素材圖片看起來並不複雜,不過用單一的摳圖方法很難把髮絲細節,顏色等都保留完整。作者這裡用到了調整邊緣快速摳出主體,用抽出濾鏡保留髮絲細節,再用通道還原顏色,最後的效果非常完美。最終效果

原圖

一、開啟圖片,ctrl+j複製一層圖層新建1,點選紅圈處圖層圖層與背景層之間,填滿你喜歡的顏色,作為檢查效果和新的背景圖層。
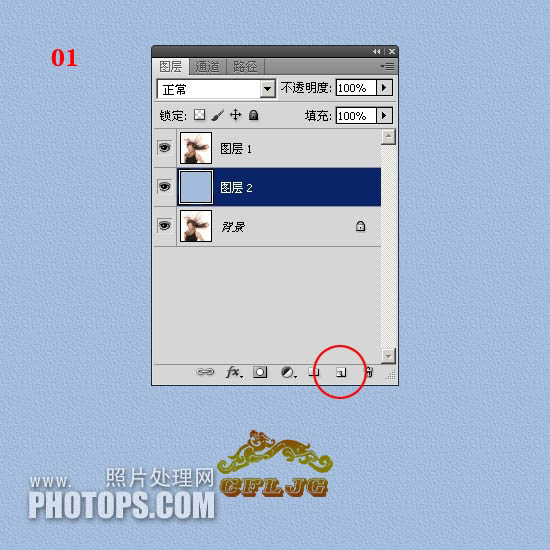
二、點擊圖層1,用「快速選擇工具」大致做一下選區,選區做好後,「調整邊緣」選項就啟動了。
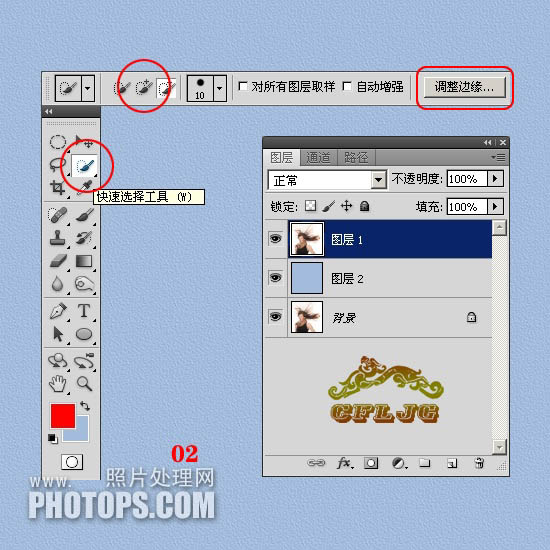
三、選區出現了螞蟻線。

四、點擊調整邊緣選項,調出調整邊緣對話框,各參數暫參考圖示設置,用調整半徑工具對人物的邊緣塗抹。
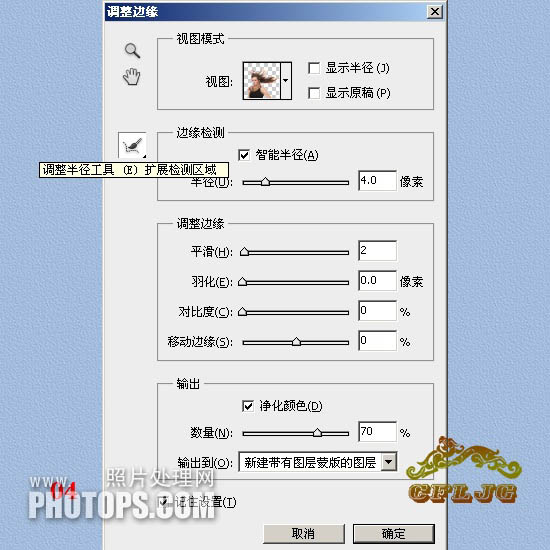
五、塗抹時盡量要把頭髮全部塗上,如果發現有落下沒塗到的,可以把漏塗的地方再塗一次,直到全部頭髮都顯示出來。如果發現髮絲之間還留有原背景色,哪裡有就在哪裡塗一下就可解決,滿意後點擊確定。

六、確定後就產生一個新的帶有圖層蒙版的圖層1副本層。
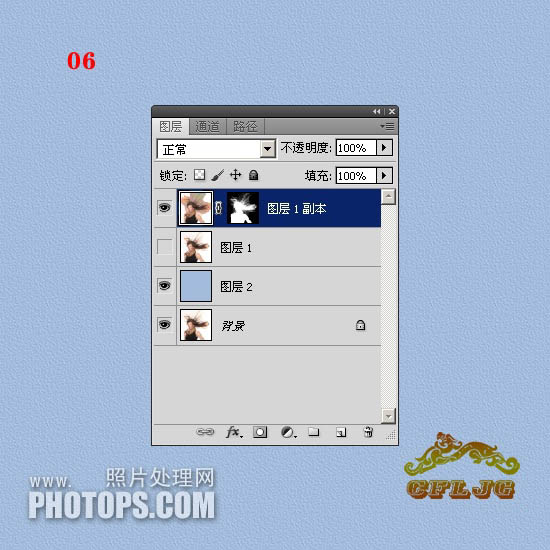
七、這時就基本完成了散發摳圖,這就是真正的“蒙版摳圖”,是photoshop升級新增的功能,它摳圖快,邊緣髮絲基本保留了原色彩,是個可取的優秀工具。然而我們也看到散發的細節遺失了不少,所以說調整邊緣蒙版摳圖法也不是萬能的,不要把它看成神乎其神。

八、遺失的細節怎麼辦?這就需要一個舊工具,一個被PS新版本丟棄的工具抽出濾鏡來把遺失的細節找回來。點選圖層1, 關掉圖層1 副本圖層的小眼睛,在圖層1裡執行濾鏡--抽出--強制前景處打勾--吸管在圖示的頭髮顏色最深的紅點處取色-用高光器工具依圖示塗抹綠色--確定。
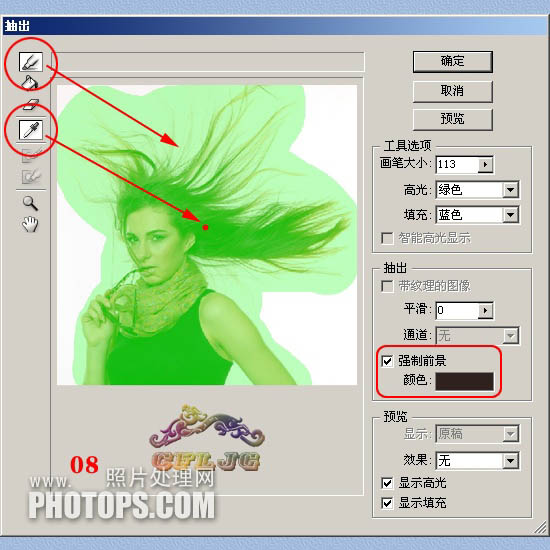
九、抽出得到了髮絲的細節,注意抽出後一定要把圖片放大,用橡皮擦或圖層蒙版把多餘的邊緣雜色清理乾淨,以保持圖片的清澈。
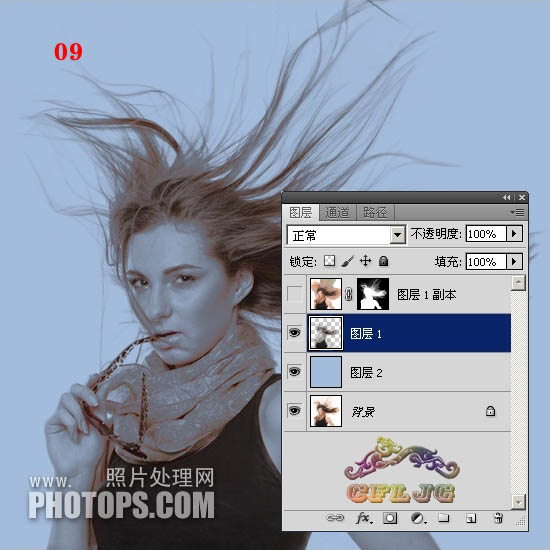
十、對比一下看看細節是否有明顯的丟失,補回了沒有。

十一、細節找回來了,這就是抽出濾鏡不可磨滅的功勞,然而新的問題又出現了,頭髮的顏色也損失了,怎麼辦呢?別急,咱再想辦法。

十二、點擊背景層,關掉圖層1、圖層2和圖層1副本層前面的小眼睛,進入通道,複製藍色通道得到藍色副本,因藍色通道的細節最豐富。
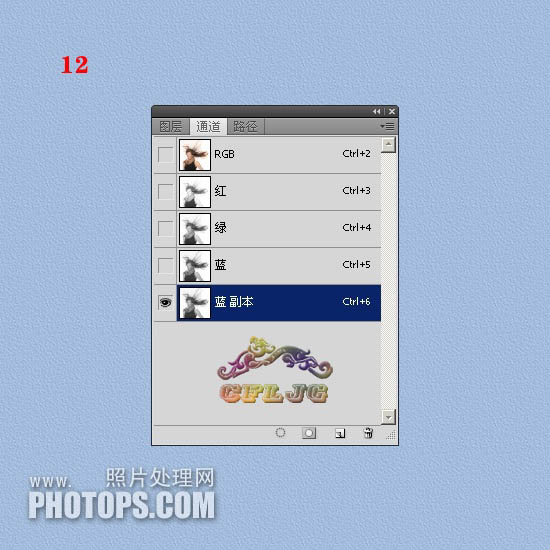
十三、在藍色副本中執行圖象--調整--色階,其參數設定參考圖示。

十四、我們看到髮絲的邊緣還有雜色,用白畫筆清理掉,人物的主體內尚有白色,用黑畫筆塗抹實。

十五、經過黑白畫筆的塗抹修飾,其結果是這樣的。

十六、我們用通道就是為了做選區,把所要的部分經過通道提取出來,在通道里白色代表我們要提取的部分,黑色代表要捨去的部分,灰色代表提取出半透明的部分,換句話說,把你想要的部分做成白色,不要的部分做成黑色,半透明的部分做成灰色。 ctrl+i反相,點選紅圈處做選區,出現螞蟻線。
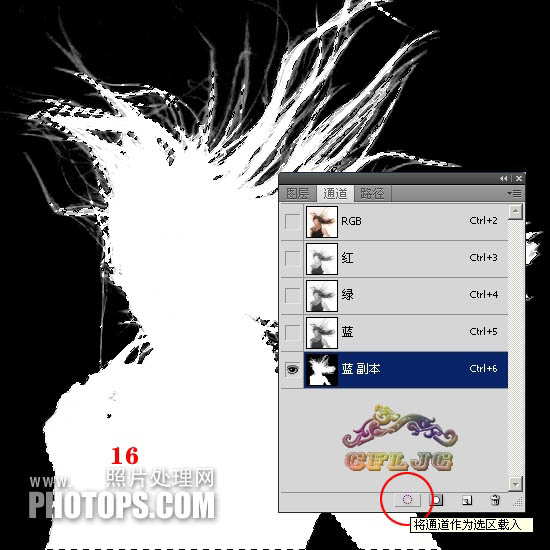
十七、點選RGB通道,回到背景層,ctrl+j複製,得到圖層3放於最頂層。
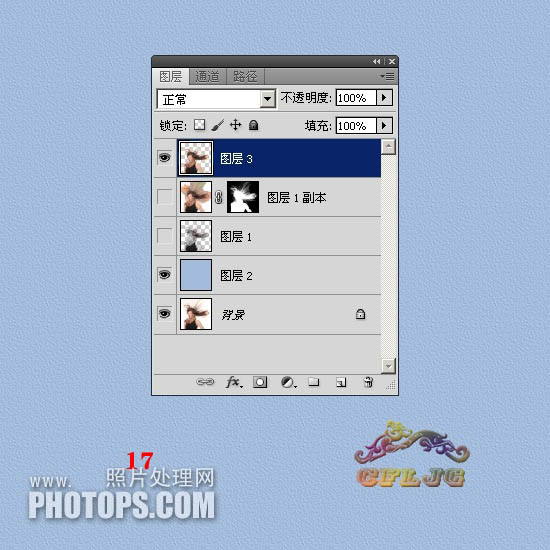
十八、這就是通道摳圖,摳出來的圖就是這個摸樣。

十九、把圖層3的混合模式設定為顏色,並開啟所有圖層的小眼睛。
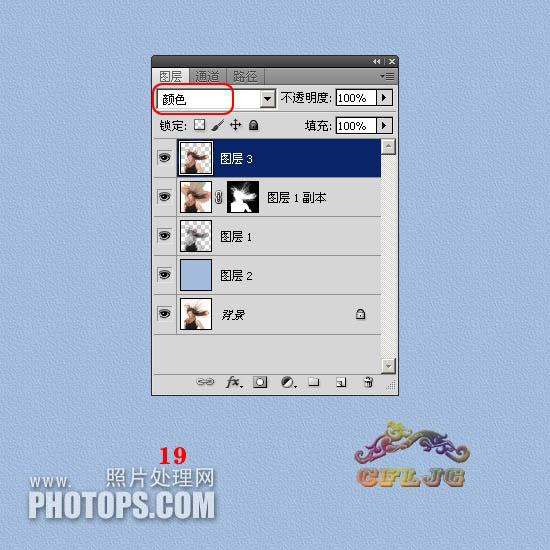
二十、哇!丟失的顏色找回來了。

二十一、ctrl+shift+alt+e蓋印圖層,得到圖層4,對圖層4做適當的銳化增加質感。
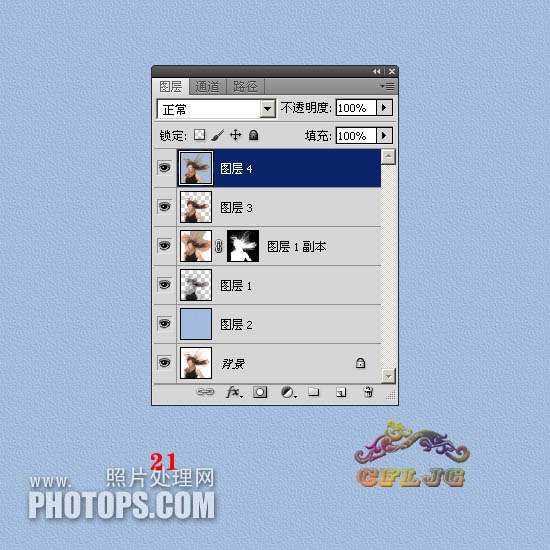
最終效果:

更多ps蒙版摳圖相關文章請關注PHP中文網!




