PS純色背景的圖怎麼摳圖
PS純色背景的圖怎麼摳圖? ps中處理摳圖是很簡單的一件事情,如果是純色的背景摳圖就更容易了,下面我們就來看看ps中快速摳出純色背景中圖形的教程,需要的朋友可以參考下
photoshop作為一款繪圖軟體,擁有很強的圖片處理能力以及多個圖片的組合能力,在我們進行圖片處理前,準備好良好的圖片素材是最基礎的準備工作,其中photoshop的摳圖操作,是最基礎的素材製作技術,下面我們就來看看如何使用photoshop進行素材圖片的摳圖處理。
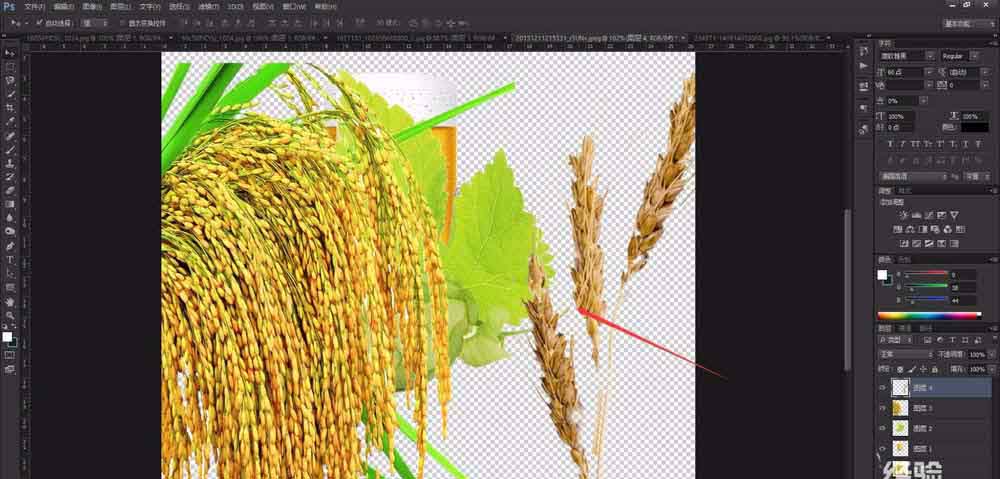
1、首先,我們開啟photoshop,進入到photoshop的工作頁面,使用快捷鍵「Ctrl+O」或在「photoshop上方」欄位中選擇打開”,將我們需要處理的圖片開啟。
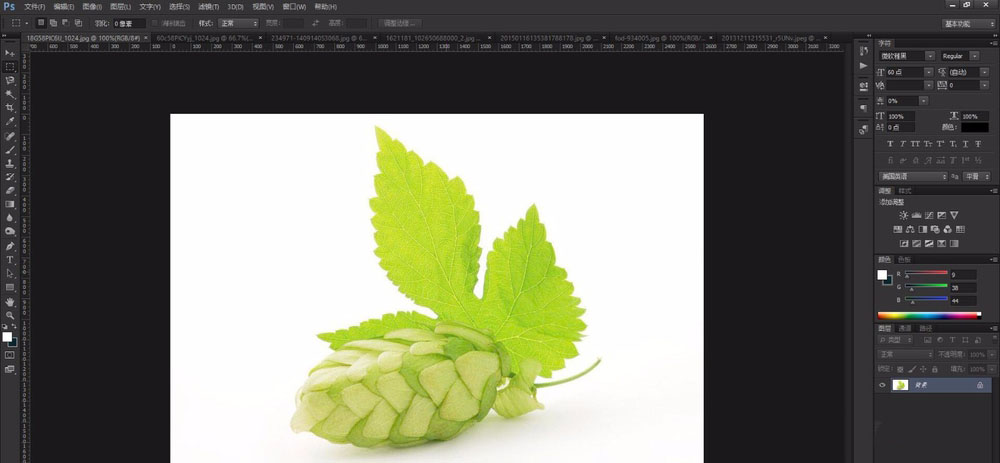
魔棒工具(快捷鍵W)”,選擇魔棒工具,可以幫助我們快速選擇一定區域內相同的色彩內容。

一個快速選取工具,我們使用魔棒工具點擊較為統一色調的區域,一般以背景為主要的魔棒工具使用區域,使用魔棒工具點選背景區域即可。
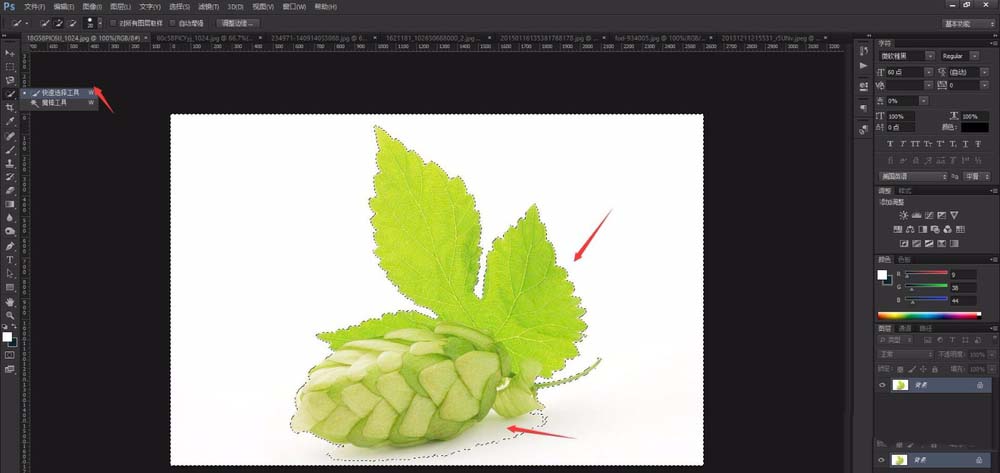
就會有選區的虛線出現,選區為我們選中的背景區域,以及相似的區域,魔棒工具較為智能,很智能適合處理顏色較為統一的圖片。

選取反向”,即可將選取範圍從背景區域,調整到除了選取範圍背景之外的主體部分。
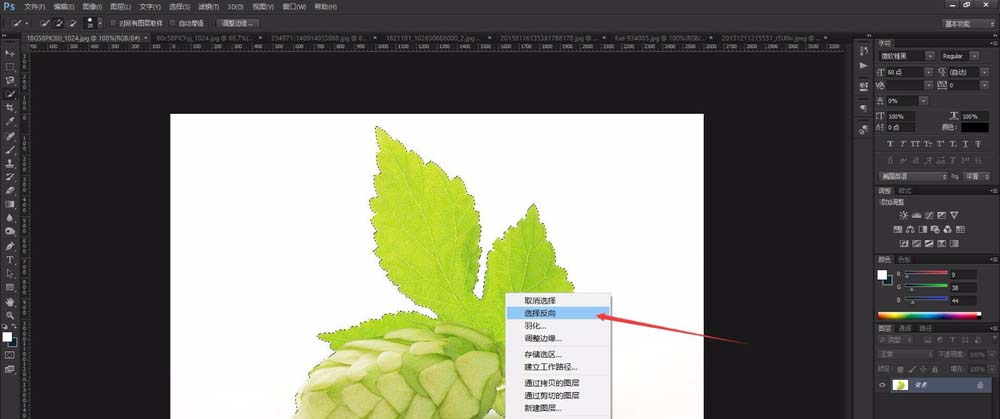
Ctrl+J”,進行區域的複製新建,即可將框選區域進行分離,方便我們之後的使用的處理。

魔棒工具」無法智慧全部選擇,此時我們需要進行額外的修改,選擇「快速選擇工具”,進行一定的微調。
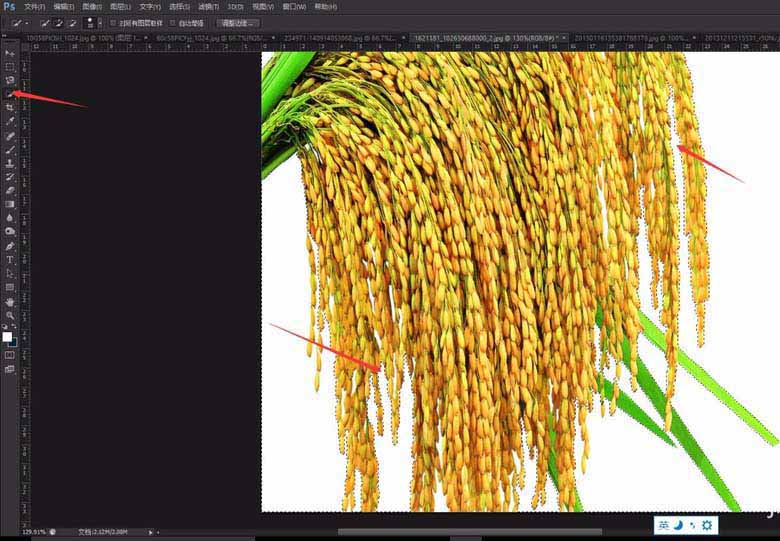
ALT”鍵進行使用,會去除選擇的區域。
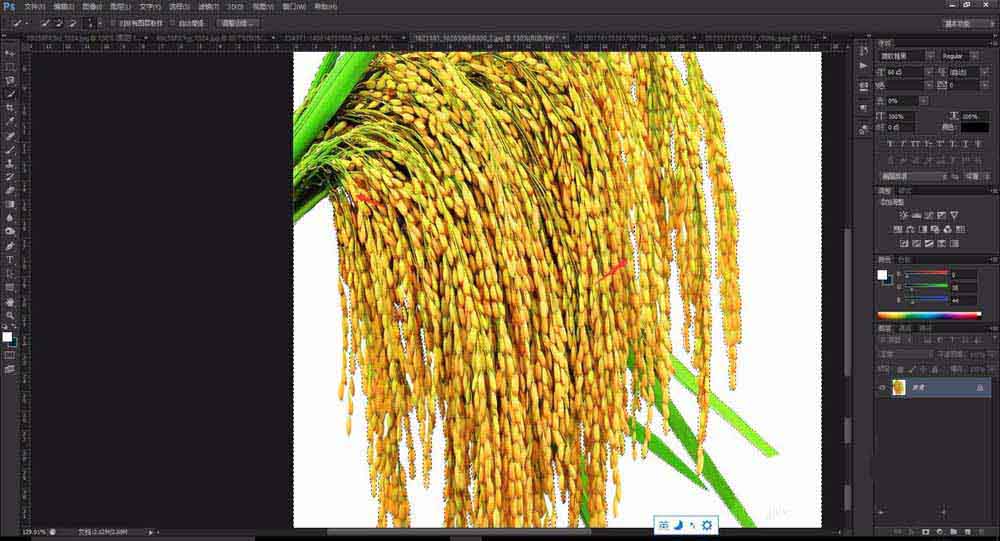
快速選擇工具,將圖片中沒有框選的區域進行框選,不需要的地方去除,在處理時,盡量將背景全部選中,主體也可以略微被選,對後期使用影響不大。
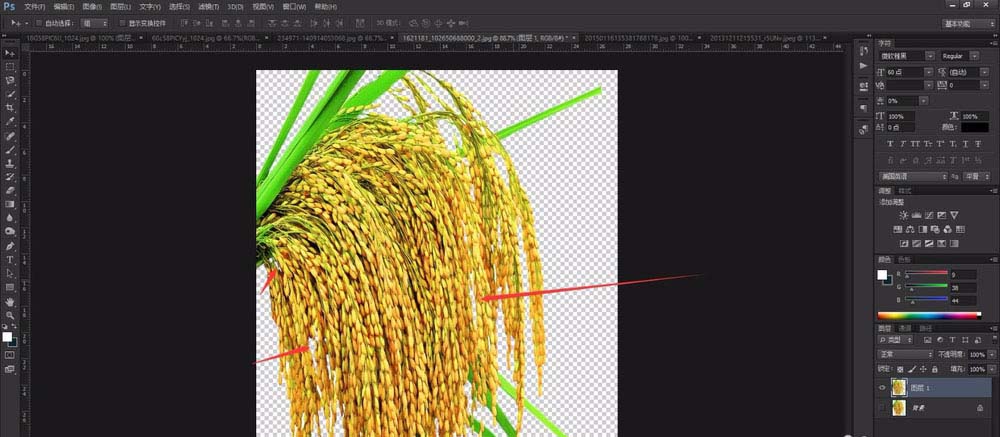
10、當我們使用photoshop處理大量素材時,摳出的素材,可以放置到一個工作區內,這樣可以避免多個文件同時開啟佔用內存,也可以在使用素材時更加方便尋找。
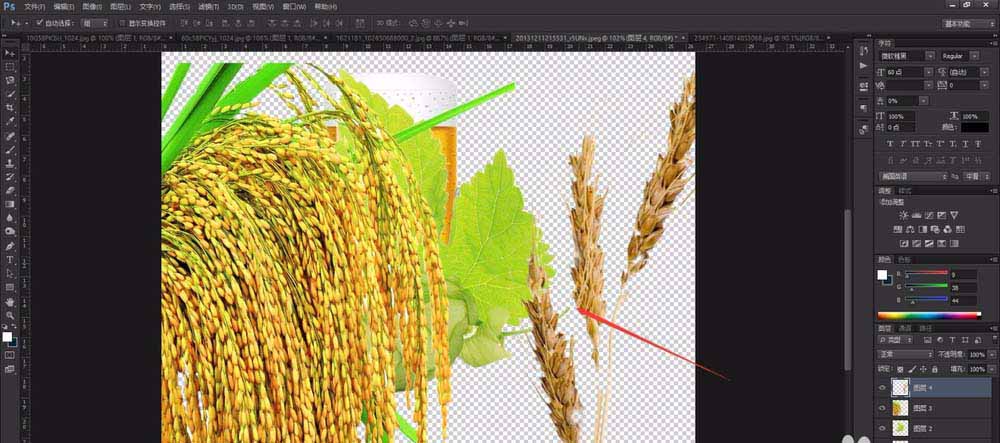
更多PS純色背景的圖怎麼摳圖相關文章請關注PHP中文網!

熱AI工具

Undresser.AI Undress
人工智慧驅動的應用程序,用於創建逼真的裸體照片

AI Clothes Remover
用於從照片中去除衣服的線上人工智慧工具。

Undress AI Tool
免費脫衣圖片

Clothoff.io
AI脫衣器

AI Hentai Generator
免費產生 AI 無盡。

熱門文章

熱工具

記事本++7.3.1
好用且免費的程式碼編輯器

SublimeText3漢化版
中文版,非常好用

禪工作室 13.0.1
強大的PHP整合開發環境

Dreamweaver CS6
視覺化網頁開發工具

SublimeText3 Mac版
神級程式碼編輯軟體(SublimeText3)

熱門話題
 美圖秀秀怎麼摳圖放在另一個圖呢?美圖秀把摳的圖放在另一個圖片上教學!
Mar 15, 2024 pm 11:00 PM
美圖秀秀怎麼摳圖放在另一個圖呢?美圖秀把摳的圖放在另一個圖片上教學!
Mar 15, 2024 pm 11:00 PM
一、美圖秀秀怎麼摳圖放在另一個圖呢?美圖秀把摳的圖放在另一個圖片上教學! 1.開啟美圖秀app,點選圖片美化功能。 2.打開相簿選擇要摳圖的圖片。 3.點擊底部導覽列的摳圖按鈕。 4.選擇摳圖的區域。 5.摳圖完成之後,點選替換背景圖示。 6.最後,點選導入另外一張圖片,摳出的圖片就可以放到另外一張圖片上了。
 ps序號cs5永久免費2020
Jul 13, 2023 am 10:06 AM
ps序號cs5永久免費2020
Jul 13, 2023 am 10:06 AM
ps序號cs5永久免費2020有:1、1330-1384-7388-4265-2355-8589(中文);2、1330-1409-7892-5799-0412-7680(193);3、1330-1616-9193; -8375-9492-6951(中文);4、1330-1971-2669-5043-0398-7801(中文)等。
 醒圖怎麼把摳出來的圖放到另一張圖上?醒圖將摳的圖放到另一張圖上的操作方法!
Mar 15, 2024 pm 06:52 PM
醒圖怎麼把摳出來的圖放到另一張圖上?醒圖將摳的圖放到另一張圖上的操作方法!
Mar 15, 2024 pm 06:52 PM
一、醒圖怎麼把摳出來的圖放到另一張圖上?醒圖將摳的圖放到另一張圖上的操作方法! 1.開啟醒圖app,點選匯入,匯入要換的圖片。 2.再點選圖片下面的導入圖片,選取要摳的圖片。 3.接著可以選擇區域進行摳圖,對於人物也可以選擇智慧摳圖。 4.把摳出來的圖,調整大小和位置。 5.最後點選右上角的合併圖層,就能把摳出來的圖放到另一張圖了。
 ps安裝無法寫入註冊表值錯誤160怎麼辦
Mar 22, 2023 pm 02:33 PM
ps安裝無法寫入註冊表值錯誤160怎麼辦
Mar 22, 2023 pm 02:33 PM
ps安裝無法寫入註冊表值錯誤160的解決方法:1、查看電腦中是否有2345的軟體,若有則卸載該軟體;2、按「Win+R」輸入「Regedit」開啟系統登錄,然後找到「Photoshop.exe」並將Photoshop項目刪除即可。
 ps如何刪除選取區域
Aug 07, 2023 pm 01:46 PM
ps如何刪除選取區域
Aug 07, 2023 pm 01:46 PM
ps刪除選取區域的步驟:1、開啟想要編輯的圖片;2、使用適當的工具建立選取範圍;3、可以使用多種方法刪除選取範圍中的內容,使用“刪除”鍵、使用“修復畫筆工具” 、使用「內容感知填充」、使用「圖章工具」等;4、使用工具來修復任何明顯的痕跡或缺陷,使圖片看起來更自然;5、完成編輯後,點擊選單列中的「檔案」> 「儲存」來儲存編輯結果。
 ps擷取線稿操作過程介紹
Apr 01, 2024 pm 12:51 PM
ps擷取線稿操作過程介紹
Apr 01, 2024 pm 12:51 PM
1.開啟軟體,導入一張素材,如下圖。 2、然後ctrl+shift+u去色。 3.接著ctrl+J複製圖層。 4.然後ctrl+I反向,然後將圖層混合模式設定為顏色減淡。 5、點擊濾鏡--其他--最小值。 6.在彈出的對話框中半徑設定為2,點選確定。 7.最後就看到線稿被提取出來了。
 PS的介面字體太小怎麼辦
Dec 01, 2022 am 11:31 AM
PS的介面字體太小怎麼辦
Dec 01, 2022 am 11:31 AM
PS的介面字體太小的修改方法:1、開啟ps,點選ps頂部功能表列上的「編輯」按鈕展開編輯選單;2、在展開的編輯選單中點選「首選項」按鈕,然後點選「介面. ..”按鈕;3、在介面設定中將使用者介面字體大小設定為“大”,將UI縮放設定為“200%”並儲存設置,然後將ps重新啟動即可生效。
 如何使用PowerShell自動執行任務
Feb 20, 2024 pm 01:51 PM
如何使用PowerShell自動執行任務
Feb 20, 2024 pm 01:51 PM
如果您是IT管理員或技術專家,您一定意識到自動化的重要性。尤其對於Windows用戶來說,MicrosoftPowerShell是最佳的自動化工具之一。微軟為滿足您的自動化需求提供了各種工具,無需安裝第三方應用程式。本指南將詳細介紹如何利用PowerShell自動化執行任務。什麼是PowerShell腳本?如果您有使用PowerShell的經驗,您可能已經使用過命令來設定您的作業系統。腳本是.ps1檔案中這些指令的集合。 .ps1檔案包含由PowerShell執行的腳本,例如基本的Get-Help






