前端工程師技能之photoshop巧用系列第三篇-切圖篇
前面的話
前端工程師除了使用photoshop進行測量之外,更重要的是要使用該軟體進行切圖。本文是photoshop巧用系列的第三篇-切圖篇
切圖資訊
在網頁製作中有哪些圖片是需要被切出來的呢?主要分為兩類,一類是修飾性圖片,另一類是內容性圖片
【1】修飾性圖片
修飾性圖片主要對網頁內容進行修飾,一般會被製作為雪碧圖,用在background屬性中,通常儲存為png24(IE6不支援半透明)和png8格式。修飾圖片主要包括以下幾類:
1、圖標、logo
2、有特殊效果的按鈕、文字等(如果設計師設計的字體不太常見的話,把文字圖片來切出來、有特殊效果的按鈕、文字等(如果設計師設計的字體不太常見的話,把文字圖片來切出來
) 3.非純色的背景
【2】內容性圖片
一圖勝千言,這裡的「一圖」就是指內容性圖片,主要為網頁提供內容,一般用在標籤中。內容性圖片顏色較豐富,一般存為JPG格式,且需要一定的壓縮。內容性圖片主要包括以下幾類:
1、Banner、廣告圖片
2、文章中的配圖
2、文章中的配圖
2、文章中的配圖
位即可
切圖步驟
【1】
隱藏文字只留背景若文字上有特殊效果,無法用代碼寫出,則把文字和背景一起切出來 若文字上有特殊效果,無法用代碼寫出,則把文字和背景一起切出來1㟎1㟎若文字為獨立圖層,則隱藏文字圖片
先找到文字圖層,然後去掉眼睛圖示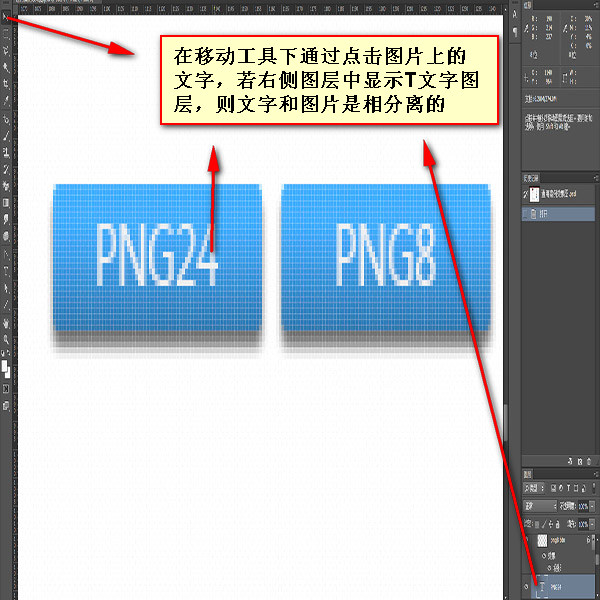 |
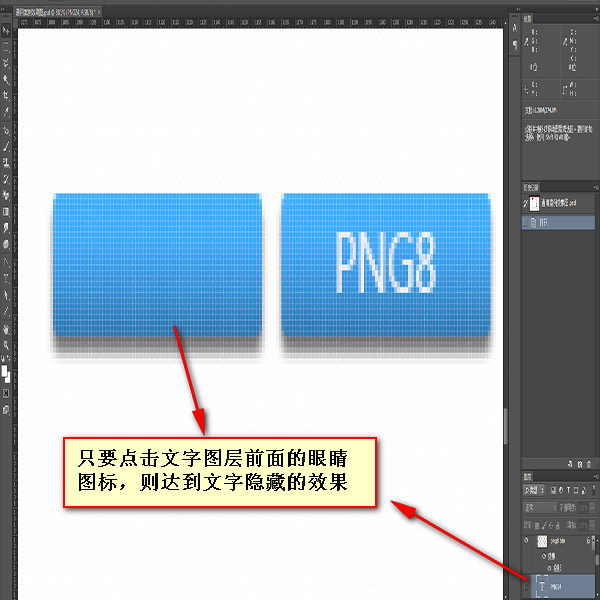 和背景覆蓋文字 和背景覆蓋文字 |
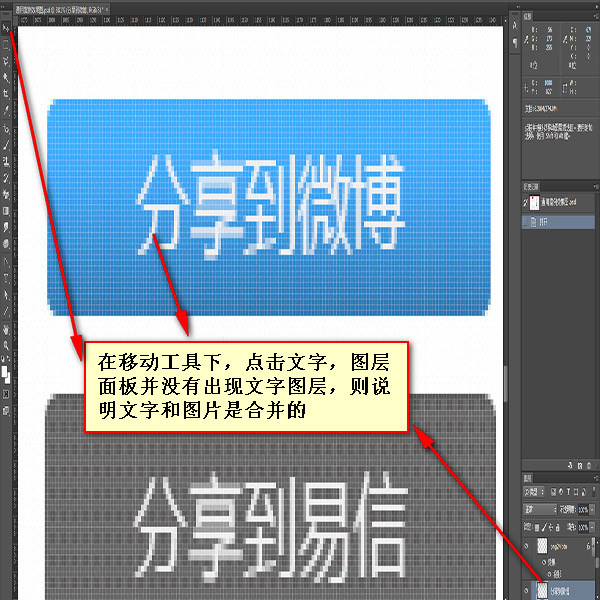 |
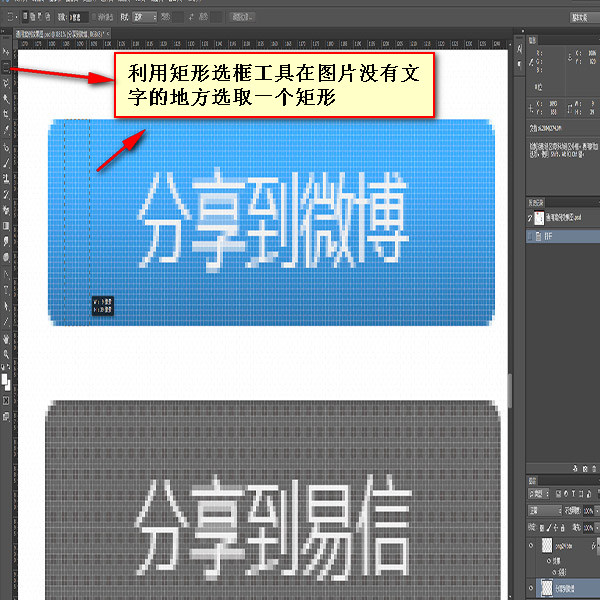 |
 |
||||||||||||||||
 b、若背景有紋理,不可以拉伸,用矩形選框工具在背景上畫一個小的矩形框,用移動工具
【33號) 勾選自動選擇,然後將需要的多個圖層合併【4】複製圖層(ctrl+c) ->新檔案(ctrl+n),並按確定-> 貼上圖層(ctrl+v)
|

熱AI工具

Undresser.AI Undress
人工智慧驅動的應用程序,用於創建逼真的裸體照片

AI Clothes Remover
用於從照片中去除衣服的線上人工智慧工具。

Undress AI Tool
免費脫衣圖片

Clothoff.io
AI脫衣器

AI Hentai Generator
免費產生 AI 無盡。

熱門文章

熱工具

記事本++7.3.1
好用且免費的程式碼編輯器

SublimeText3漢化版
中文版,非常好用

禪工作室 13.0.1
強大的PHP整合開發環境

Dreamweaver CS6
視覺化網頁開發工具

SublimeText3 Mac版
神級程式碼編輯軟體(SublimeText3)

熱門話題
 如何使用Photoshop創建社交媒體圖形?
Mar 18, 2025 pm 01:41 PM
如何使用Photoshop創建社交媒體圖形?
Mar 18, 2025 pm 01:41 PM
本文使用Photoshop詳細介紹了社交媒體圖形,涵蓋設置,設計工具和優化技術。它強調圖形創建的效率和質量。
 如何使用Photoshop(優化文件大小,分辨率)準備Web圖像?
Mar 18, 2025 pm 01:35 PM
如何使用Photoshop(優化文件大小,分辨率)準備Web圖像?
Mar 18, 2025 pm 01:35 PM
文章討論使用Photoshop優化Web的圖像,重點關注文件大小和分辨率。主要問題是平衡質量和加載時間。
 PS一直顯示正在載入是什麼原因?
Apr 06, 2025 pm 06:39 PM
PS一直顯示正在載入是什麼原因?
Apr 06, 2025 pm 06:39 PM
PS“正在載入”問題是由資源訪問或處理問題引起的:硬盤讀取速度慢或有壞道:使用CrystalDiskInfo檢查硬盤健康狀況並更換有問題的硬盤。內存不足:升級內存以滿足PS對高分辨率圖片和復雜圖層處理的需求。顯卡驅動程序過時或損壞:更新驅動程序以優化PS和顯卡之間的通信。文件路徑過長或文件名有特殊字符:使用簡短的路徑和避免使用特殊字符。 PS自身問題:重新安裝或修復PS安裝程序。
 PS導出PDF有哪些常見問題
Apr 06, 2025 pm 04:51 PM
PS導出PDF有哪些常見問題
Apr 06, 2025 pm 04:51 PM
導出PS為PDF時常見問題及解決方法:字體嵌入問題:勾選"字體"選項,選擇"嵌入",或將字體轉換成曲線(路徑)。顏色偏差問題:將文件轉換成CMYK模式,並進行校色;直接用RGB導出需做好預覽和顏色偏差的心理準備。分辨率和文件大小問題:根據實際情況選擇分辨率,或使用壓縮選項優化文件體積。特殊效果問題:導出前將圖層合併(扁平化),或權衡利弊。
 如何使用Photoshop(分辨率,顏色配置文件)準備打印圖像?
Mar 18, 2025 pm 01:36 PM
如何使用Photoshop(分辨率,顏色配置文件)準備打印圖像?
Mar 18, 2025 pm 01:36 PM
該文章指導在Photoshop中準備用於打印的圖像,重點介紹分辨率,色譜和清晰度。它認為300 ppi和CMYK配置文件對於質量印刷至關重要。
 PS執行操作時一直顯示正在載入如何解決?
Apr 06, 2025 pm 06:30 PM
PS執行操作時一直顯示正在載入如何解決?
Apr 06, 2025 pm 06:30 PM
PS卡在“正在載入”?解決方法包括:檢查電腦配置(內存、硬盤、處理器)、清理硬盤碎片、更新顯卡驅動、調整PS設置、重新安裝PS,以及養成良好的編程習慣。
 如何使用Photoshop的視頻編輯功能?
Mar 18, 2025 pm 01:37 PM
如何使用Photoshop的視頻編輯功能?
Mar 18, 2025 pm 01:37 PM
本文介紹瞭如何使用Photoshop進行視頻編輯,詳細詳細介紹了導入,編輯和導出視頻的步驟,並突出了時間表面板,視頻層和效果等關鍵功能。
 PS導出PDF如何設置密碼保護
Apr 06, 2025 pm 04:45 PM
PS導出PDF如何設置密碼保護
Apr 06, 2025 pm 04:45 PM
在 Photoshop 中導出帶密碼保護的 PDF:打開圖像文件。點擊“文件”>“導出”>“導出為 PDF”。設置“安全性”選項,兩次輸入相同的密碼。點擊“導出”生成 PDF 文件。




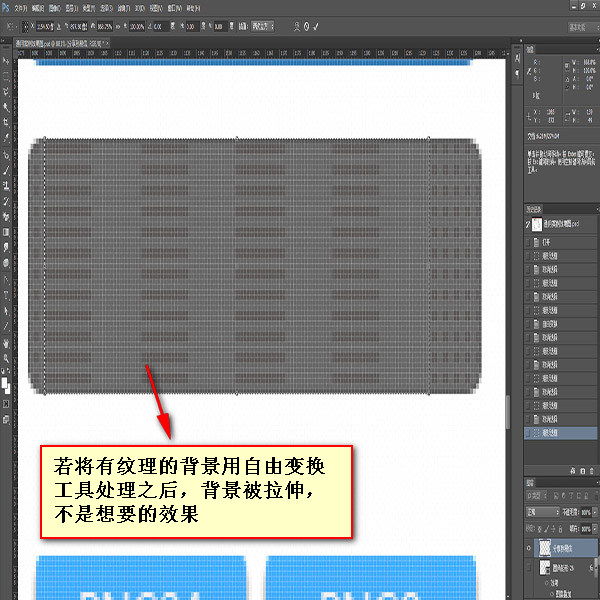
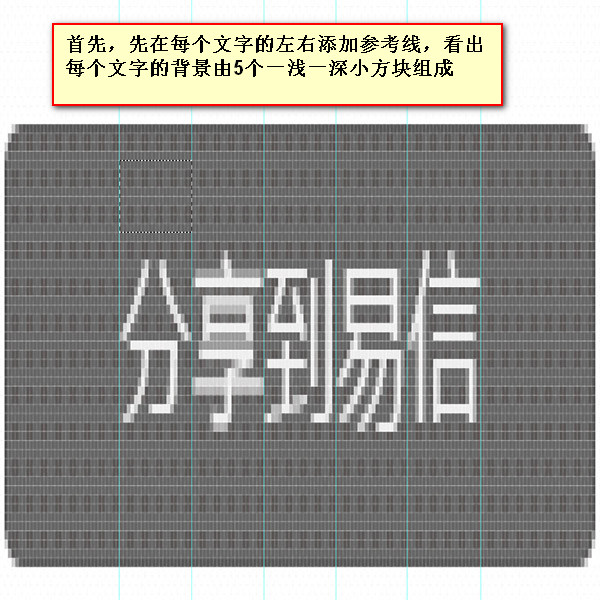

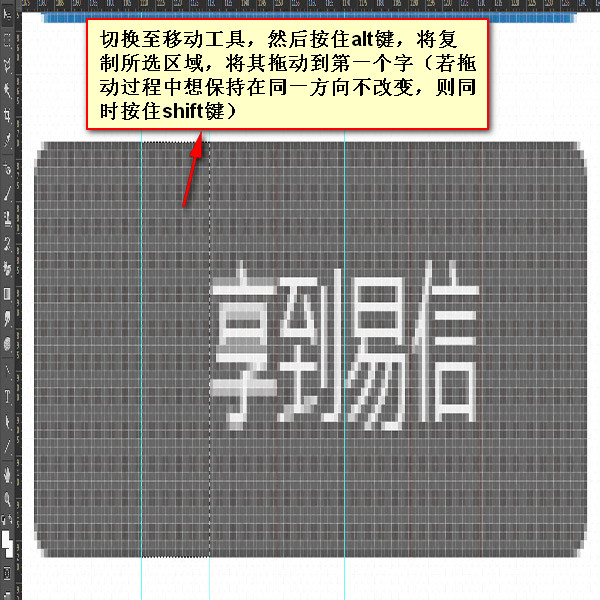
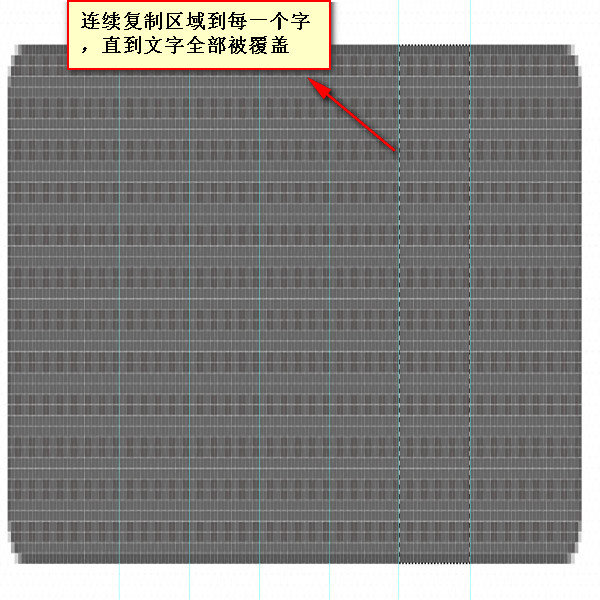

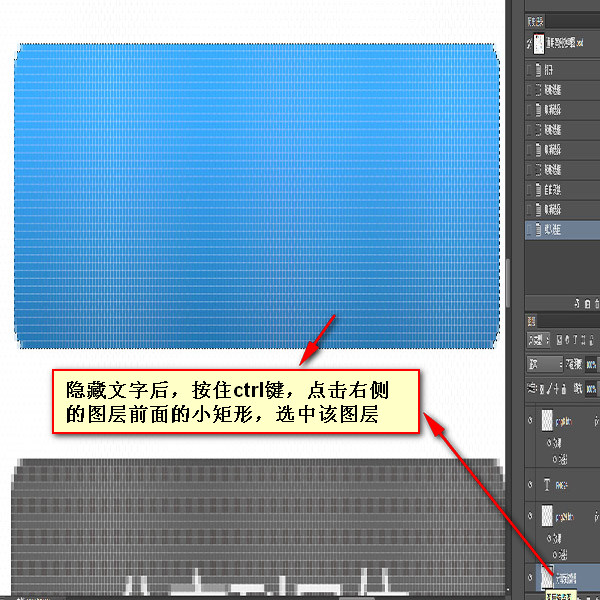
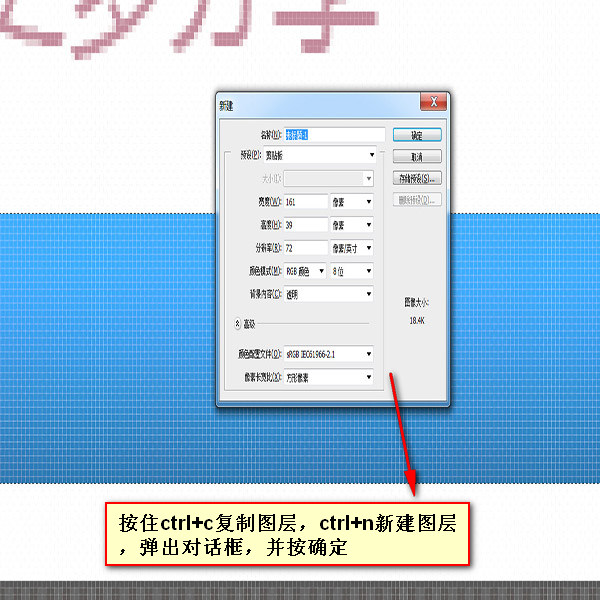

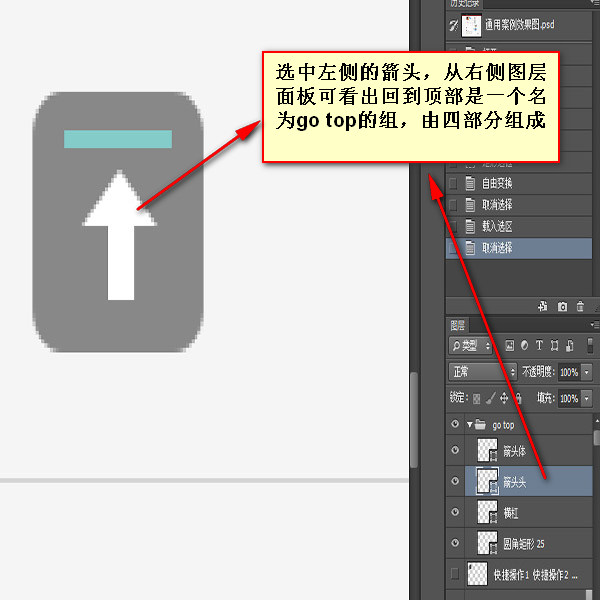
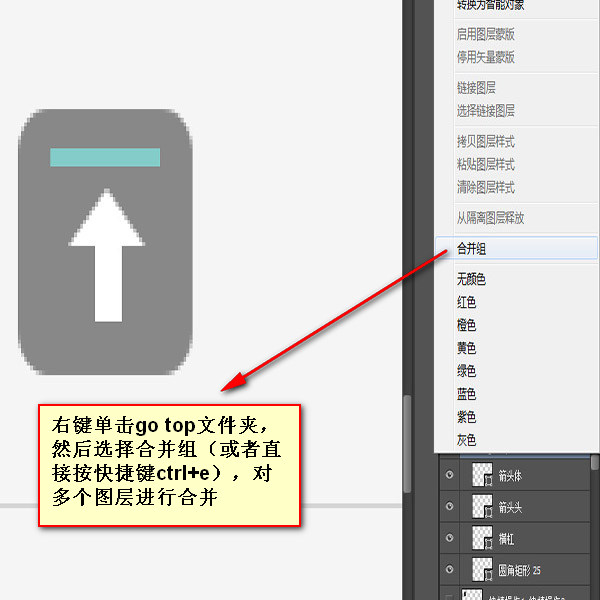
 下面將從切不同類型的圖片的角度出發來進行實戰說明
下面將從切不同類型的圖片的角度出發來進行實戰說明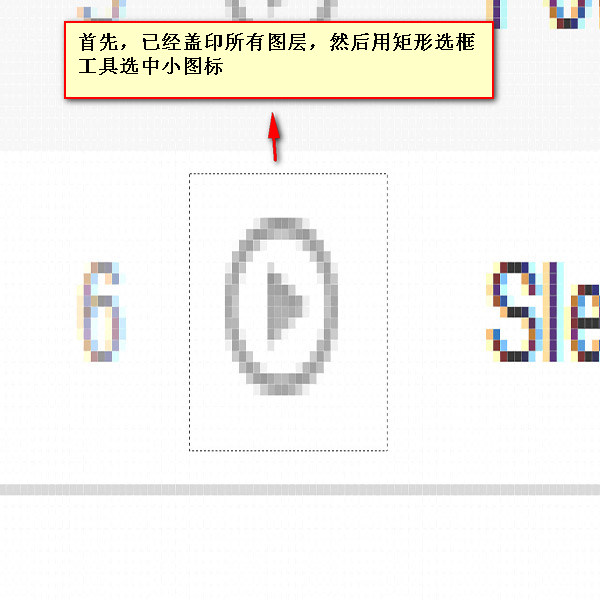
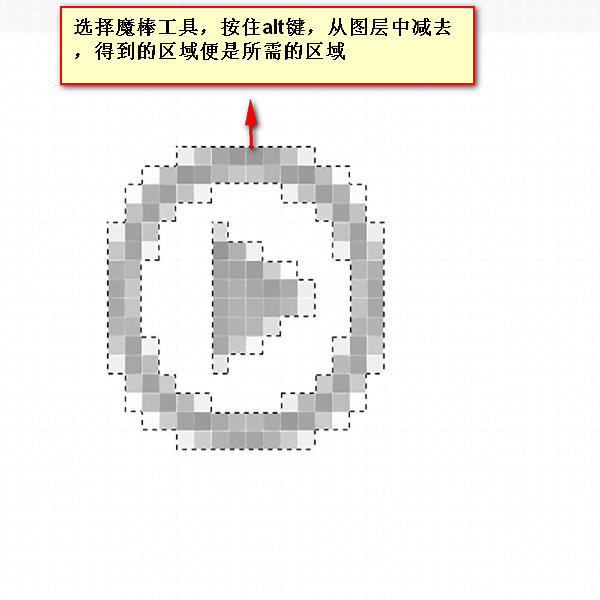 1、用矩形選框工具選取一塊區域
1、用矩形選框工具選取一塊區域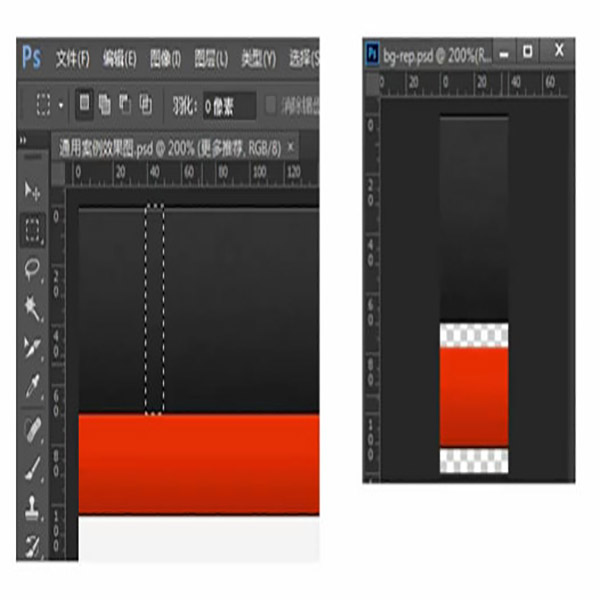 4、從切片工具切換到雙擊切片,更改需要的名稱
4、從切片工具切換到雙擊切片,更改需要的名稱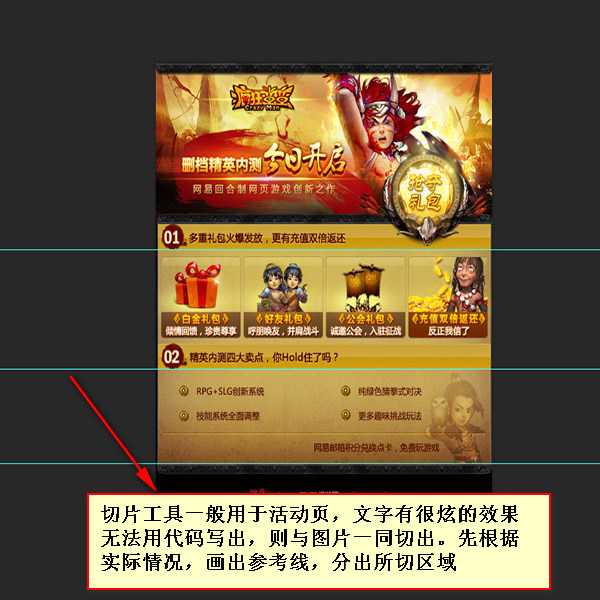
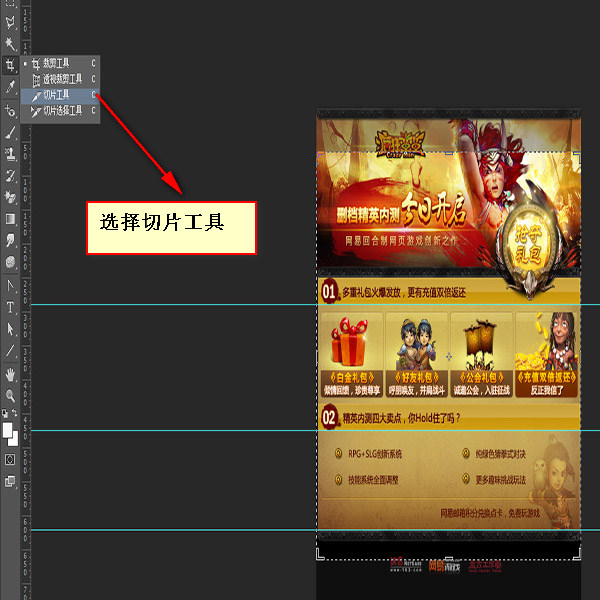
 組技能之分次用圖文!
組技能之分次用圖文! 

