以筆主手邊的Canon LIDE 100為例
先安裝好掃描器驅動程序,可使用自帶驅動光碟或驅動精靈等程序完成。
開啟Photoshop程序,以CS5為例,找到掃描器入口:
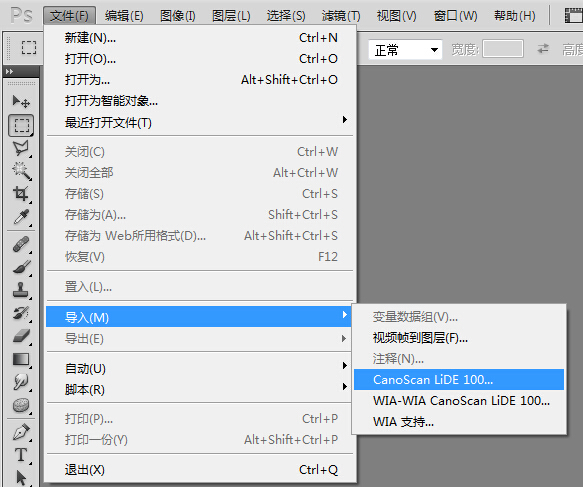
關於dpi:
鑑於筆主目前使用的顯示器為18.5英寸,1366*768分辨率,計算得出目前應用的像素密度為85ppi(普通顯示器像素密度為100ppi左右) ,因此這裡輸出解析度一般設定為150dpi足夠普通資料文檔查閱使用(大約為放大2倍的效果)當然也可根據實際需要設定得更高,dpi設定越高,實際效果是掃描出來的影像檔案尺寸越大,佔用空間也越高筆主手頭上的掃描器光學解析度為2400x4800dpi,因此理論上無損最大可用dpi為2400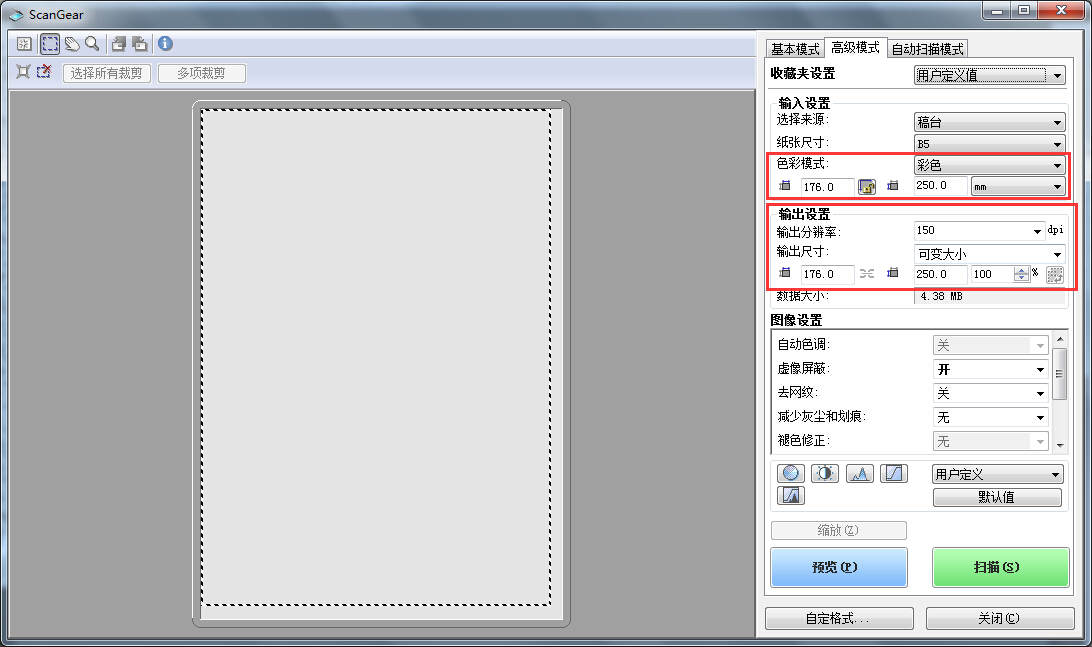
掃描其他影像 #並勾選不再顯示,繼續掃描其他檔案資料,已掃描完成的影像將自動進入Photoshop的工作區(未儲存狀態)
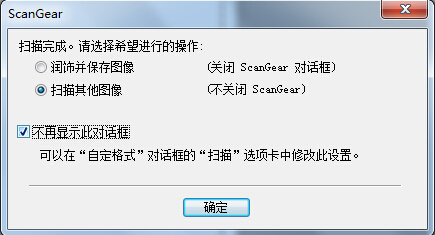

檔案- 自動- 批次,選擇剛才錄製好的【儲存】動作,其他選項按下圖選取,點選確定,則目前工作區中所有已掃描影像將統一批次自動儲存到指定資料夾中(如D:\pic\),其後可利用其他批次命名工具重命名所有掃描影像序列檔案
顧及到系統可用記憶體空間問題(工作區每張掃描圖佔用15M記憶體),建議每掃描完一定數量的檔案(約30張),執行一次自動儲存批次操作,清空工作區暫留資料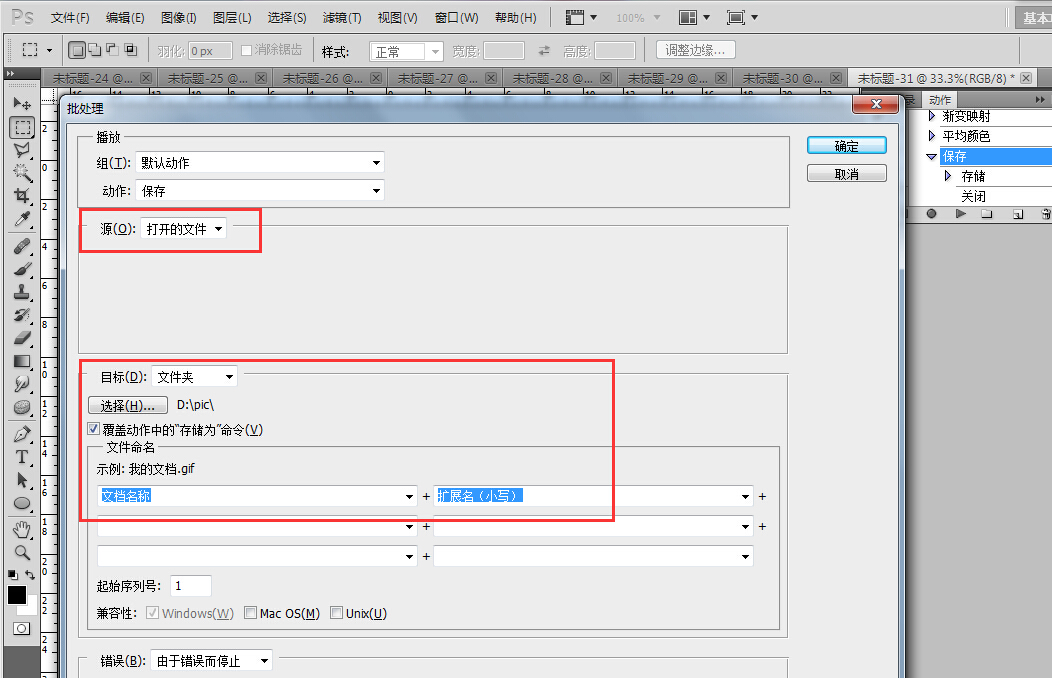
更多如何使用Photoshop大量掃描儲存文件 相關文章請追蹤PHP中文網!




