對於初學java的同學來說,第一件事不是寫hello world,而是搭建好java開發環境,下載jdk,安裝,配置環境變數。這些操作在xp、win7、win8不同的作業系統裡面配置不太一樣,下面透過本文給大家介紹如何在上面不同作業系統下設定
對於初學java的同學來說,第一件事不是寫hello world,而是搭建好java開發環境,下載jdk,安裝,設定環境變數。這些操作在xp、win7、win8不同的作業系統裡面配置不太一樣,所以我來寫一下在上面不同作業系統下是如何配置的。和64位元)
XP#1. 安裝JDK,安裝過程中可以
自訂安裝目錄等信息,例如我們選擇安裝目錄為:C:\Program Files\Java\jdk1.6.0_10; 2. 安裝完成後,右鍵點擊“我的電腦”,點擊“
屬性
#3. 在「
」中,設定3項屬性,分別是JAVA_HOME,PATH,CLASSPATH(大小寫無所謂,最好是大寫),這3項屬性若已在則點擊“編輯”,不存在則點擊“新建”(1 ).JAVA_HOME指明JDK安裝路徑,就是剛才安裝時所選擇的路徑C:\Program
 Files\Java\jdk1.6.0_10,如圖: #
Files\Java\jdk1.6.0_10,如圖: #
 #(3)在CLASSPATH項目新增:.;JAVA_HOME%\lib\dt.jar;%JAVA_HOME%\lib\tools.jar(注意前面的「.」)。
#(3)在CLASSPATH項目新增:.;JAVA_HOME%\lib\dt.jar;%JAVA_HOME%\lib\tools.jar(注意前面的「.」)。
 4. “開始」->;「執行」,鍵入「cmd」,鍵入下列畫面,說明環境變數配置成功。圖:
4. “開始」->;「執行」,鍵入「cmd」,鍵入下列畫面,說明環境變數配置成功。圖:
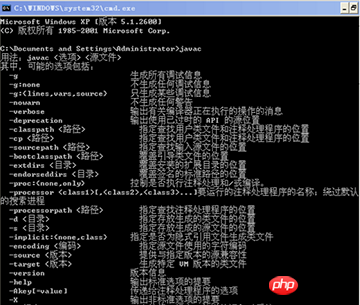 win7
win7
1. 安裝JDK,可自定義安裝目錄等訊息,例如我們選擇安裝目錄為:C:\Program Files\Java\jdk1.6.0_21;(紅色區因版本不同而數字不同)。 2. 安裝完成後,右鍵點擊“電腦”,點選“屬性”,如圖:
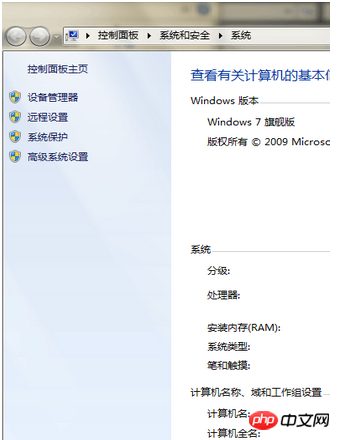 3. 點選“高級系統設定”,點選“環境變數”,如圖:
3. 點選“高級系統設定”,點選“環境變數”,如圖:
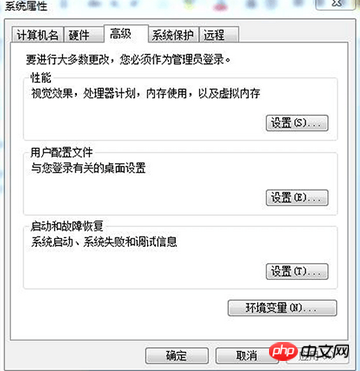 4. 在「系統變數」中,設定3項屬性,JAVA_HOME,PATH,CLASSPATH(大小寫無所謂),若已存在則點擊“編輯”,不存在則點擊“新建”:
4. 在「系統變數」中,設定3項屬性,JAVA_HOME,PATH,CLASSPATH(大小寫無所謂),若已存在則點擊“編輯”,不存在則點擊“新建”:
(2).Path項下新增:;%JAVA_HOME%\bin; %JAVA_HOME%\jre\bin,注意前面用分號隔開,如圖: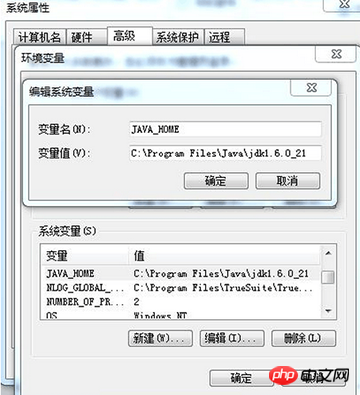
(3).在CLASSPATH項目上加入:.;%JAVA_HOME%\lib\dt.jar;%JAVA_HOME%\lib\tools.jar (注意前面的"."),如圖:

5. “開始”->;“運行”,鍵入“cmd”,鍵入命令“javac”,出現以下畫面,說明環境變量配置成功。如圖:

win8
1. 安裝JDK,可以自定義安裝目錄等訊息,例如我們選擇安裝目錄為:C:\Program Files (x86)\Java\jdk1.7.0_40;(紅色區因版本不同而數字不同)。
2.安裝完成後,右鍵「我的電腦」-----「屬性」-----「進階系統設定」-------「進階」---- -----“環境變數”,如圖:


3.新建(已存在的不用新建)系統變數變數名稱JAVA_HOME, 變數值C:\Program Files (x86)\Java\jdk1.7.0_40(這是我的jdk

#安裝路徑)

#4.找到Path系統變量,編輯,在變數值開始處加上% JAVA_HOME%\bin;%JAVA_HOME%\jre\bin;

#5.找到系統變數CLASSPATH,沒有就新建系統變量,變數值. ;%JAVA_HOME%\lib\dt.jar;%JAVA_HOME%\lib\tools.jar;(注意前
面的「.」)。

6.win+R輸入cmd,視窗出來輸入java回車,javac回車。出來如圖就成功啦
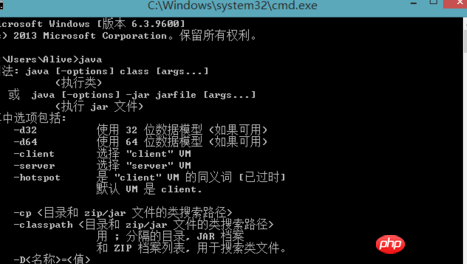
以上是java(jdk)環境變數配置(XP、win7、win8)的圖文詳情介紹的詳細內容。更多資訊請關注PHP中文網其他相關文章!




