這篇文章主要介紹了最全的Pycharm學習教程第一篇如何定制外觀,具有一定的參考價值,有興趣的小伙伴們可以參考一下
Pycharm作為一款強力的Python IDE,在使用過程中感覺一直找不到全面完整的參考手冊,因此決定對官網的Pycharm教程進行簡要翻譯,與大家分享。
1、準備工作
先確定你安裝了2.7或更高版本的Pycharm(下載位址),下載時請依照你的系統平台下載對應版本即可。
2、如何選擇Pycharm的外觀
Pycharm預先定義了幾種主題模式,可用主題的數量與作業系統類型有關,你可以參考外觀說明(參考說明)在「Settings/Preferences」對話方塊中進行相關設定。
背景主題的具體設定方法如下:
(1)在主工具列中,按一下 來開啟“Settings/Preferences”,然後點選參考說明:
來開啟“Settings/Preferences”,然後點選參考說明:
(2)在下面的對話方塊中,點擊「Theme」對應的下拉式選單,然後選擇一個你喜歡的主題:
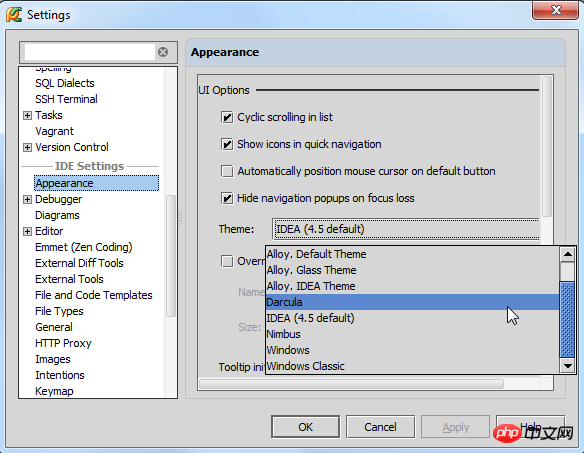
注意此時位於對話框右上角的Reset按鈕,如果你改變了注意,可以透過點擊這個按鈕來恢復先前的設定。同時當你將滑鼠移到Apply按鈕時,它將變成可用狀態:
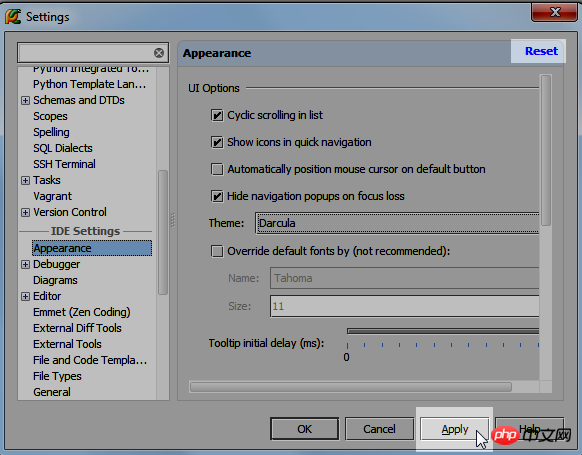
# 當然你也可以更改其他外觀設置,例如字體和字號、視窗屬性等。
3、應用更改設置,建議重啟Pycharm軟體(例如當你將主題改為 Darcula時,衝擊之後將是下面這種效果):

#4、如何更改編輯框的主題顏色
在更改完Pycharm的主題背景之後,你可能對編輯器的外觀仍不滿意,例如你希望將文檔字串改變為另外一種顏色,下面介紹具體更改方法:
首先,我們再次單擊工具列上的 圖標進入“Settings/Preferences”對話框,展開“ Editor”節點,然後單價“Color and Font”,發現系統提示我們目前並不能更改預先定義的字體主題,也就意味著我們必須先對它複製一份:
圖標進入“Settings/Preferences”對話框,展開“ Editor”節點,然後單價“Color and Font”,發現系統提示我們目前並不能更改預先定義的字體主題,也就意味著我們必須先對它複製一份:
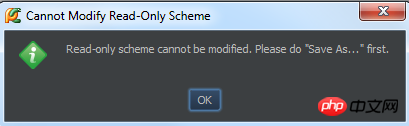
點選「Save as」按鈕,然後鍵入一個新的字型框架名稱:
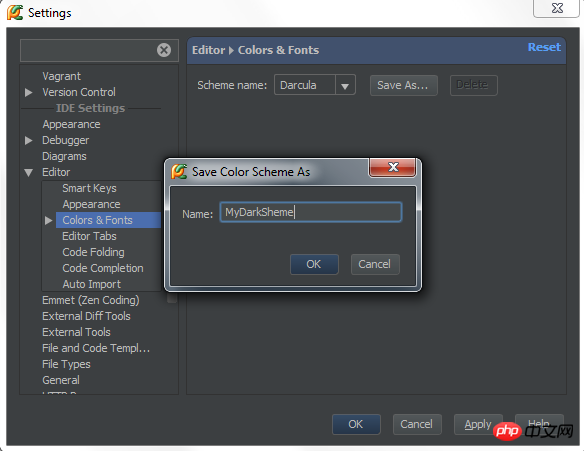
現在我們發現我們所新建的字型類型變成可編輯狀態,我們可以依照自己的喜好對它進行修改。
展開「Color and Font」節點,進入編輯器設定對話框:

首先,在語言空間的下拉清單中,單擊選擇目前文件字串的字體類型,透過預覽視窗我們可以簡單預覽目前設定的視覺效果。
值得一提的是,如果你想將字體顏色由深綠色改為其他顏色的話,只需勾選“Foreground”複選框,然後右鍵或雙擊右側的顏色塊:

接下來再彈出的調色板中選擇選擇一種顏色:

#OK,應用設置,然後我們發現我們選取的顏色成功用於字體的顯示:

5、軟體主題和編輯框字體主題的差異
# 留意這兩個主題之前的區別,前者是於整個軟體相關的,而後者只是應用於編輯框部分的屬性更改,我們完全可以將這個IDE的主題設置為亮色(例如Default or Alloy)同時將編輯框設定為深色主題(例如Twilight or Monokai),這樣的效果就是Pycharm的控制項都顯示為亮色,而編輯視窗顯示為暗色:
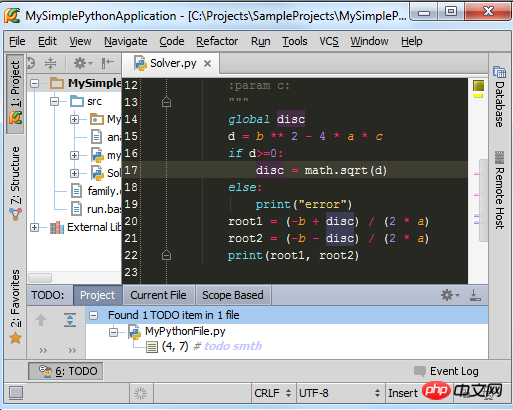
【相關推薦】
1. Python免費影片教學
2. Python基礎入門教學
以上是Pycharm設定主題的圖文教程的詳細內容。更多資訊請關注PHP中文網其他相關文章!




