這篇文章主要為大家詳細介紹了最全的Pycharm學習教程第三篇程式碼運行調試,具有一定的參考價值,有興趣的小伙伴們可以參考一下
Pycharm代碼運行調試,具體內容如下
1、準備工作
(1)Python版本為2.7或更高版本
(2)已經創建了一個Python工程並且添加了內容,具體參考: Getting Started tutorial
2、第一步-執行程式碼
開啟之前所寫的Solver.py文件,在編輯框中右鍵,選擇快捷選單中的「Run 'Solver'”選項。

此時腳本檔案正常運作並在偵錯工具視窗中顯示程式的輸出值:
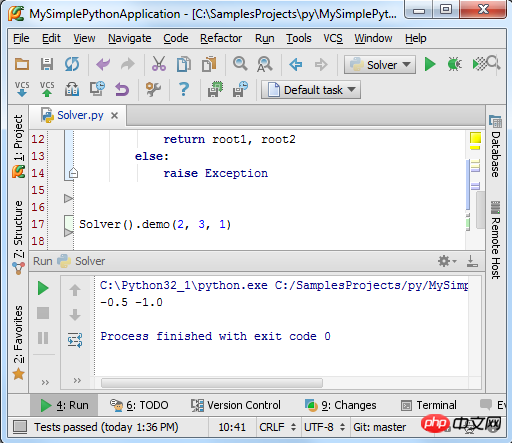
接下來我們對這兩步驟操作的具體內容做詳細的解釋。
3、什麼是Run/Debug模式
每個需要運行/調試的腳本檔案都需要一個特殊的設定檔來指定其腳本名稱、所在目錄以及其他重要的運行調試資訊。 Pycharm已經整合了這種設定文件,避免使用者手動去建立。
每次當你單擊Run或Debug按鈕時(或在快捷選單中執行相同操作),實際上都是將目前的運行/偵錯設定檔載入到目前的調試模型中。
如果你仔細觀察第一張圖片就會發現,在組合框中根本就沒有 run/debug的相關訊息,知道第二張圖片中它們才出現。這就意味著當執行運行/調試命令的時候,Solver腳本的run/debug配置檔案才會自動生成,正如現在所顯示的那樣。
此時再主工具列中Run(綠色箭頭按鈕)和Debug(綠色甲蟲按鈕)兩個按鈕變得可用:
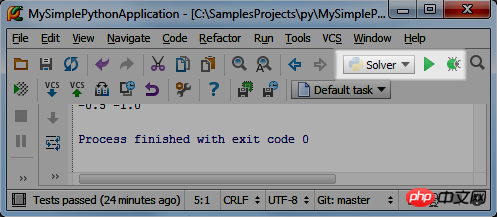
同時這兩個圖示還是半透明,也意味著他們暫時的,也就是由Pycharm自動創建的。
OK,點擊下拉箭頭查看目前的可用命令操作:
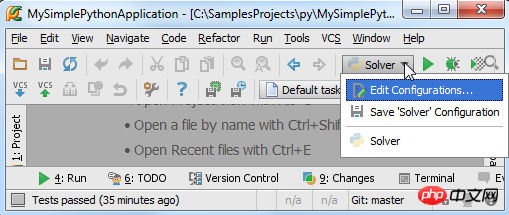
# 如果你已經設定了多個run/debug配置方案,它們將都會顯示在這裡下拉清單中,按一下選取一個作為目前工程的run/debug設定檔。
4、儲存run/debug設定資訊
在上圖的下拉清單中,點選Edit configuration選項,開啟run/debug設定編輯視窗:
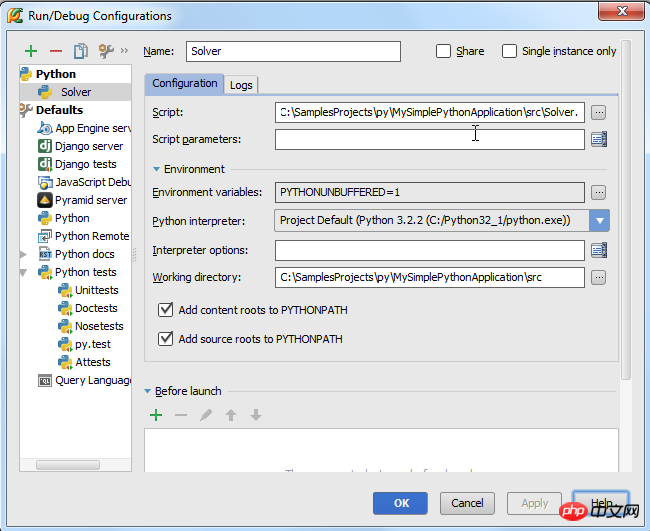
# 在左側目錄中將會出現兩個節點:Python和Default。在第一個節點目錄下有一個單一的配置選項'Solver',在第二個選項下則有很多配置資訊。
這代表什麼呢?
在Default節點下,你只能看到框架的名稱或模式名稱,如果你建立一個新的Run/Debug配置文件,它將在所選的模式分支下進行創建,如果你更改了Default節點下的設置,相應的與其相關的所有配置文件都會更改。
例如,你想將Pycharm中所用到的Python解釋器替換成遠端或本機解釋器,就可以透過更改Python頁面下的解釋器設置,這樣所有新建的偵錯設定檔都會使用這個新的解釋器。
早Python節點下,只用單一的配置選項'Solver',它屬於Python類型的配置,但與Default節點下的Python機制並不相同,它使用一個非透明的圖標進行的表示,這是用來指示目前設定檔的儲存狀態的,當你儲存設定檔之後圖示即變成非透明狀態。例如,我們在Python類型下為當前的Solver腳本新建一個配置文件,取名'Solver1'。
如果你對已存在的設定檔做了任何更改,這些更改只會套用到對應的腳本區域。
5、正式運行
我們已經能夠透過一種非常直接的方式,接下來我們尋求其他方法來運行腳本。
正如我們所知,運行腳本意味著加載當前的調試配置文件,因此,運行腳本主要遵循以下流程:
(1)在主工具列中,點選run/debug群組框,確認目前的偵錯設定檔資訊
(2)做下面的工作(三選一即可):
點選執行按鈕,載入設定檔
按下Shift+F10快捷鍵
在主選單上,選擇Run → Run
在主選單上,選擇Run → Run# 在主選單上,選擇Run#可以在Run tool window.視窗中觀察程式的運行結果。
6、執行測試程式
我們這裡不討論程式碼測試的重要性,而是探討Pycharm如何幫助我們完成這項功能。
7、選擇一個測試器
首先,需要指定一個測試器。點選工具列的設定按鈕,開啟Settings/Preferences對話框,然後點選進入Python Intergated Tools頁面(可以透過搜尋功能找到),預設選擇如下:
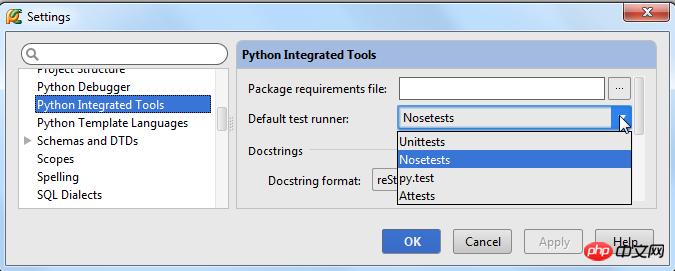
# 在這裡我們選擇Nosetests,儲存並關閉對話框。
8、建立一個test程式區塊
首先我們建立一個test實例。 Pycharm提供了一種非常聰明的建立測試程式碼的方法:按一下選取類別名稱然後按下Ctrl+Shift+T快速鍵,或在主選單中選取Navigate → Test,如果test程式已存在,則會直接跳轉到對應代碼,否則創建它:
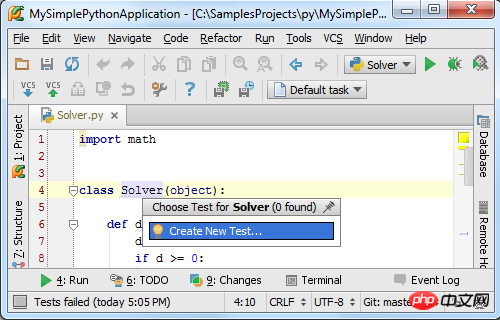
# 按照系統提示進行操作,Pycharm會顯示如下對話框:
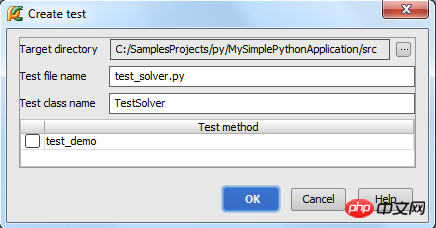
點選OK按鈕,查看建立結果:
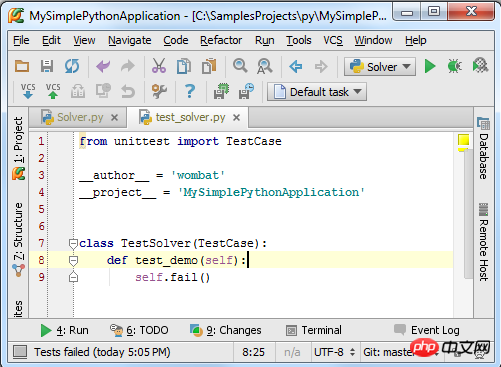
此時Pycharm已經自動建立了一個測試類,當然這只是一個類別框架,需要我們手動編寫測試函數。
9、執行測試程式碼
一切就緒後,右鍵點選測試類別名,在彈出的快速選單中選擇執行指令:
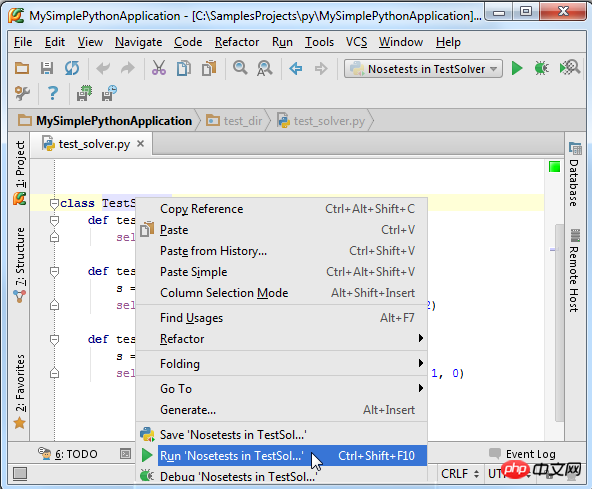
觀察運行狀態列中Test Runner tab的輸出結果:
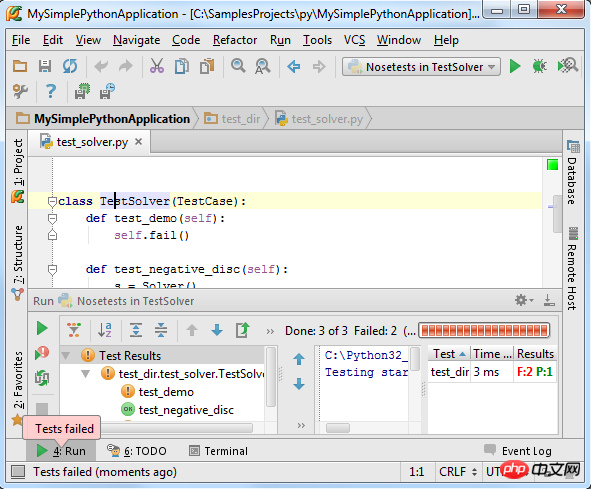
#10、調試運行
首先要弄清楚,為什麼要進行調試?假設我們的程式在運行過程中命中了一個錯誤,那我們該如何定位錯誤發生的位置?這就需要進行調試。
在Pycharm中我們可以在其中直接對程式進行調試,唯一需要做的準備工作就是在程式必要的地方加設斷點,接下來我們進行詳細的介紹:
# 11、什麼是斷點?
一個breakpoint標記了一個行的位置,當程式運行到該行程式碼的時候,Pycharm會將程式暫時掛起以方便我們對程式的運行狀態進行分析。 Pycharm支援若干中類型的斷點 types of breakpoints,可以透過對應圖示進行分辨。
這裡我們採用Python的行斷點為例進行介紹
#12、設定斷點
方法非常簡單,點擊程式碼左側的空白灰色槽即可:
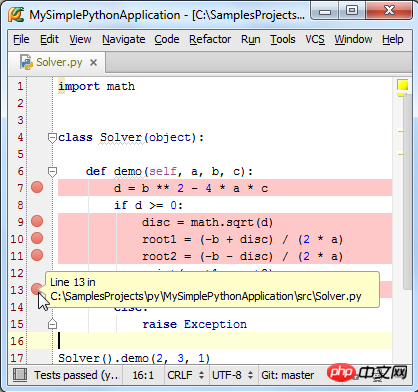
注意斷點會將對應的程式碼行標記為紅色,這種顏色標記目前還不能被使用者所更改,我們會盡快出台解決方案。
順便說一句,取消斷點的操作也很簡單,在同樣位置再次點擊即可。
當你將滑鼠指標停留在斷點上方時,Pycharm會顯示斷點的關鍵訊息,行號以及腳本屬性,如果你希望改變該斷點的屬性,右鍵點選斷點:
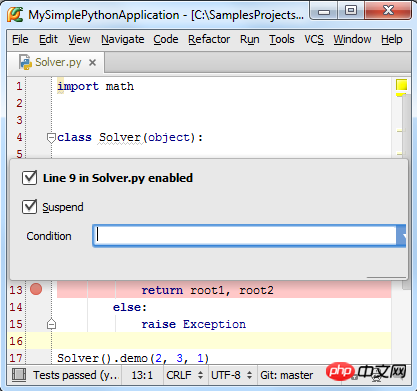
可以嘗試對斷點屬性進行個人化更改,然後觀察圖示的變化。
13、程式碼偵錯
接下來,我們正式開始對程式碼進行偵錯。
首先從配置文件組框中選擇同名的'Solver'文件作為當前調試的配置文件,然後單擊調試按鈕(綠色甲殼蟲樣式的按鈕):
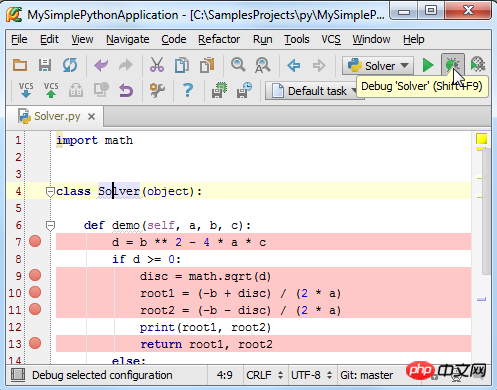
接下來會Pycharm會執行以下操作:
(1)PyCharm開始運行,並在斷點處暫停
(2)斷點所在程式碼行變藍,表示Pycharm程式進程已經到達斷點處,但尚未執行斷點所標記的程式碼。
(3)Debug tool window視窗出現,顯示目前重要偵錯訊息,並允許使用者對偵錯程序進行更改。
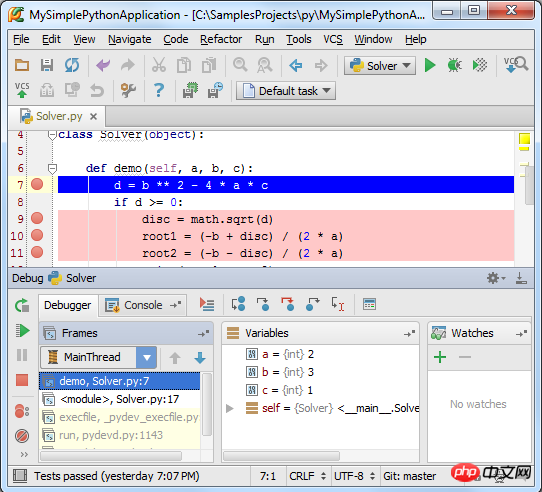
雖然Pycharm使用手冊中已經完整提供了調試窗口中所有控件的功能信息,我們這裡仍然對其進行簡要介紹。我們發現視窗分為兩個選項卡:Debugger tab and the Console tab。
(1)Debugger視窗分為三個可見區域:Frames, Variables, 和 Watches。這些視窗列出了目前的框架、正在執行的進程,方便使用者查看程式空間中變數的狀態等。當你選擇一個框架,就會顯示出相關的變數訊息,當然這些區域都是可以折疊隱藏的。
(2)Console視窗顯示目前的控制台輸出訊息,預設這個視窗位於Debugger之下,可以透過點擊其標籤將其前置顯示。
當然我們可以改變這些視窗的擺放位置,如果你不喜歡程式的預設排版的話。具體參加Moving tabs and areas章節。
Debugger視窗的工作模式:
OK,現在程式暫停在了第一斷點處,Frames視窗顯示的是Solver腳本的第7行程式碼所對應的進程demo,相關變數a、b、c已經定義,但變數d尚未定義。接下來?
按下F9(或左側工具列的綠色箭頭),程式會繼續運行到下一斷點處,透過這種方式你可以將每個斷點都運行一遍,觀察變數的變化。
更多有關 Debugger視窗的資訊請參考軟體手冊:product documentation
Console視窗的工作模式:
# 為什麼需要用到Console視窗呢?當我們需要查看程式給予的錯誤訊息,或是進行一些額外的臨時運算時,就需要在這個視窗裡面進行。
點擊Console選項卡使其前置:
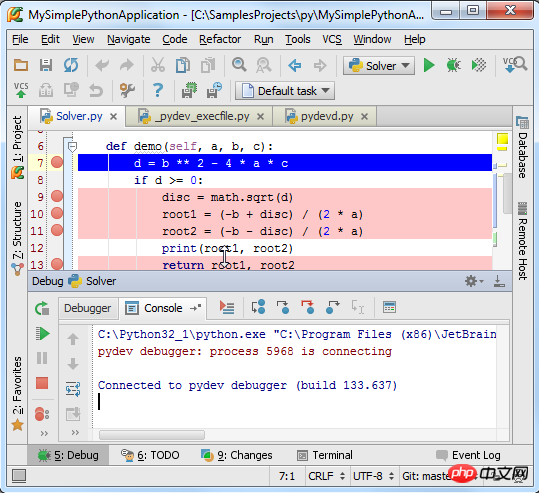
# 然後點擊左側工具列中的命令符按鈕,顯示Python的命令提示符:
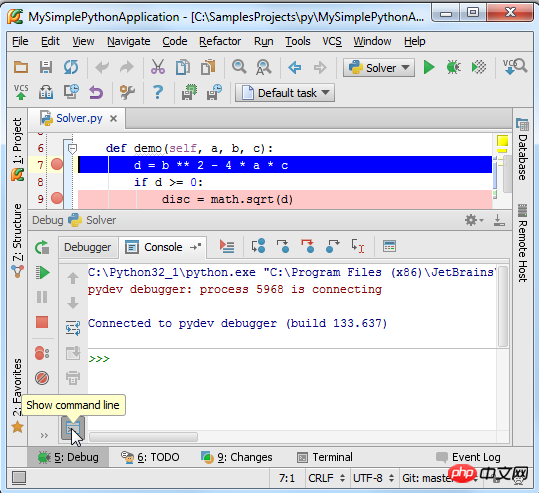
此時啟動了控制台機制,嘗試在其中執行一些Python指令:
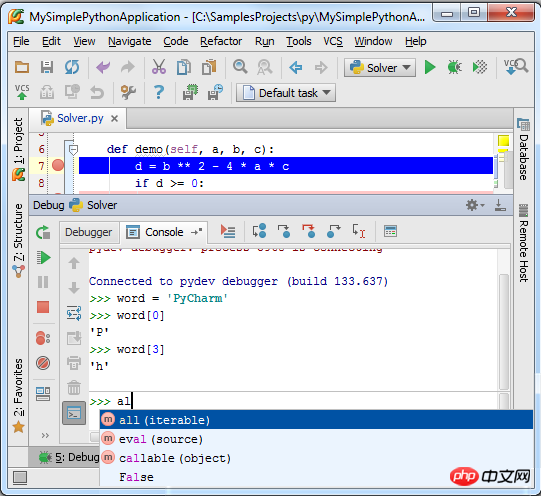
注意到控制台視窗提供了程式碼的拼字提示(Ctrl+Space)以及歷史記憶(Up/Down keys)功能,更多資訊請參考: Using Debug Console
最後,如果你希望Console視窗一直處於可用狀態,只需將其移動成為一個單獨的視窗:
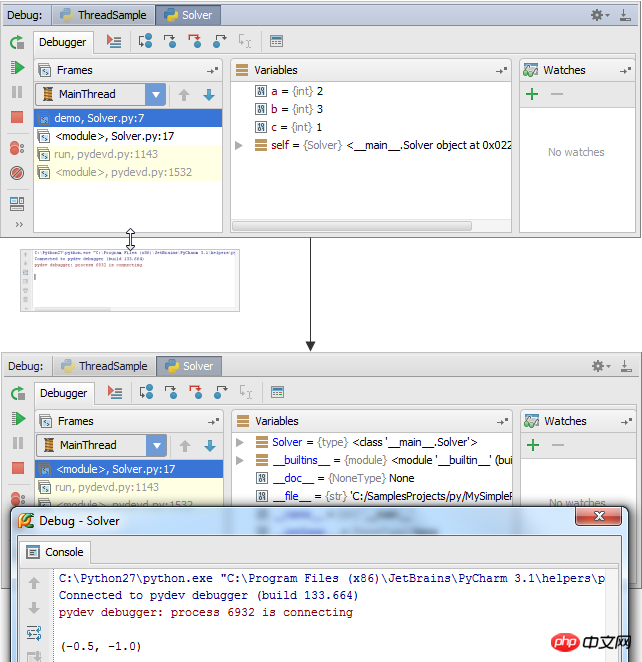
14、再次運行
在完成了本次偵錯運行並再次載入偵錯配置文件之後,我們可以再次運行調試,單擊工具列的run按鈕即可。
15、REPL-在控制台介面偵錯程式
最後,如果你更習慣工作於控制台環境下,也可以將Pycharm設定成為控制台模式。在主選單中選擇Tools → Run Python Console...來載入控制台:
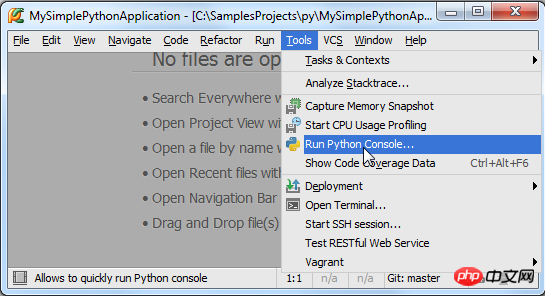
# 此時console視窗將會被激活,並顯示為一個單獨的視窗:
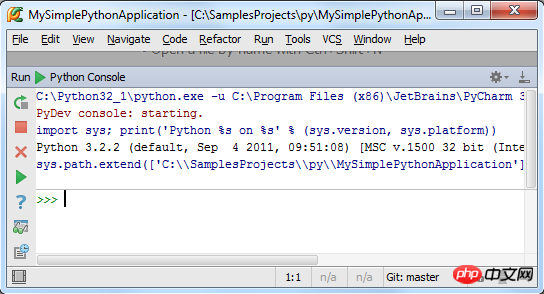
在這個控制台視窗中我們可以做很多有趣的事情,接下來我們示範如何將最近寫的Solver.py檔案中的程式碼匯入到控制台:
開啟Solver.py檔案(開啟的方法多種多樣,例如Ctrl+E - View → Recent Files),全選檔案中的程式碼內容(Ctrl+A, or Edit → Select All),然後按下Alt+Shift+E(或右鍵在彈出的快捷選單中選擇Execute Selection in Console):
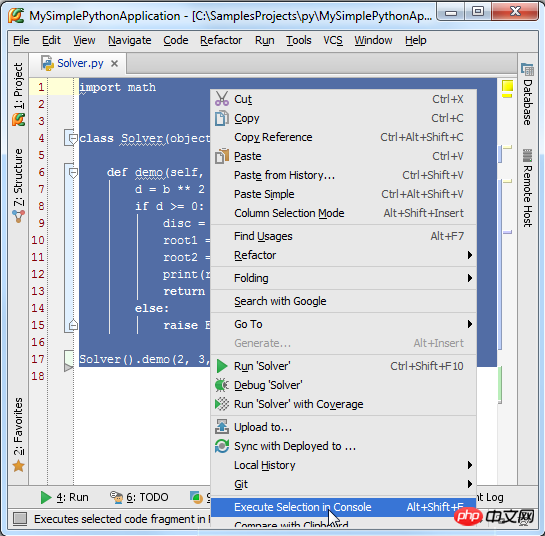
此時,Pycharm就會自動將選取的程式碼導入到控制台介面,方便我們編輯:
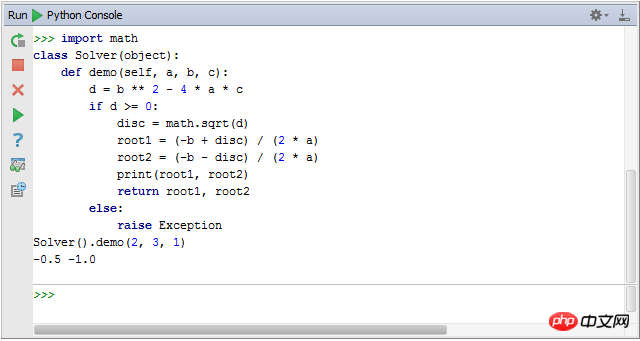
【相關推薦】
1. Python免費影片教學
2. Python學習手冊
#以上是Pycharm入門基礎之程式碼調試的詳細內容。更多資訊請關注PHP中文網其他相關文章!




