這篇文章主要為大家詳細介紹了最全的Pycharm學習教程第四篇,Python解釋器配置,具有一定的參考價值,有興趣的小伙伴們可以參考一下
Python解釋器的相關配置,供大家參考,具體內容如下
1、準備工作
(1)Pycharm版本為3.4或更高。
(2)電腦上至少已經安裝了一個Python解釋器。
(3)如果你希望設定一個遠端解釋器,則需要伺服器的相關支援。
2、本機解釋器設定
設定本機解釋器的步驟相對簡潔直觀:
(1)點選工具列中的設定按鈕。
(2)在Settings/Preferences對話方塊中選取Project Interpreter頁面,在Project Interpreter對應的下拉清單中選擇對應的解釋器版本,或點選右側的設定按鈕手動新增。
(3)在接下來的情況下,選擇Add Local選項,然後選擇預期的解釋器(Python的可執行檔)。
值得一提的是,對於一些預先定義好的虛擬環境,同樣可以將其作為解釋器進行添加。
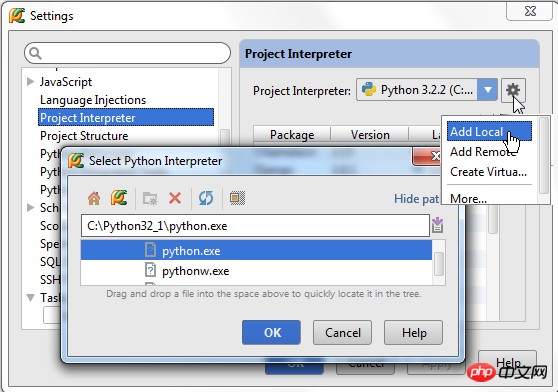
3、遠端解釋器設定
在設定遠端解釋器時,使用基於SSH連線的設定方法(確保伺服器已經提供了回應的遠端支持)。
4、透過已有的部署設定來設定遠端解釋器
首先,我們需要一台伺服器,可以透過主選單的Tools | Deployment,然後點選Configuration來定義一個:
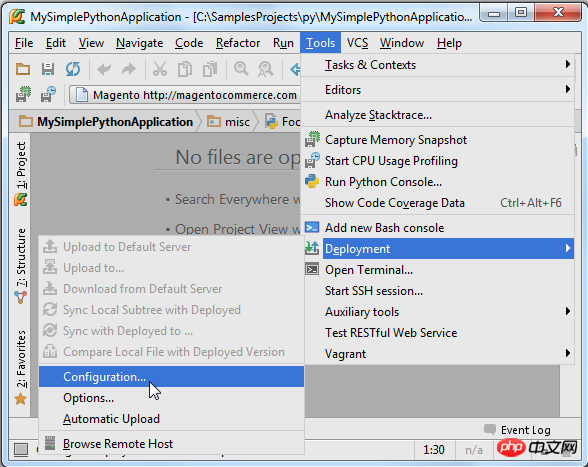
接下來在Deployment對話方塊中點擊綠色的加號來建立一個伺服器,輸入名稱,選擇對應類型(一般為SFTP),以及其他一些必要設置(host, port, login name等等)。確認無誤後點選Test connection,彈出Connection successful!的訊息框後說明解釋器連線成功。
接下來,在主工具列中點選設定按鈕,在Settings/Preferences對話方塊中開啟Project Interpreter頁面,點選設定圖示然後選擇Add Remote:
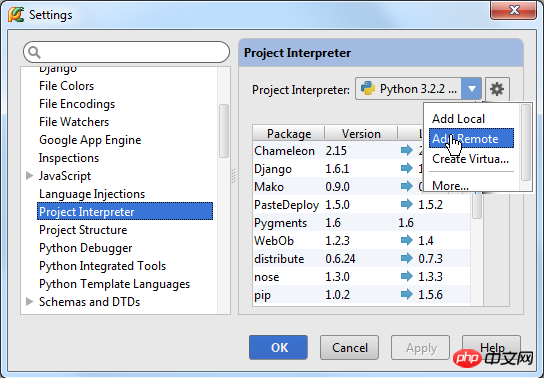
# 在Configure Remote Python Interpreter對話框中,點選Deployment configuration按鈕來設定已有的SSH伺服器(例如你之前定義的這個)。
在清單中選擇想要的遠端服務,選擇完成後會發現所有的伺服器設定已經自動完成填入。
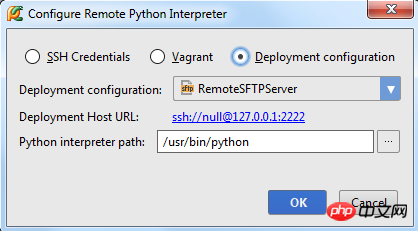
此時這個遠端解釋器可以作為目前工程的解釋器來使用了,注意這裡所有的遠端解釋器在命名時都會加一個前綴"Remote"。
5、基於SSH憑證的遠端解釋器
如果你沒有事先定義伺服器設置,你也可以按照以下步驟手動建立特定的連接:
1)、點選主工具列的設定按鈕開啟Settings/Preferences對話框,選擇Project Interpreter頁面,點選設定按鈕然後選擇Add Remote:

接下來,在Configure Remote Python Interpreter對話方塊中,選取SSH credentials,然後鍵入伺服器的Host、連接埠號碼、使用者名稱等等:

此時這個遠端解釋器可以作為目前工程的解釋器來使用了,注意這裡所有的遠端解釋器在命名時都會加上一個前綴"Remote"。
6、基於virtual box的遠端解釋器
另外一種定義遠端解釋器的方法是透過Vagrant configuration檔。在使用virtual boxes之前提前準備一些工作,所以在開始之前先確認一下幾方面問題:
(1)Vagrant已經在電腦上正確安裝,並且已經創建好了相關的基礎結構。
(2)Oracle's VirtualBox已經在電腦上正確安裝。
(3)確保將以下兩個可執行檔的路徑加入系統的環境變數:
Vagrant安裝目錄下的vagrant.bat文件,這一步驟應該會由安裝程式自動來完成。
Oracle's VirtualBox安裝目錄下的VBoxManage.exe檔案路徑。
最後也要確保Vagrant的相關插件能夠正常使用。
首先,你需要一個virtual box,這需要我們手動進行配置,但Pycharm提供了一些列輔助工具來是的我們可以在當前IDE環境下完成設定。
在主工具列中點選設定按鈕,進入Settings/Preferences對話框,開啟Vagrant頁。
留意Vagrant可執行檔的路徑以及Vagrant實例所在的資料夾路徑:
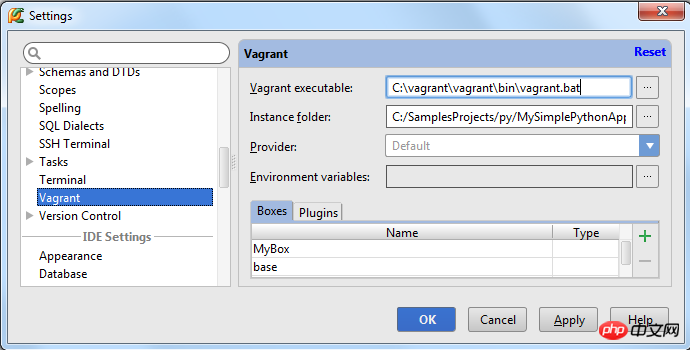
如果已經實作定義了virtual box,它將會出現在下拉清單中以方便我們進行選擇。如果目前沒有合適的virtual box可選,則可以透過點擊綠色的加號來新建一個。
接下來需要初始化Vagrant box。在主選單上點選Tools | Vagrant,選擇Init in Project Root,選擇vagrant up指令:
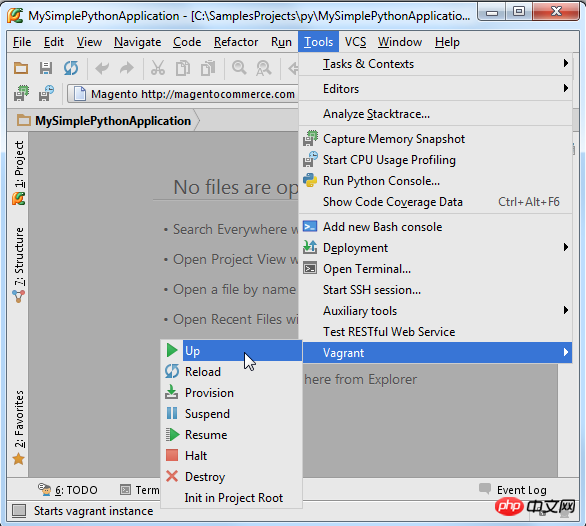
接下來再次進入Settings/Preferences對話框,開啟Project Interpreter頁面然後選擇Add Remote:

在Configure Remote Python Interpreter對話框中自訂伺服器的相關設置,這些設定可以透過先前定義的設定檔進行替換,因此選取Vagrant選項。
所有的伺服器設定會自動填入如下:

# 此時這個遠端解釋器可以作為目前工程的解釋器來使用了,注意這裡所有的遠端解釋器在命名時都會加上一個前綴"Remote"。
更多資訊請參閱 dedicated Vagrant tutorial。
7、建立虛擬環境
(1)開啟Project Interpreter頁面(透過點選工具列上的設定按鈕)。
(2)點選設定圖示並選擇Create Virtual Environment。
(3)在Create Virtual Environment對話方塊中輸入新的虛擬環境的名稱、位置,同時制定虛擬環境所依賴的Python解釋器:

# 在創建虛擬環境的過程中可能需要花費一些時間,Pycharm會給出進度條來指示當前的創建進程:

8 、第三方函式庫以及路徑的配置
在配置好虛擬環境之後,你將會看到目前安裝的所有第三方函式庫,Pycharm會列出目前安裝的每個第三方函式庫的版本以及回應的最新版本,你可以決定是否要升級:

為了查看安裝路徑,可以透過點擊對話方塊中的設定按鈕,選擇More,此時可以查看所有可用的Python解釋器:
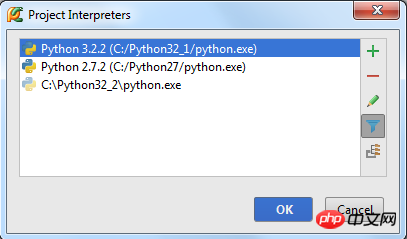
選取一個解釋器,然後按一下右側工具列中的 按鈕來查看其對應的路徑結構:
按鈕來查看其對應的路徑結構:
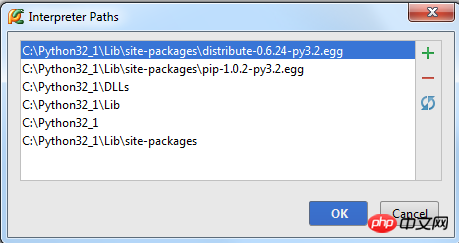
如果一個解釋器已經更新#過,最好透過點選 來更新其路徑。
來更新其路徑。
【相關推薦】
1. Python免費影片教學
#2. Python學習手冊
# #3.以上是Pycharm基礎入門之配置解釋器的詳細內容。更多資訊請關注PHP中文網其他相關文章!




