Photoshop如何為美女人像添加絢麗的彩色半調網紋效果教程
本教學教腳本之家的ps照片處理學習者使用Photoshop給美女人像添加絢麗的彩色半調網紋效果的方法,教程主要講解彩色半調人物的製作,感興趣的朋友可以一起學習
彩色半調人物製作分成三個部分:首先需要把人物單獨摳出,並在背景加上艷麗的漸變色;然後給人物渲染顏色,用漸變加上一些比較時尚的漸變色,並調整好局部明暗;最後用濾鏡及選取範圍等為人物增加半調圖案。
最終效果

#原圖

#主要流程
#1、新畫布。開啟PS,按Ctrl + N 新建,尺寸設定如下圖。
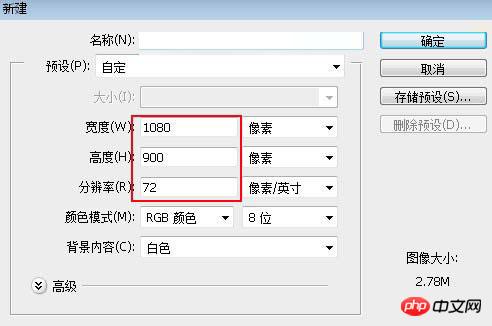
2、填滿漸層色。在工具箱選擇漸變工具,然後設定漸變,如下圖。
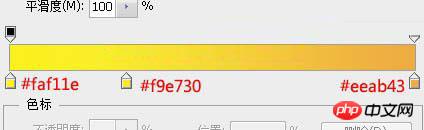
3、在屬性欄選擇“線性漸變”,然後由畫布的左下角至右上角拉出線性漸變,如下圖。
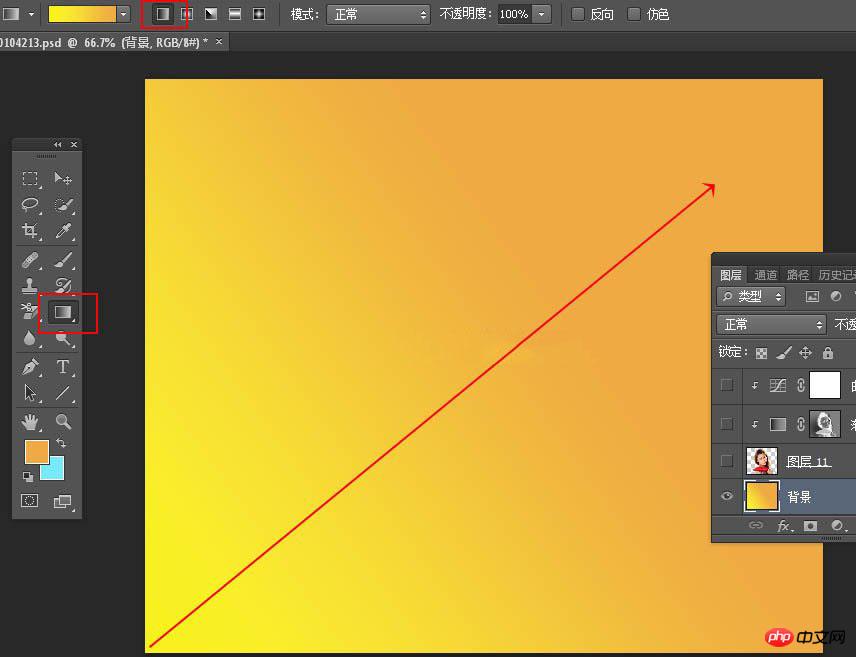
4、摳出人物。打開人物素材,把人物摳出來,用移動工具拖進來,如下圖。
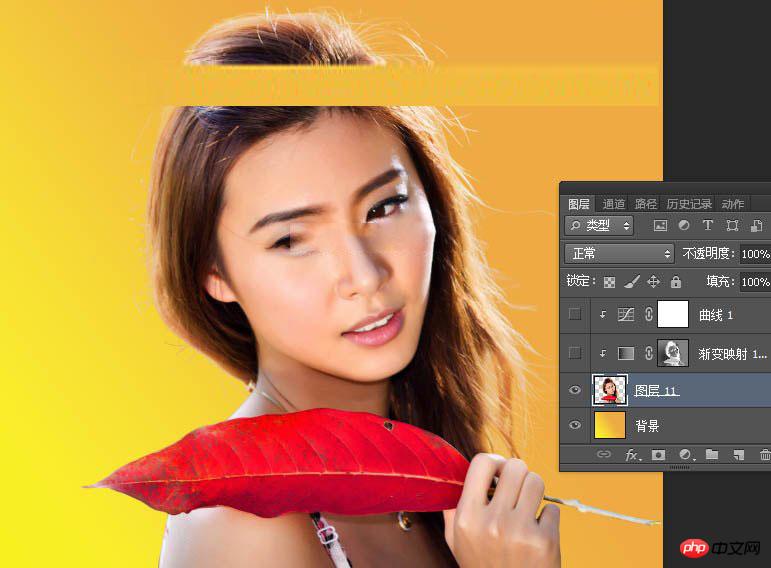
5、新建一個圖層,按Ctrl + Alt + Shift + E 蓋印圖層,如下圖。
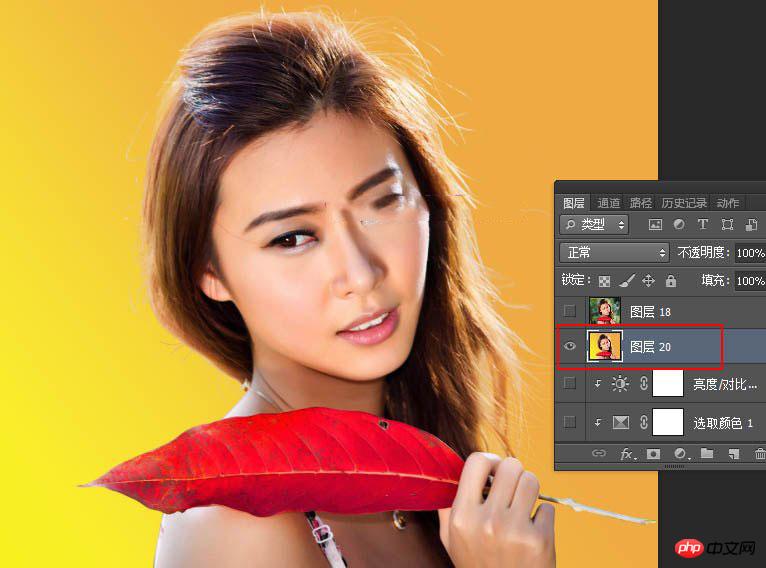
6、進入頻道面板,按Ctrl鍵+ 滑鼠左鍵點選RGB頻道縮圖載入選取選取選取範圍,再按Ctrl + Shift + I把選區反選。
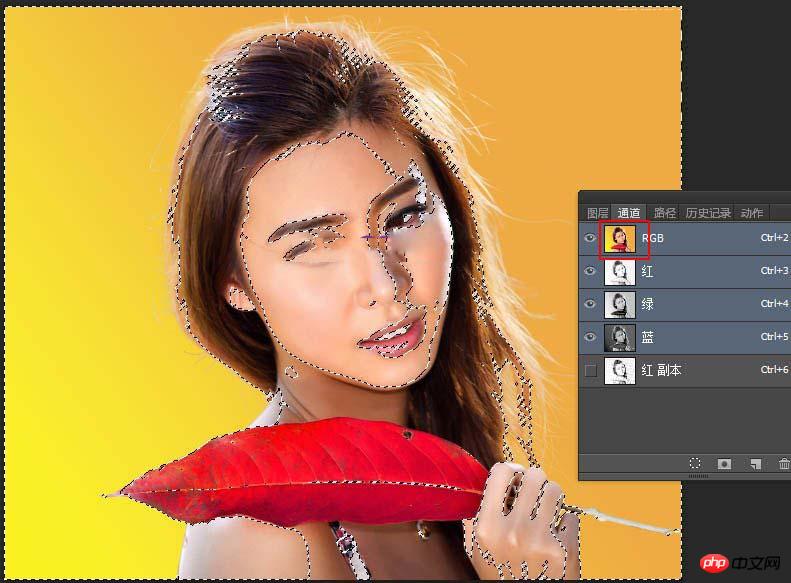
7、保持選取範圍,回到圖層面板,先把蓋印圖層隱藏。
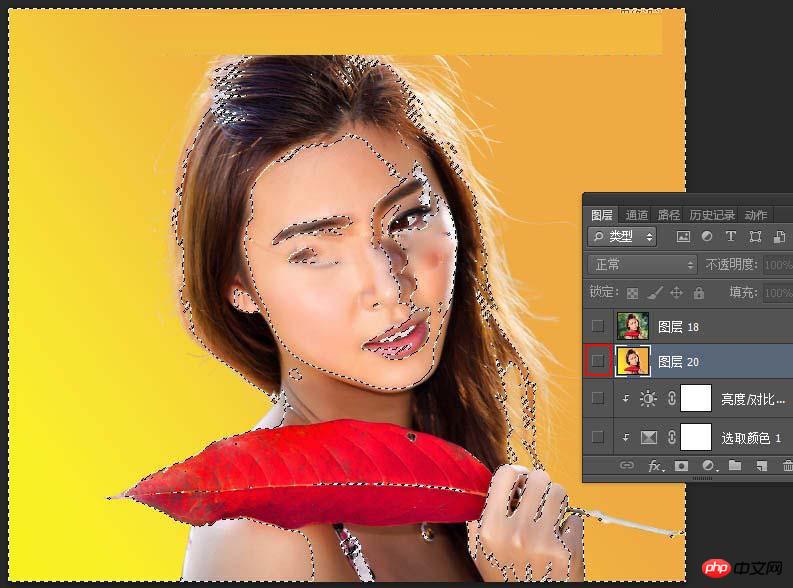
8、選擇摳出的人物圖層。
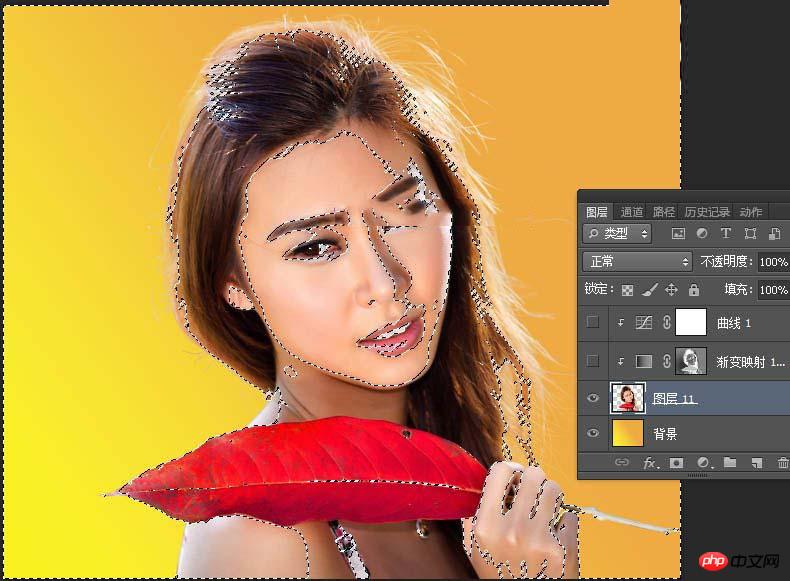
9、建立漸層映射調整圖層,顏色設定如下圖。
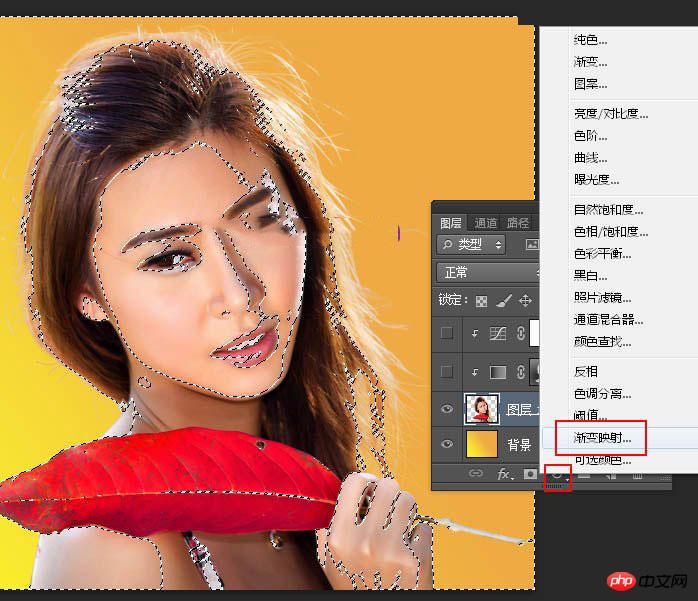
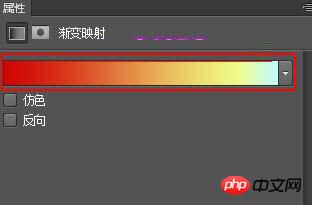
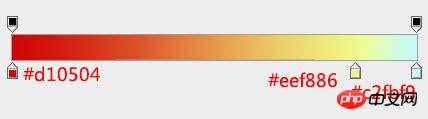
#10、確定後把混合模式改為“強光”,不透明度改為50%,再按Ctrl + Alt + G 建立剪切遮罩。
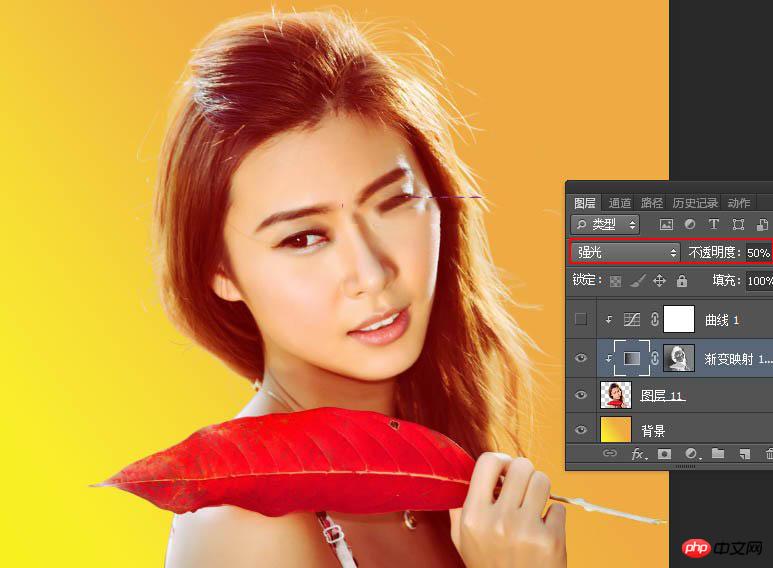
11、建立曲線調整圖層,增加明暗對比,參數設定如下圖,確定後建立剪切遮罩,再把不透明度改為30%。
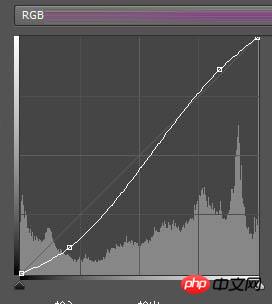
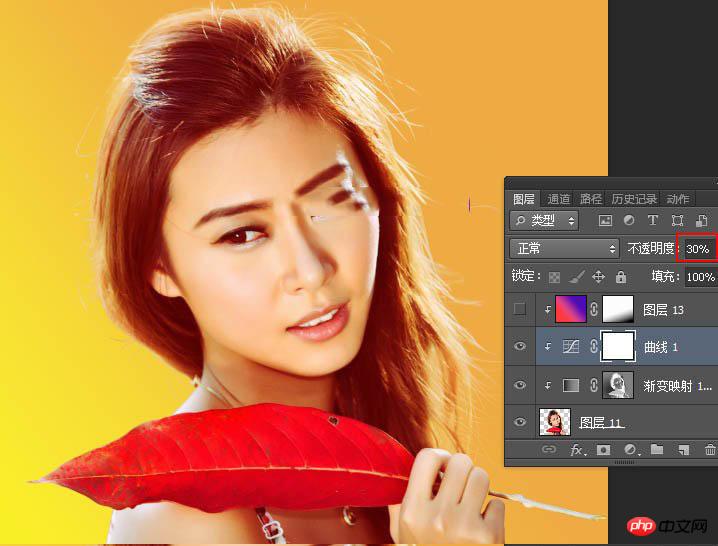
12、新建一個圖層,建立剪切遮罩,圖層混合模式改為「變亮」;選擇漸層工具,顏色設定如下圖,然後由左下角向右上角拉出線性漸變;確定後用透明度為10%的柔邊黑色畫筆把人物右下角區域塗出來。
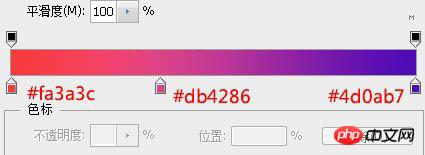
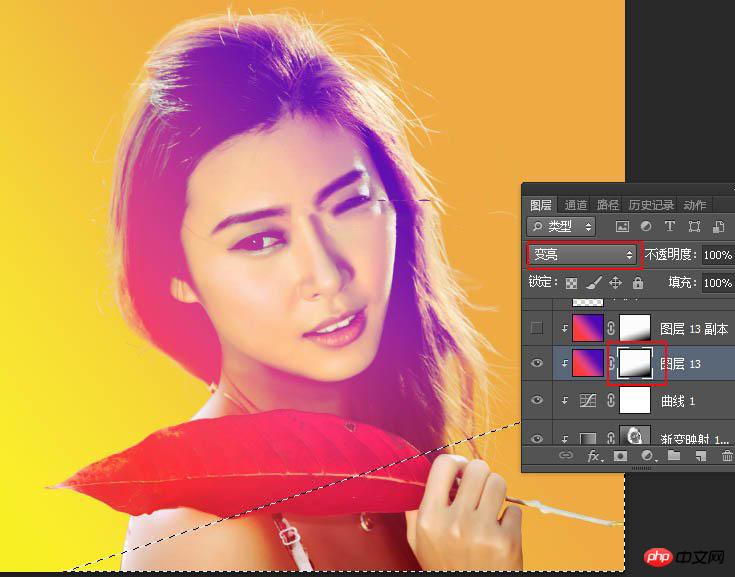
13、按Ctrl + J 把目前漸層圖層複製一層,然後建立剪下遮罩。
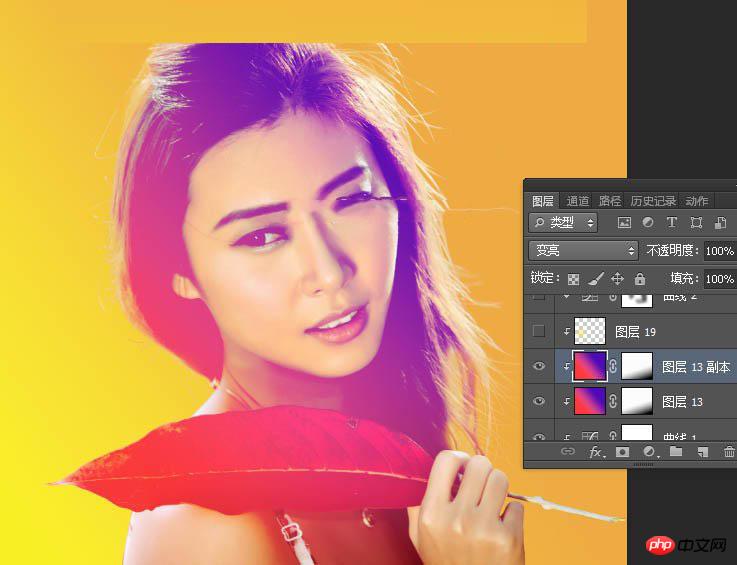
14、新建一個圖層,混合模式改為“濾色”,不透明度改為50%;把前景色設置為橙黃色#FBE10A,然後用透明度為10%的柔邊畫筆把人物右側部分稍微塗亮一點。
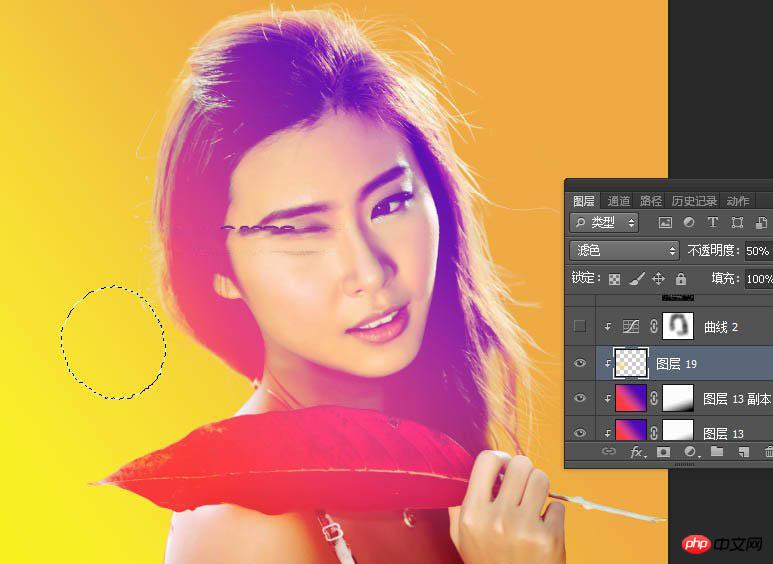
15、建立曲線調整圖層,對RGB,綠色通道進行調整,參數設定如下圖,確定後建立剪切遮罩;再用透明度為10%的柔邊黑色畫筆把人物頭部部分塗出來。
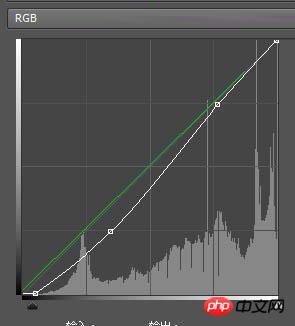
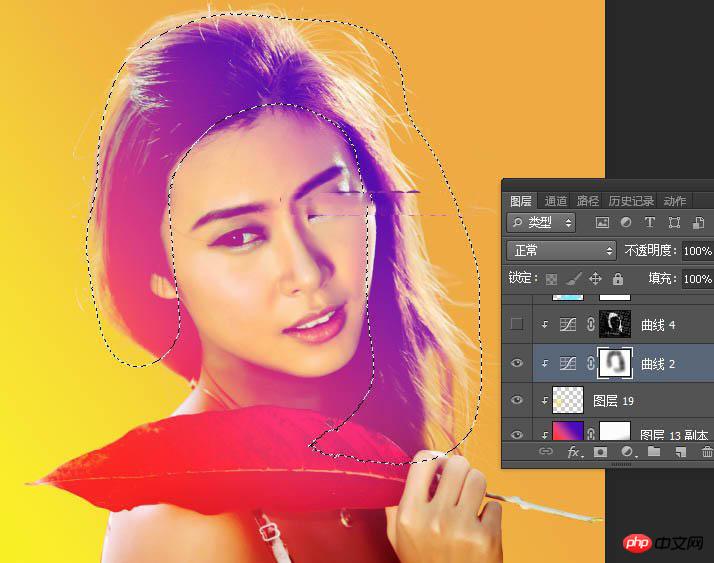
16、現在來製作半調圖案。把頂部的蓋印圖層顯示出來,並選擇這個圖層。
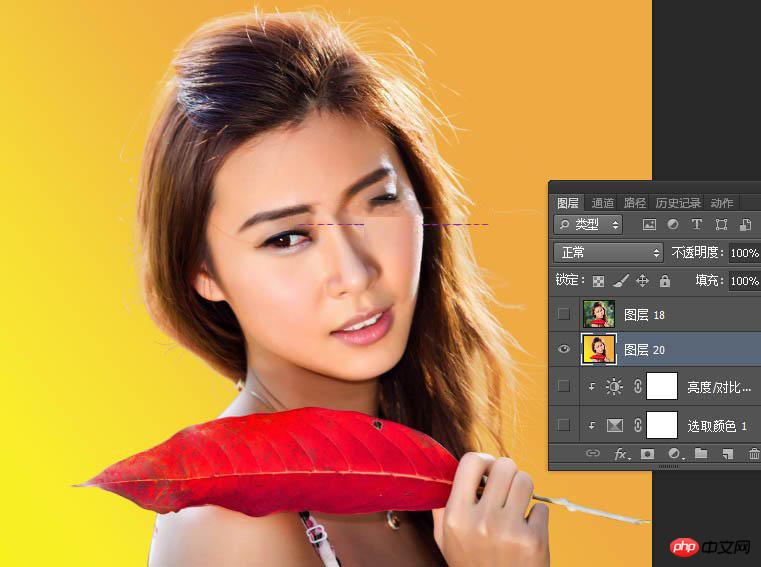
17、進入通道面板,把紅通道複製一份,得到紅色副本通道,如下圖。
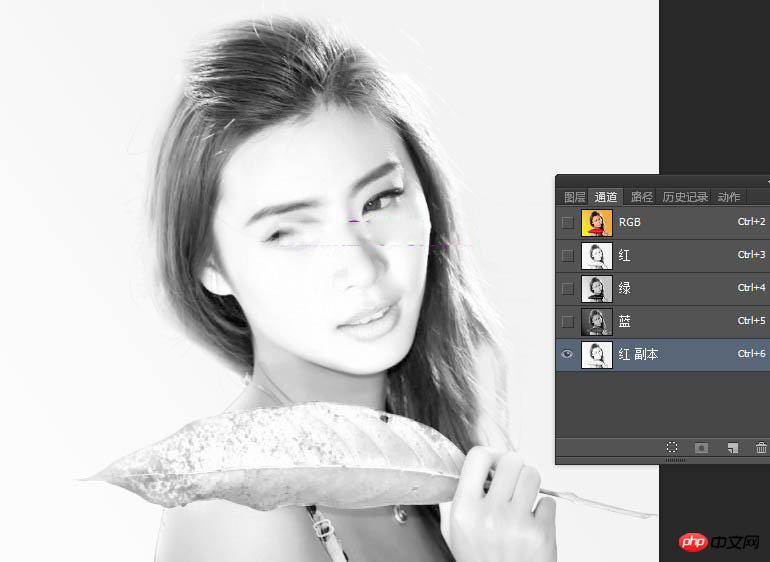
18、選擇選單:濾鏡 > 像素化 > 彩色半調,參數默認,確定後效果如下圖。
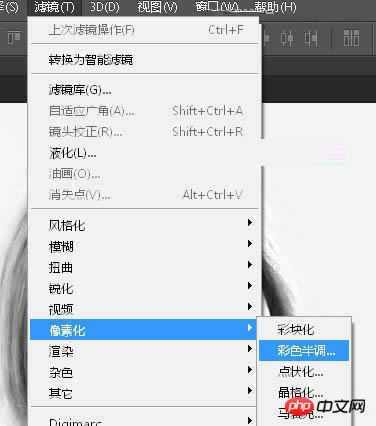
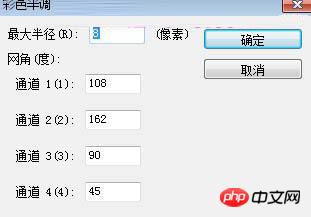
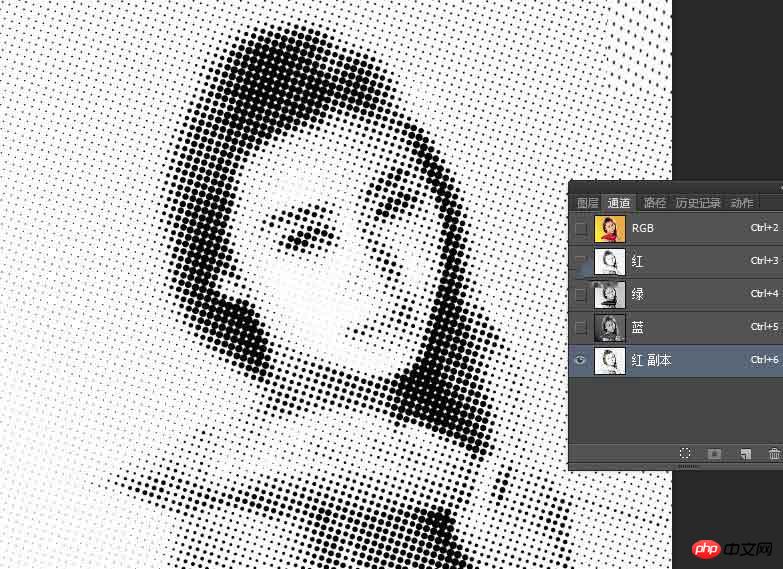
#19、按住Ctrl鍵+ 滑鼠左鍵點選紅色副本頻道縮圖載入選區,並按Ctrl + Shift + I 把選區反選。
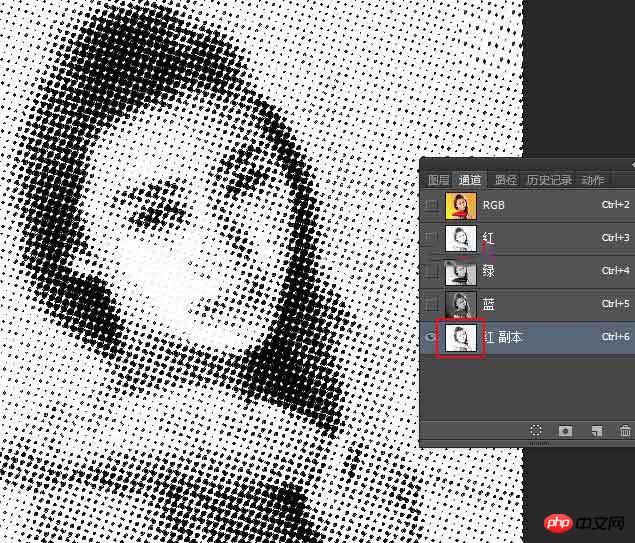
20、保留選取範圍,點RGB頻道返回圖層面板,把蓋印圖層隱藏,在人物圖層上面建立曲線調整圖層,參數設定如下圖,確定後創建剪切蒙版;然後用透明度為10%的柔邊黑色畫筆把一些不自然的區域塗抹掉。
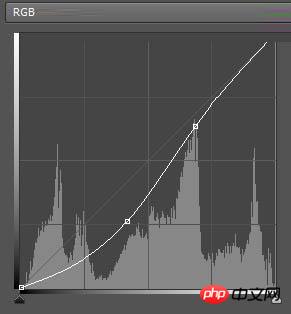
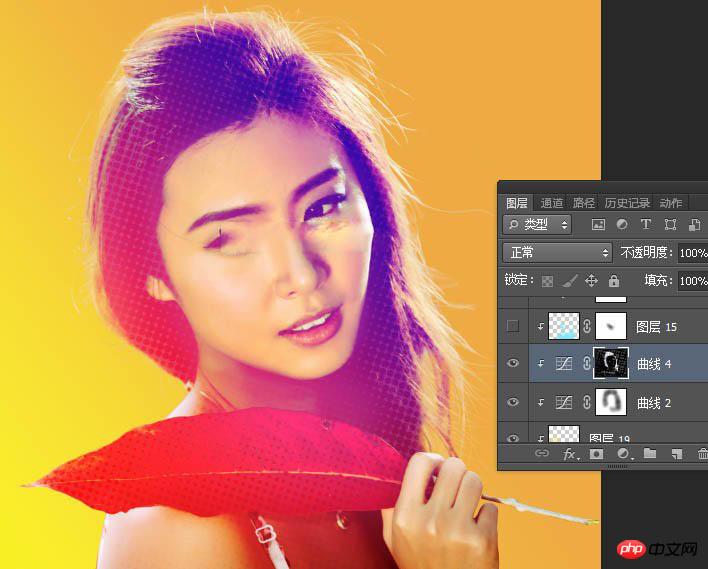
21、新建一個圖層,混合模式改為“柔光”,不透明度改為50%,並創建剪切蒙版;把前景色設置為青色#79E9FD,然後用透明度為10%的柔邊畫筆把下圖選區部分塗上一些補色。
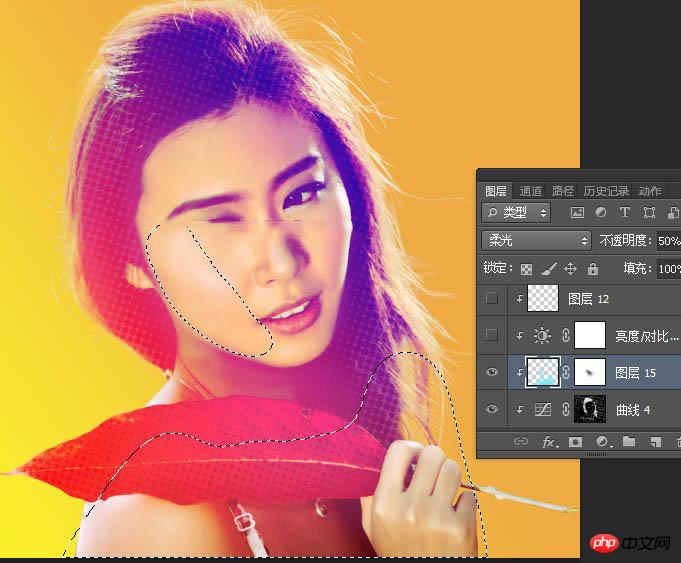
22、建立亮度/對比度調整圖層,適當增加對比度,參數設定如下圖,確定後建立剪切遮罩。
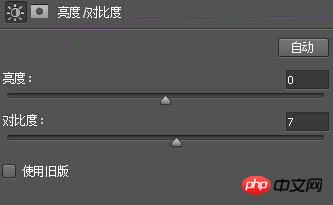
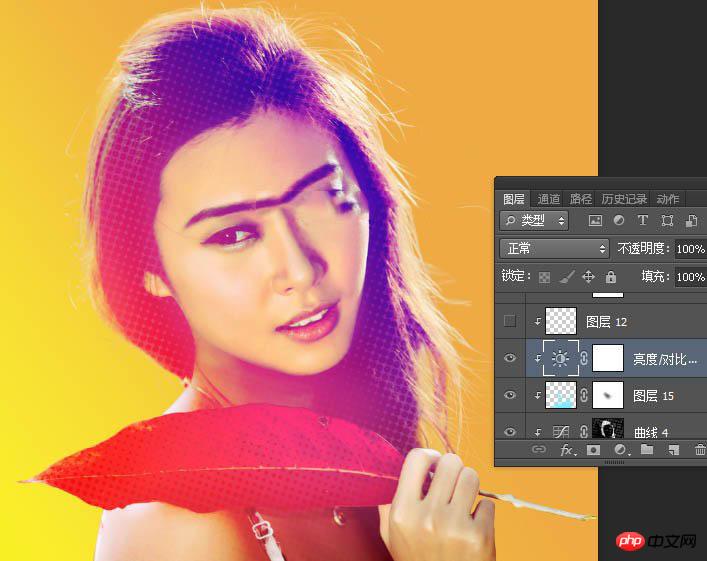
23、最後微調顏色,再加強一些明暗,如下圖。
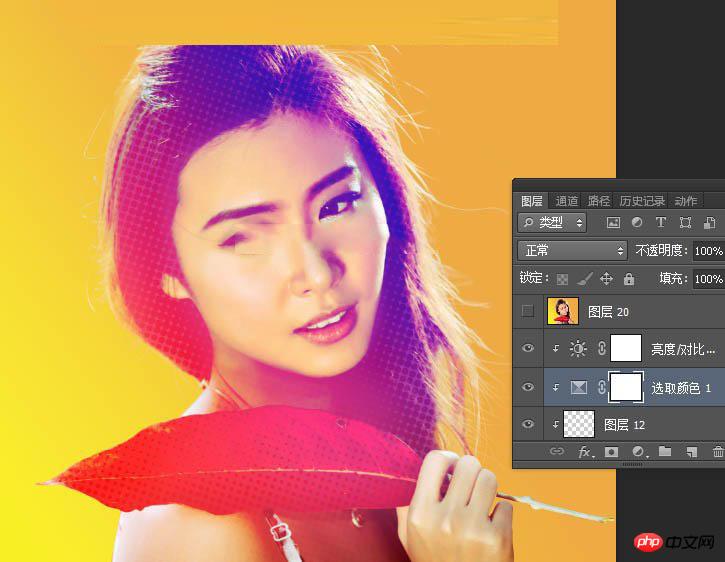
最終效果

以上是Photoshop如何為美女人像添加絢麗的彩色半調網紋效果教程的詳細內容。更多資訊請關注PHP中文網其他相關文章!

熱AI工具

Undresser.AI Undress
人工智慧驅動的應用程序,用於創建逼真的裸體照片

AI Clothes Remover
用於從照片中去除衣服的線上人工智慧工具。

Undress AI Tool
免費脫衣圖片

Clothoff.io
AI脫衣器

Video Face Swap
使用我們完全免費的人工智慧換臉工具,輕鬆在任何影片中換臉!

熱門文章

熱工具

記事本++7.3.1
好用且免費的程式碼編輯器

SublimeText3漢化版
中文版,非常好用

禪工作室 13.0.1
強大的PHP整合開發環境

Dreamweaver CS6
視覺化網頁開發工具

SublimeText3 Mac版
神級程式碼編輯軟體(SublimeText3)
 photoshopcs5序號永久免費的有哪些
Jul 06, 2023 am 10:00 AM
photoshopcs5序號永久免費的有哪些
Jul 06, 2023 am 10:00 AM
photoshopcs5序號永久免費的有:1、1330-1440-1602-3671-9749-7897;2、1330-1191-2998-6712-2520-5424;3、1330-1367-4885-6330 4、1330-1570-9599-9499-8092-8237;5、1330-1028-1662-3206-1688-5114等。
 解決方案:修復 Photoshop 中鍵盤快速鍵無效的問題
Sep 22, 2023 pm 03:17 PM
解決方案:修復 Photoshop 中鍵盤快速鍵無效的問題
Sep 22, 2023 pm 03:17 PM
AdobePhotoshop是數位設計的行業標準,每天都受到線上社群的喜愛和使用。但是,當鍵盤快速鍵卡頓或完全失敗時,它會顯著降低任何項目或您在Windows11上的整體生產力。無論您是經驗豐富的設計師還是只是涉足照片編輯,這些故障都不僅僅是Photoshop和PhotoshopCC的小麻煩。首先,讓我們看看自訂快捷方式或預設快捷方式停止工作的常見原因。為什麼我的快捷方式在Photoshop中不起作用?自訂工作區設定:有時,在工作區設定之間調整或切換可能會重設鍵盤快速鍵。黏滯鍵:此輔助功能
 Adobe Photoshop 官方網頁版 AI 產生填充與產生擴充圖像工具
Sep 29, 2023 pm 10:13 PM
Adobe Photoshop 官方網頁版 AI 產生填充與產生擴充圖像工具
Sep 29, 2023 pm 10:13 PM
Adobe的Photoshop網路服務(線上網頁版本)現已全面推出。網頁版Photoshop即將支援AI產生填充和產生擴充影像工具,這些工具最近已針對桌面版Photoshop發布。這些功能由AdobeFirefly生成式AI模型提供支持,可用於商業用途,並允許用戶使用100多種語言的基於文字的描述快速添加、刪除或擴展圖像,同時匹配原始圖像的照明條件和視角。 Photoshop網頁版也提供了許多桌面版最常用的工具,但重新設計了佈局,為Photoshop新用戶提供了更「簡化」的使用者體驗。其中包括今年早
 Win11列印彩色文件的問題怎麼解決?
Jan 04, 2024 pm 05:41 PM
Win11列印彩色文件的問題怎麼解決?
Jan 04, 2024 pm 05:41 PM
彩色印表機不能列印彩色,這是有使用Win11系統使用者遇到的問題,不知道怎麼解決,這篇文章是本站帶給大家的Win11彩色印表機不能列印彩色文件解決方法。方法一:重啟PrintSpooler服務1、首先,按鍵盤上的【Win+X】組合鍵,或右鍵點選工作列上的【Windows開始圖示】,在開啟的隱藏選單項目中,選擇【執行】;2、執行窗口,輸入【services.msc】指令,按【確定或回車】,可以開啟服務;3、服務窗口,找到並雙擊開啟名稱為【PrintSpooler】的服務;PrintSpooler服務
 掃描出來的文件模糊怎麼處理
Jan 05, 2021 pm 03:09 PM
掃描出來的文件模糊怎麼處理
Jan 05, 2021 pm 03:09 PM
處理方法:1、在ps軟體中開啟要處理的掃描圖片;2、點擊頂部工具列的「濾鏡」-「銳利化」-「智慧銳利化」;3、在彈出的視窗中,根據需求選擇銳利化半徑,點選“確定”;4、點選“檔案”-“儲存為”,另存為檔案即可。
 photoshop是哪個公司的
Jul 20, 2022 am 11:47 AM
photoshop是哪個公司的
Jul 20, 2022 am 11:47 AM
photoshop是Adobe公司的。 Photoshop是由Adobe公司開發發行的影像處理軟體,主要處理以像素構成的數位影像。 Adobe是美國的電腦軟體,公司總部位於加州的聖荷西,主要從事多媒體製作軟體的開發;其客戶包括世界各地的企業、知識工作者、創意人士和設計者、OEM合作夥伴,以及開發人員。
 photoshop是由哪個公司開發的
Jul 08, 2022 am 11:34 AM
photoshop是由哪個公司開發的
Jul 08, 2022 am 11:34 AM
photoshop是由Adobe系統公司開發的;photoshop是由「Adobe Systems」開發和發行的圖形處理軟體,主要處理以像素所構成的數位影像,Adobe系統公司是美國一家跨國電腦軟體公司,總部位於加州的聖荷西。
 Vue中如何實現圖片的彩色和黑白轉換?
Aug 19, 2023 am 10:37 AM
Vue中如何實現圖片的彩色和黑白轉換?
Aug 19, 2023 am 10:37 AM
Vue中如何實現圖片的彩色和黑白轉換?在網頁開發中,我們經常會遇到需要對圖片進行不同的處理,例如將彩色圖片轉換為黑白圖片。在Vue中,我們可以利用CSS的filter屬性來實現這樣的圖片處理效果。本文將介紹如何使用Vue來實現圖片的彩色和黑白轉換,並提供對應的程式碼範例。首先,我們需要在Vue專案中建立一個元件來展示圖片,並提供一個按鈕用於觸發圖片轉換的功能。






