VMWare 安裝Centos 6.9方法教學課程
1、新虛擬機器
(1)點選檔案-->新虛擬機器
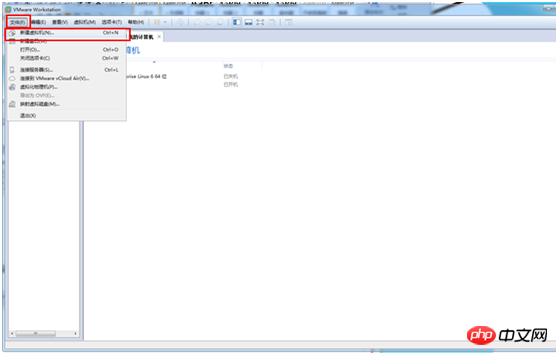
(2)選擇自訂(進階) --> 下一步
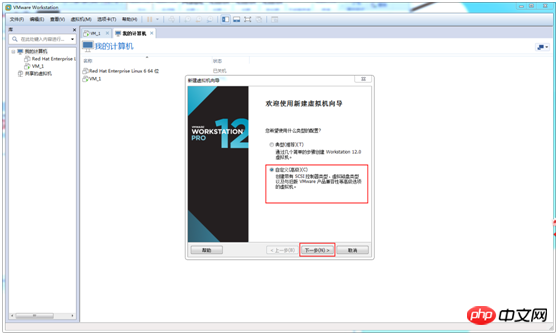
# (3)選擇Workstation 12.0 --> 下一步
# 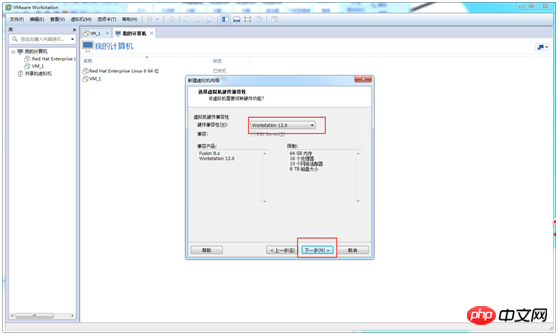
」 )選擇稍後安裝作業系統 --> 下一步

(5)選擇Linux à Red Hat Enterprise Linux 6 64位元 --> 下一步
# 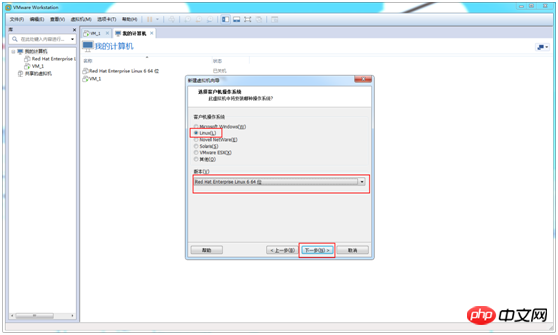
(6)修改虛擬機器名稱 --> 下一步
這個虛擬機器名稱就是以後在左邊欄看到的名稱
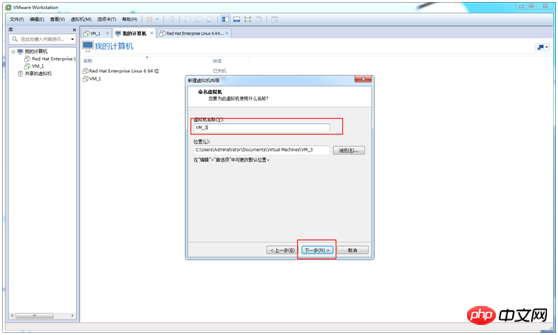
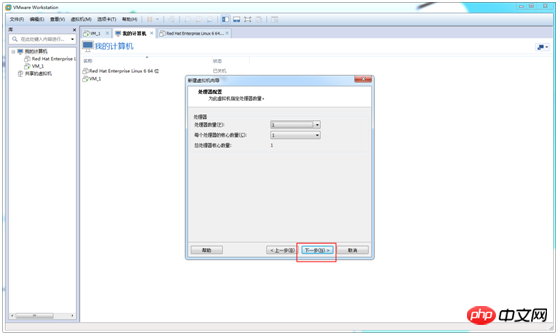
## (7)點選下一步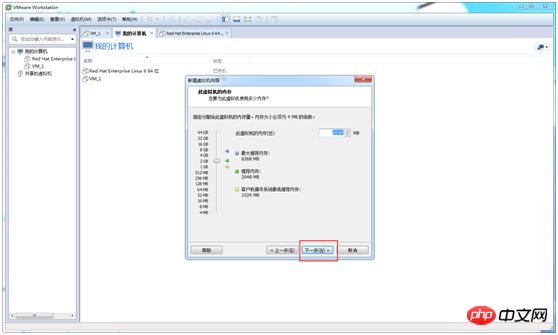
(8)直接使用推薦內存,點選下一步
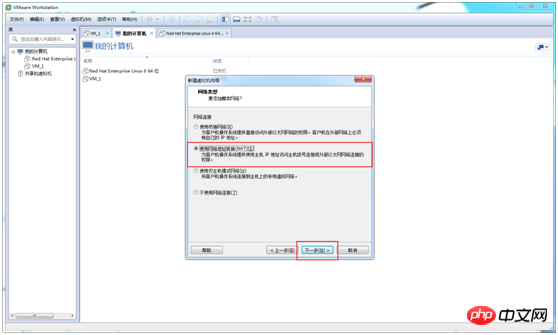
# (9)選擇使用網路位址轉換(NAT) --> 下一步
這一步是選擇網路類型,安裝完虛擬機器之後,隨時可以變更的。 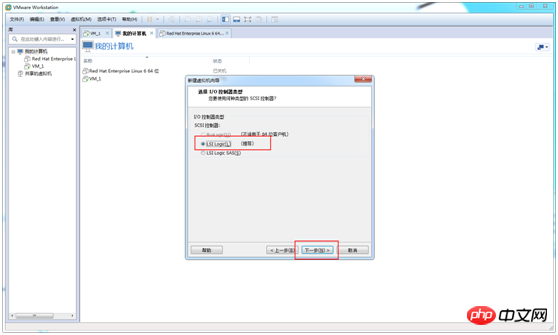
(10)選擇LSI Logic --> 下一步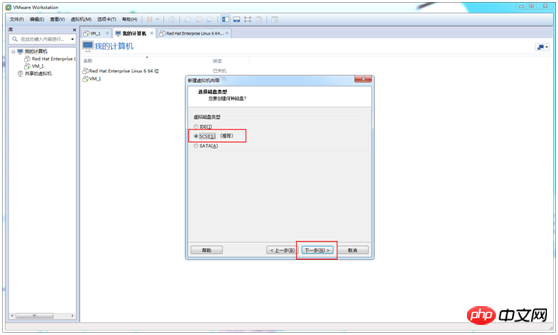
(11)選擇為CSI(S) --> 下一步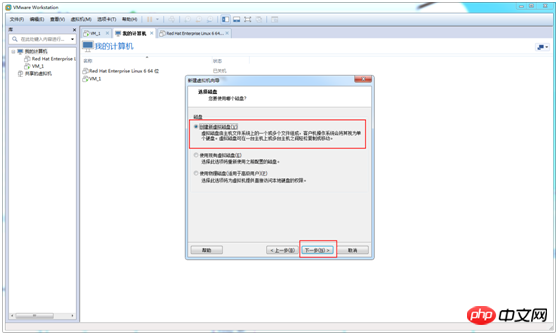
(12)選擇建立新虛擬磁碟--> 下一步
# 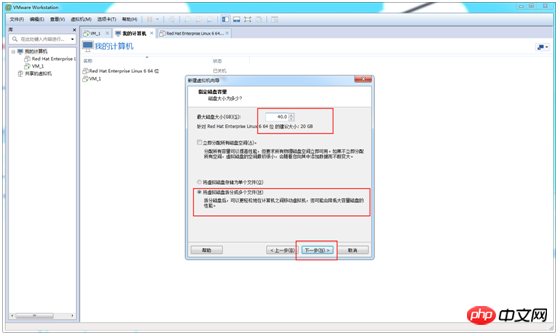
# (13)修改最大磁碟大小 --> 將虛擬磁碟分割成多個檔案 --> 下一步
最大磁碟大小一般20G夠了,但是這裡由於我自己的需求更改為40G 
(14)預設磁碟檔案就可以了,直接點選下一步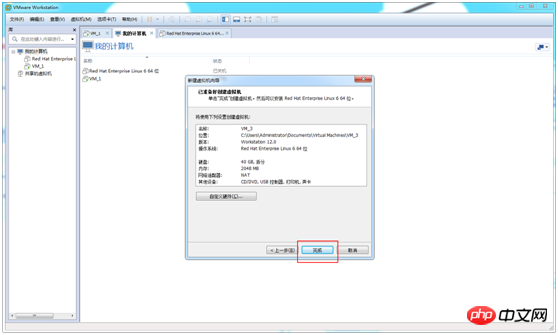
(15)點選完成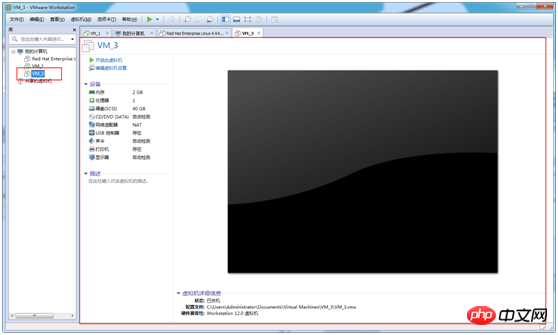
最終結果:多出了一個虛擬機,名稱為VM_3
2、在VM_3虛擬機器上安裝Centos 6.9 (無桌面) 先下載CentOS-6.9-x86_64-bin-DVD.iso,我將檔案放入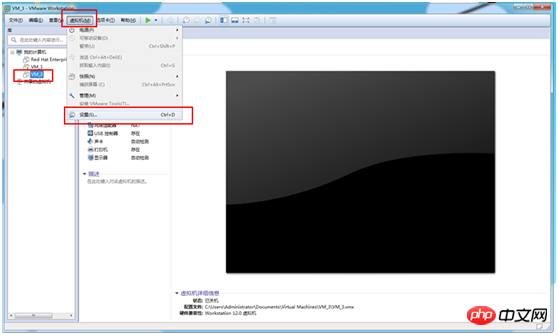 #F:\soft_install\job_software\VMWare\CentOS-6.
#F:\soft_install\job_software\VMWare\CentOS-6.
##F:\soft_install\job_software\VMWare\CentOS-6.
##F:\soft_install\job_software\VMWare\CentOS-6.##F:\soft_install\job_software\VMWare\CentOS-6.
##F:\soft_install\job_software\VMWare\CentOS-6.##F:\soft_install\job_software\VMWare\CentOS-6.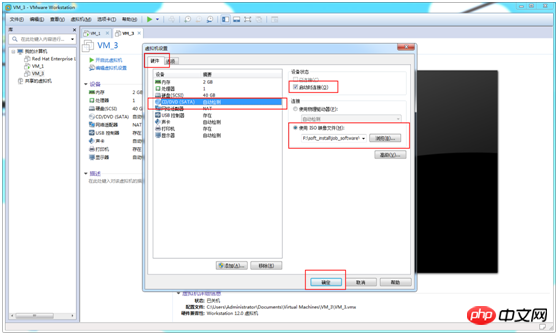 # x86_64-bin-DVD1.iso
# x86_64-bin-DVD1.iso
(1)開啟設定面板
選擇虛擬機器VM_3 --> 虛擬機器-->設定
# 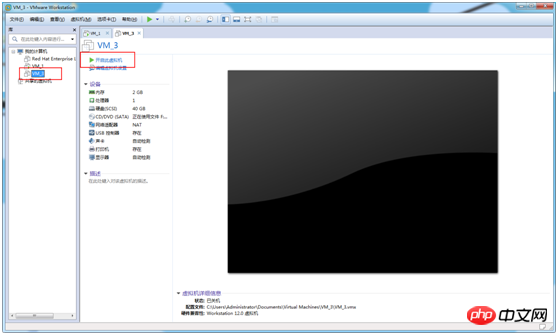
# (2)選擇映像檔
選擇硬體--> CD/DVD(SATA) --> 將啟動時連接打鉤--> 選擇使用ISO映像檔--> ;瀏覽--> 選擇存放CentOS-6.9-x86_64-bin-DVD.iso的路徑--> 決定
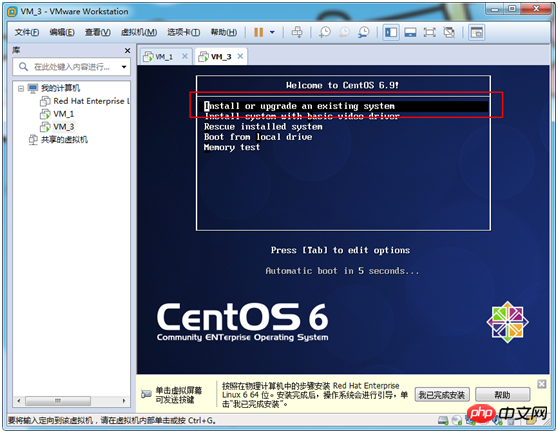
# (3)啟動虛擬機器
# 選擇VM_3 --> 開啟此虛擬機器
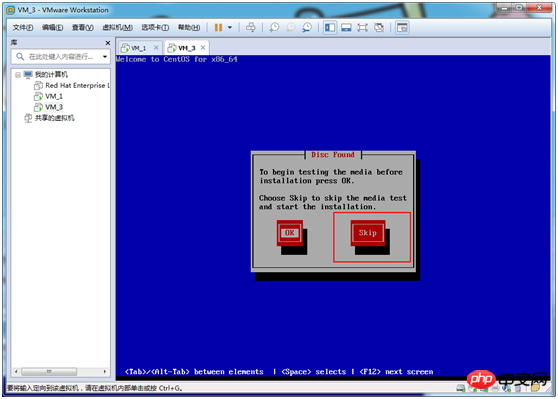
(4)安裝系統
選擇Install or upgrade an existing system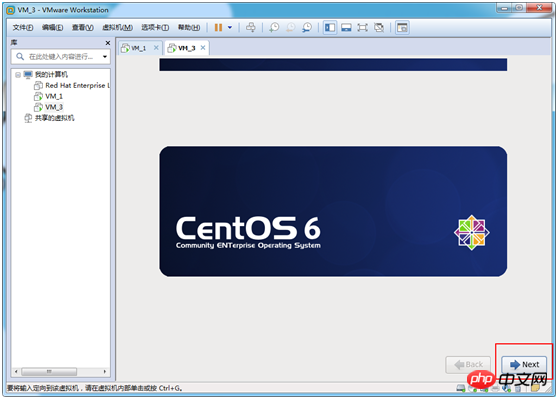 選擇Install or upgrade an existing system
選擇Install or upgrade an existing system
#
###### (5)跳過磁盤檢測###### 選擇skip###### ######### (6)點擊Next#### ## ######### (7)選擇語言###選擇English --> Next
# 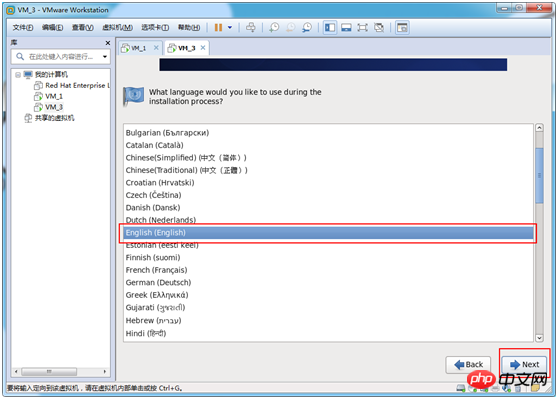
(8)選擇鍵盤類型
選擇U.S.English --> Next
# 選擇U.S.English --> # 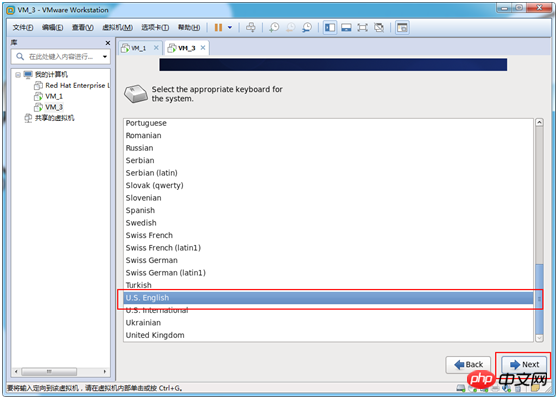
(9)選擇磁碟類型
選擇Basic Storage Devices --> Next
# 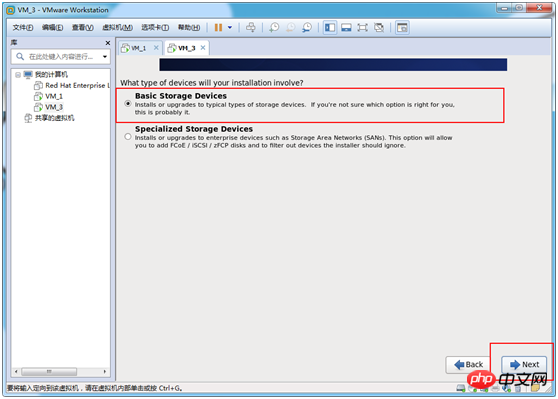
; Next
#
##.化磁碟
(11)修改主機名稱(此主機名稱就是以後在linux系統中看到的主機名稱)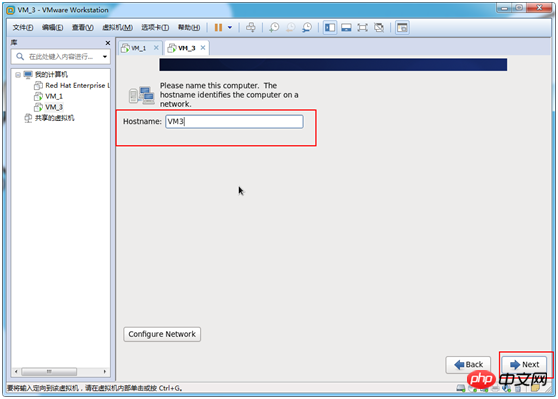
(12)選擇時區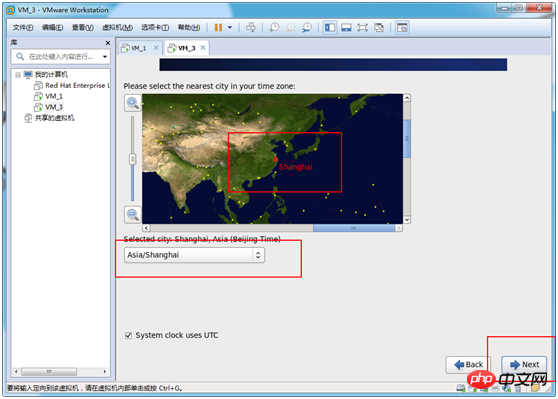
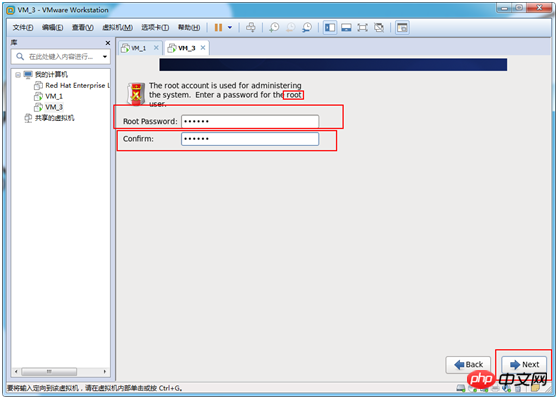
# (14)選擇如何分割區,這裡是選擇自訂分區
選擇Create Custom Layout --> Next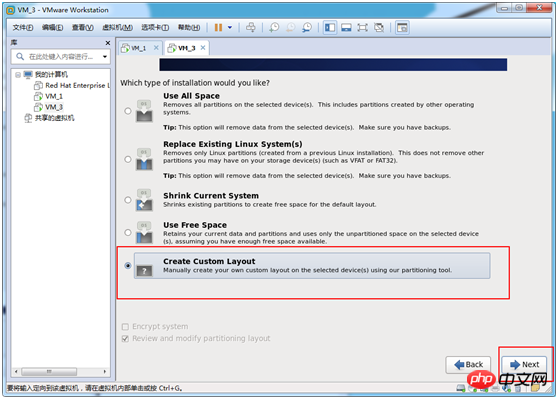
(15)分割區給/boot,選用ext4格式,大小200M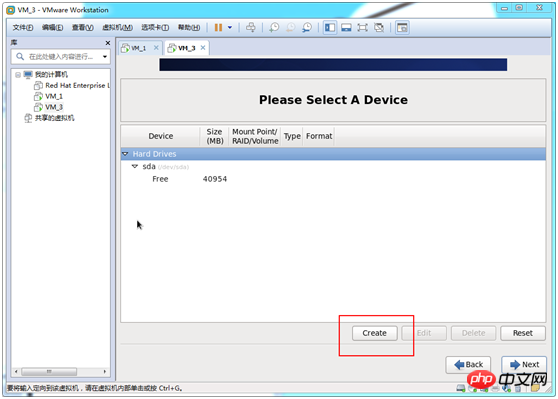
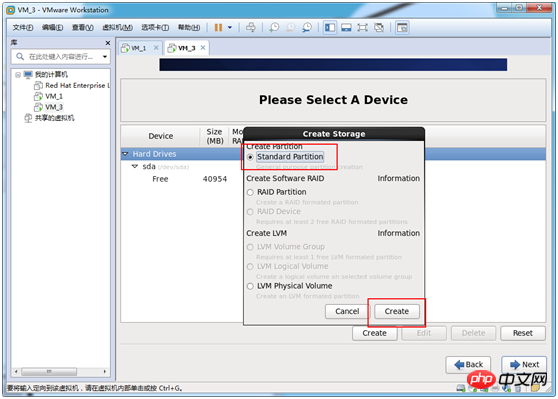
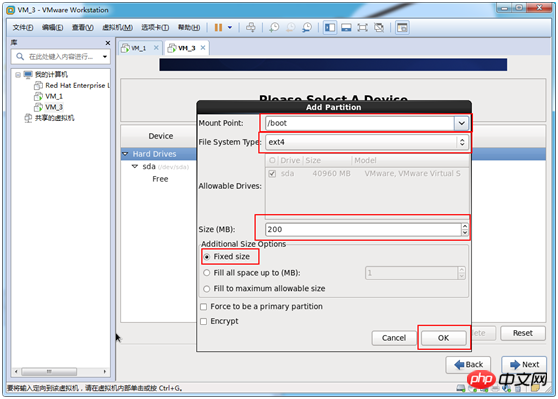
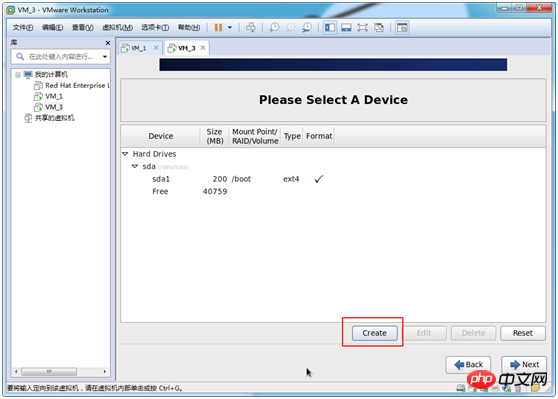
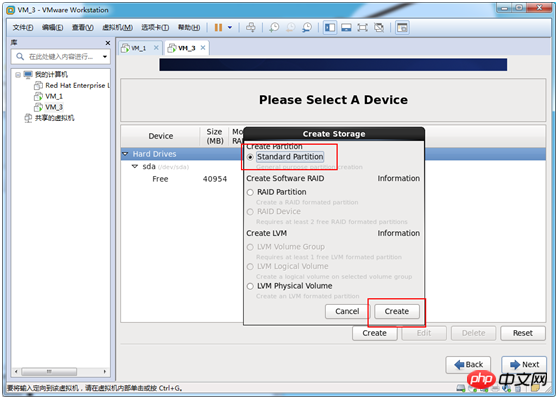
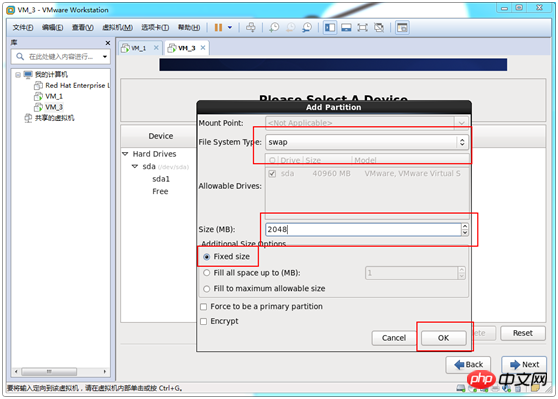
 # (16)建立根目錄分割區,這個分割區就是用來存放檔案的,我將剩下所有的空間都分配給它。
# (16)建立根目錄分割區,這個分割區就是用來存放檔案的,我將剩下所有的空間都分配給它。
Create
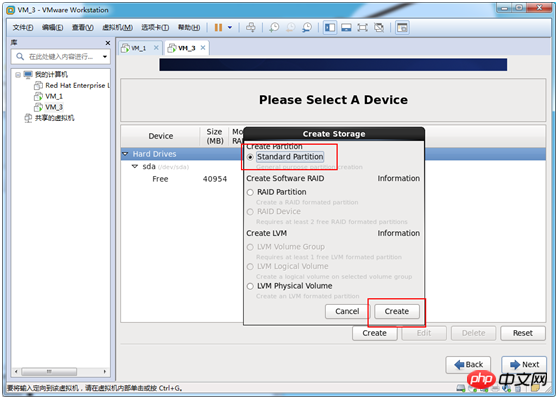
# 選擇Standard Partition --> create
# 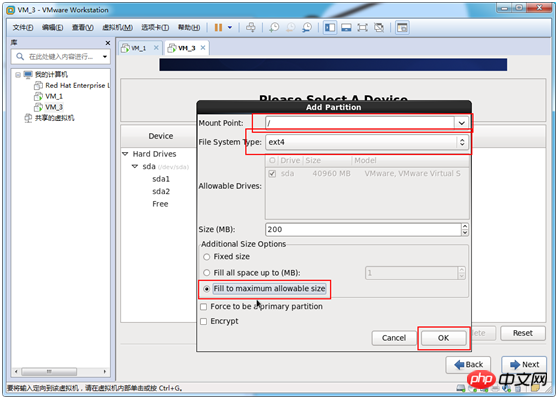
# 選擇/
##」選擇/ -- ; ext4 --> Fill to maximum allowable size --> Ok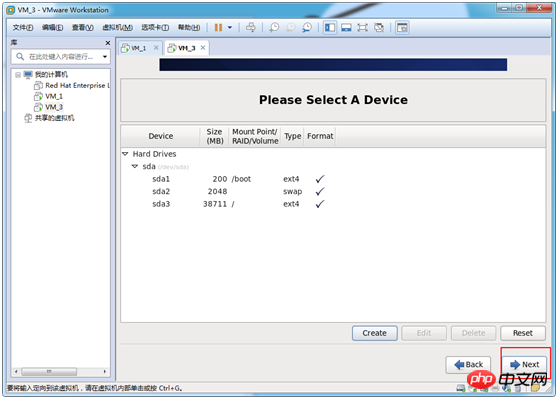
(17)下一步,至此分區完畢,圖中可以看到有三個分區
Next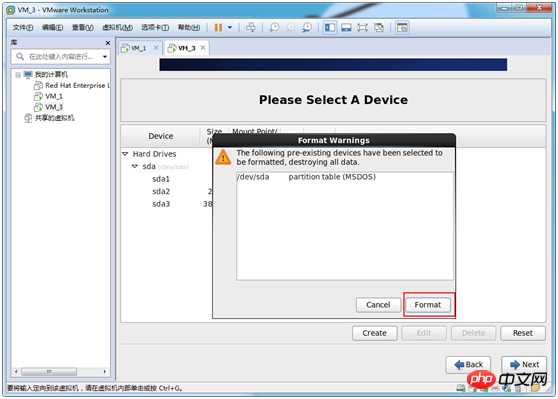
# (18)格式化分割區
Format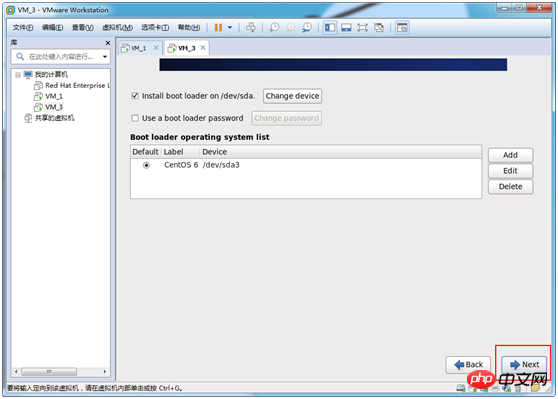
Format
### #### 19)系統載入設定,預設就可以了。 ###### Next###### ######### (20)選擇系統,這裡選擇Basic Server,各位元可以按需選擇###### Basic Server --> Next###Desktop:基本的桌面系統,包括常用的桌面軟體,如文件檢視工具
Minimal Desktop:基本的桌面系統,包含的軟體更少
Minimal:基本的系統,不包含任何可選的軟體包
Basic Server:安裝的基本系統的平台支持,不包含桌面
Database Server:基本系統平台,加上MySQL和PostgreSQL資料庫的客戶端,無桌面Web Server:基本系統平台,加上PHP,Web server,還有MySQL和PostgreSQL資料庫的客戶端,無桌面
Virtual Host:基本系統加虛擬化平台
Software Development Workstation:包含的軟泥吉安包較多,基本系統,虛擬化平台桌面環境,開發工具
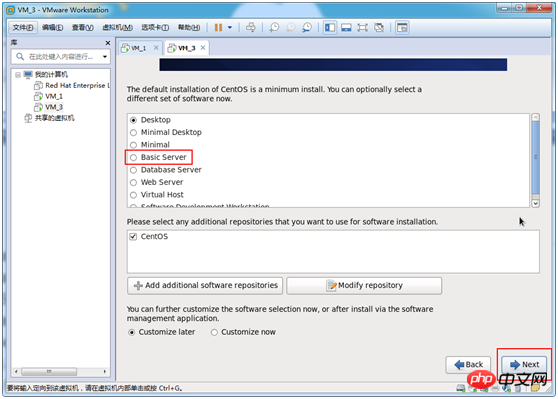
(21)接下來就是等待系統安裝完畢了
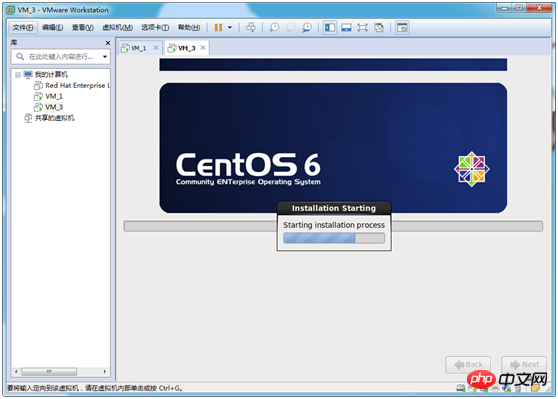
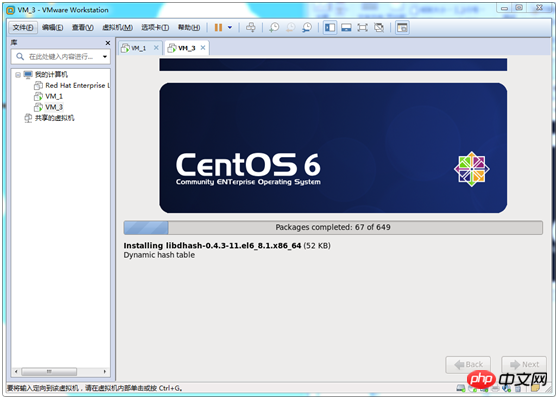
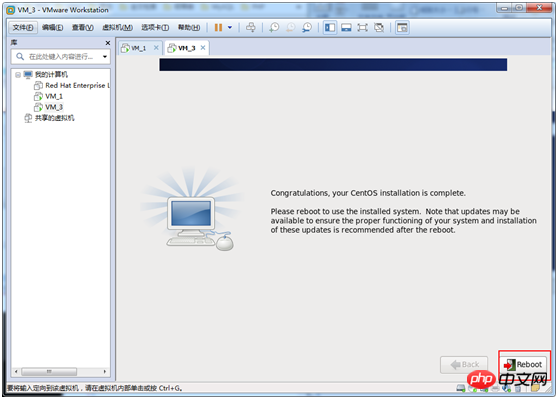
#
以上是VMWare 安裝Centos 6.9方法教學課程的詳細內容。更多資訊請關注PHP中文網其他相關文章!

熱AI工具

Undresser.AI Undress
人工智慧驅動的應用程序,用於創建逼真的裸體照片

AI Clothes Remover
用於從照片中去除衣服的線上人工智慧工具。

Undress AI Tool
免費脫衣圖片

Clothoff.io
AI脫衣器

Video Face Swap
使用我們完全免費的人工智慧換臉工具,輕鬆在任何影片中換臉!

熱門文章

熱工具

記事本++7.3.1
好用且免費的程式碼編輯器

SublimeText3漢化版
中文版,非常好用

禪工作室 13.0.1
強大的PHP整合開發環境

Dreamweaver CS6
視覺化網頁開發工具

SublimeText3 Mac版
神級程式碼編輯軟體(SublimeText3)
 CentOS上GitLab的備份方法有哪些
Apr 14, 2025 pm 05:33 PM
CentOS上GitLab的備份方法有哪些
Apr 14, 2025 pm 05:33 PM
CentOS系統下GitLab的備份與恢復策略為了保障數據安全和可恢復性,CentOS上的GitLab提供了多種備份方法。本文將詳細介紹幾種常見的備份方法、配置參數以及恢復流程,幫助您建立完善的GitLab備份與恢復策略。一、手動備份利用gitlab-rakegitlab:backup:create命令即可執行手動備份。此命令會備份GitLab倉庫、數據庫、用戶、用戶組、密鑰和權限等關鍵信息。默認備份文件存儲於/var/opt/gitlab/backups目錄,您可通過修改/etc/gitlab
 centos關機命令行
Apr 14, 2025 pm 09:12 PM
centos關機命令行
Apr 14, 2025 pm 09:12 PM
CentOS 關機命令為 shutdown,語法為 shutdown [選項] 時間 [信息]。選項包括:-h 立即停止系統;-P 關機後關電源;-r 重新啟動;-t 等待時間。時間可指定為立即 (now)、分鐘數 ( minutes) 或特定時間 (hh:mm)。可添加信息在系統消息中顯示。
 centos和ubuntu的區別
Apr 14, 2025 pm 09:09 PM
centos和ubuntu的區別
Apr 14, 2025 pm 09:09 PM
CentOS 和 Ubuntu 的關鍵差異在於:起源(CentOS 源自 Red Hat,面向企業;Ubuntu 源自 Debian,面向個人)、包管理(CentOS 使用 yum,注重穩定;Ubuntu 使用 apt,更新頻率高)、支持週期(CentOS 提供 10 年支持,Ubuntu 提供 5 年 LTS 支持)、社區支持(CentOS 側重穩定,Ubuntu 提供廣泛教程和文檔)、用途(CentOS 偏向服務器,Ubuntu 適用於服務器和桌面),其他差異包括安裝精簡度(CentOS 精
 怎樣優化CentOS HDFS配置
Apr 14, 2025 pm 07:15 PM
怎樣優化CentOS HDFS配置
Apr 14, 2025 pm 07:15 PM
提升CentOS上HDFS性能:全方位優化指南優化CentOS上的HDFS(Hadoop分佈式文件系統)需要綜合考慮硬件、系統配置和網絡設置等多個方面。本文提供一系列優化策略,助您提升HDFS性能。一、硬件升級與選型資源擴容:盡可能增加服務器的CPU、內存和存儲容量。高性能硬件:採用高性能網卡和交換機,提升網絡吞吐量。二、系統配置精調內核參數調整:修改/etc/sysctl.conf文件,優化TCP連接數、文件句柄數和內存管理等內核參數。例如,調整TCP連接狀態和緩衝區大小
 centos配置ip地址
Apr 14, 2025 pm 09:06 PM
centos配置ip地址
Apr 14, 2025 pm 09:06 PM
CentOS 中配置 IP 地址的步驟:查看當前網絡配置:ip addr編輯網絡配置文件:sudo vi /etc/sysconfig/network-scripts/ifcfg-eth0更改 IP 地址:編輯 IPADDR= 行更改子網掩碼和網關(可選):編輯 NETMASK= 和 GATEWAY= 行重啟網絡服務:sudo systemctl restart network驗證 IP 地址:ip addr
 CentOS HDFS配置有哪些常見誤區
Apr 14, 2025 pm 07:12 PM
CentOS HDFS配置有哪些常見誤區
Apr 14, 2025 pm 07:12 PM
CentOS下Hadoop分佈式文件系統(HDFS)配置常見問題及解決方案在CentOS系統上搭建HadoopHDFS集群時,一些常見的錯誤配置可能導致性能下降、數據丟失甚至集群無法啟動。本文總結了這些常見問題及其解決方法,幫助您避免這些陷阱,確保HDFS集群的穩定性和高效運行。機架感知配置錯誤:問題:未正確配置機架感知信息,導致數據塊副本分佈不均,增加網絡負載。解決方案:仔細檢查hdfs-site.xml文件中的機架感知配置,並使用hdfsdfsadmin-printTopo
 HDFS配置CentOS需要哪些步驟
Apr 14, 2025 pm 06:42 PM
HDFS配置CentOS需要哪些步驟
Apr 14, 2025 pm 06:42 PM
在CentOS系統上搭建Hadoop分佈式文件系統(HDFS)需要多個步驟,本文提供一個簡要的配置指南。一、前期準備安裝JDK:在所有節點上安裝JavaDevelopmentKit(JDK),版本需與Hadoop兼容。可從Oracle官網下載安裝包。環境變量配置:編輯/etc/profile文件,設置Java和Hadoop的環境變量,使系統能夠找到JDK和Hadoop的安裝路徑。二、安全配置:SSH免密登錄生成SSH密鑰:在每個節點上使用ssh-keygen命令
 CentOS上PyTorch的GPU支持情況如何
Apr 14, 2025 pm 06:48 PM
CentOS上PyTorch的GPU支持情況如何
Apr 14, 2025 pm 06:48 PM
在CentOS系統上啟用PyTorchGPU加速,需要安裝CUDA、cuDNN以及PyTorch的GPU版本。以下步驟將引導您完成這一過程:CUDA和cuDNN安裝確定CUDA版本兼容性:使用nvidia-smi命令查看您的NVIDIA顯卡支持的CUDA版本。例如,您的MX450顯卡可能支持CUDA11.1或更高版本。下載並安裝CUDAToolkit:訪問NVIDIACUDAToolkit官網,根據您顯卡支持的最高CUDA版本下載並安裝相應的版本。安裝cuDNN庫:前






