ASP.NET Core專案結構教學(4)_實用技巧
這篇文章主要為大家詳細介紹了ASP.NET Core專案結構,具有一定的參考價值,有興趣的夥伴們可以參考一下
在這一章,我們將討論ASP.NET Core專案在檔案系統上的組成方式以及不同的檔案和目錄都是如何協同工作的。
讓我們打開在前一章創建的FirstAppDemo專案。

在解決方案資源管理器視窗中,右鍵點選解決方案節點並選擇「Open Folder in File Explorer」。

您將看到在它的根目錄下有兩個檔案︰ FirstAppDemo.sln和global.json。
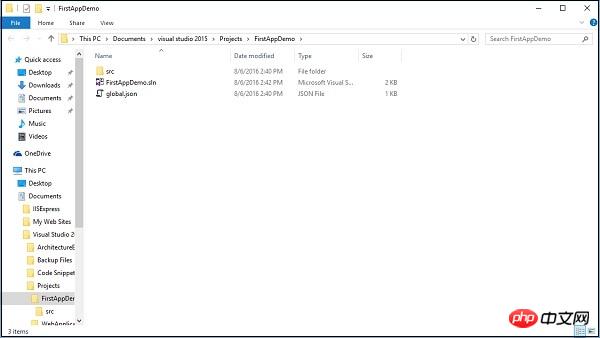
FirstAppDemo.sln檔案是解決方案檔案。 Visual Studio多年來在預設情況下一直使用sln這個擴展名稱,如果你想在Visual Studio中打開應用程序,你可以雙擊這個文件。
還有一個global.json檔。讓我們在Visual Studio中開啟這個檔案。
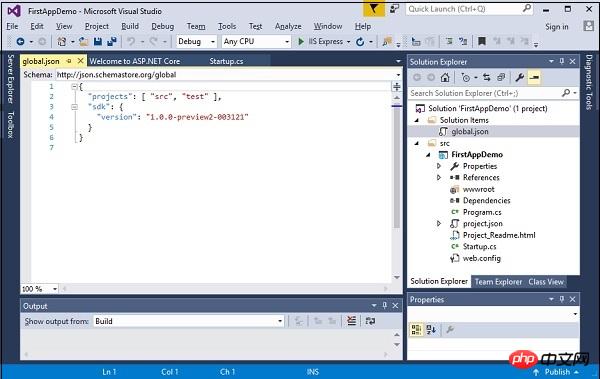
在global.json檔案中,專案的設定是非常重要的。本專案設定告訴ASP.NET去哪裡尋找你的原始程式碼以及哪些資料夾包含您的專案原始碼。
一般新建的專案包含有兩個重要的資料夾:包含原始碼的「source」資料夾和一個「test」資料夾。除非你的專案和原始碼都在這兩個資料夾中,否則專案將編譯失敗。如果有必要,你可以根據自己的需求改變這些設定。
我們現在的專案中沒有test資料夾。在test資料夾,你可以存放你的單元測試的專案。讓我們雙擊“src”資料夾。

你可以看到FirstAppDemo web應用程式專案現在,雙擊資料夾。
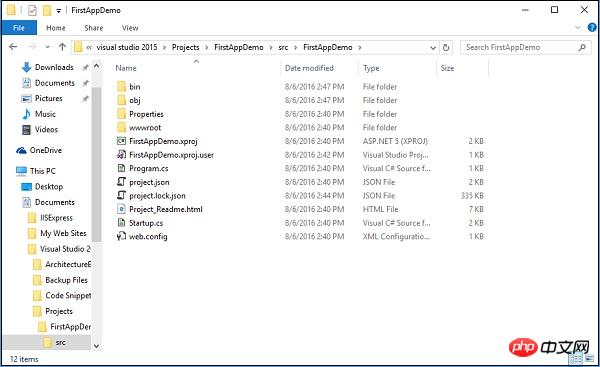
這些都是應用程式的原始程式碼檔案,您也可以在解決方案資源管理器視窗中看到這個資料夾結構。
如果您新增一個新檔案到專案資料夾中,該檔案將自動被新增到該專案。如果你刪除一個檔案,該檔案也將從專案中刪除。專案與檔案系統一切保持同步,這與先前的Asp.NET版本有點不同。
當檔案變更或將新增了新的檔案時,ASP.NET Core也會自動編譯您的應用程式。
案例
讓我們看看一個簡單的例子,在記事本中開啟Startup.cs檔案:
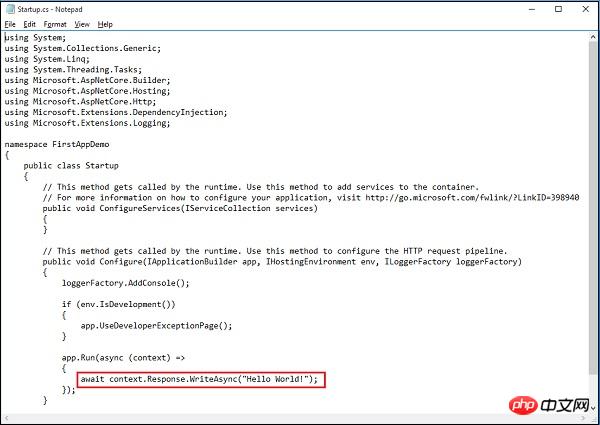
下面這行程式碼用來回應向該應用程式發出的每個HTTP 請求,這裡它僅回應「Hello World !」
讓我們修改在上面的截圖中的字串,改為“Hello World! This ASP.NET Core Application”,如下所示:
using System;
using System.Collections.Generic;
using System.Linq;
using System.Threading.Tasks;
using Microsoft.AspNetCore.Builder;
using Microsoft.AspNetCore.Hosting;
using Microsoft.AspNetCore.Http;
using Microsoft.Extensions.DependencyInjection;
using Microsoft.Extensions.Logging;
namespace FirstAppDemo {
public class Startup {
// This method gets called by the runtime.
// Use this method to add services to the container.
// For more information on how to configure your application,
// visit http://go.microsoft.com/fwlink/?LinkID=398940
public void ConfigureServices(IServiceCollection services) {
}
// This method gets called by the runtime.
// Use this method to configure the HTTP request pipeline.
public void Configure(IApplicationBuilder app,
IHostingEnvironment env, ILoggerFactory loggerFactory) {
loggerFactory.AddConsole();
if (env.IsDevelopment()){
app.UseDeveloperExceptionPage();
}
app.Run(async (context) => {
await context.Response.WriteAsync(
"Hello World! This ASP.NET Core Application");
});
}
}
}編輯器中按Ctrl+S儲存這個文件,然後回到web瀏覽器,刷新應用程式。
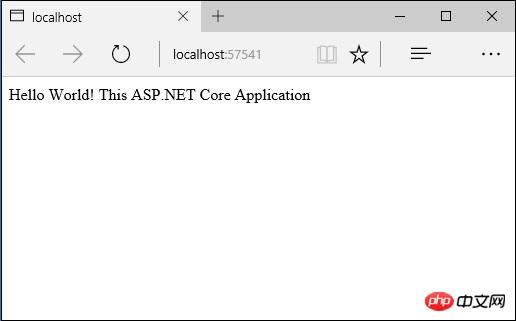
- 這是因為 ASP.NET 會監視檔案系統,當檔案發生變更時自動編譯應用程式。你不需要明確地在 Visual Studio 中重新編譯應用程式。
- 實際上,您完全可以使用一個不同的編輯器,像Visual Studio Code等。
- 所有您使用Visual Studio時需要做的就是透過執行偵錯器啟動web伺服器。你也可以按 Ctrl + F5,可以編輯檔案,儲存檔案,刷新瀏覽器來檢視變更。
- 這是使用C#建立 web 應用程式的很好的流程。
以上是ASP.NET Core專案結構教學(4)_實用技巧的詳細內容。更多資訊請關注PHP中文網其他相關文章!

熱AI工具

Undresser.AI Undress
人工智慧驅動的應用程序,用於創建逼真的裸體照片

AI Clothes Remover
用於從照片中去除衣服的線上人工智慧工具。

Undress AI Tool
免費脫衣圖片

Clothoff.io
AI脫衣器

Video Face Swap
使用我們完全免費的人工智慧換臉工具,輕鬆在任何影片中換臉!

熱門文章

熱工具

記事本++7.3.1
好用且免費的程式碼編輯器

SublimeText3漢化版
中文版,非常好用

禪工作室 13.0.1
強大的PHP整合開發環境

Dreamweaver CS6
視覺化網頁開發工具

SublimeText3 Mac版
神級程式碼編輯軟體(SublimeText3)
 得物使用教程
Mar 21, 2024 pm 01:40 PM
得物使用教程
Mar 21, 2024 pm 01:40 PM
得物APP是當前十分火爆品牌購物的軟體,但是多數的用戶不知道得物APP中功能如何的使用,下方會整理最詳細的使用教程攻略,接下來就是小編為用戶帶來的得物多功能使用教學匯總,有興趣的用戶快來一起看看吧!得物使用教學【2024-03-20】得物分期購怎麼使用【2024-03-20】得物優惠券怎麼獲得【2024-03-20】得物人工客服怎麼找【2024-03-20】得物取件碼怎麼查看【2024-03-20】得物求購在哪裡看【2024-03-20】得物vip怎麼開【2024-03-20】得物怎麼申請退換貨
 升級numpy版本:詳細易學的指南
Feb 25, 2024 pm 11:39 PM
升級numpy版本:詳細易學的指南
Feb 25, 2024 pm 11:39 PM
如何升級numpy版本:簡單易懂的教程,需要具體程式碼範例引言:NumPy是一個重要的Python庫,用於科學計算。它提供了一個強大的多維數組物件和一系列與之相關的函數,可用於進行高效的數值運算。隨著新版本的發布,不斷有更新的特性和Bug修復可供我們使用。本文將介紹如何升級已安裝的NumPy函式庫,以取得最新特性並解決已知問題。步驟1:檢查目前NumPy版本在開始
 夏天,一定要試試拍攝彩虹
Jul 21, 2024 pm 05:16 PM
夏天,一定要試試拍攝彩虹
Jul 21, 2024 pm 05:16 PM
夏天雨後,常常能見到美麗又神奇的特殊天氣景象-彩虹。這也是攝影中可遇而不可求的難得景象,非常出片。彩虹出現有這樣幾個條件:一是空氣中有充足的水滴,二是太陽以較低的角度照射。所以下午雨過天晴後的一段時間內,是最容易看到彩虹的時候。不過彩虹的形成受天氣、光線等條件的影響較大,因此一般只會持續一小段時間,而最佳觀賞、拍攝時間更為短暫。那麼遇到彩虹,怎樣才能合理地記錄下來並拍出質感呢? 1.尋找彩虹除了上面提到的條件外,彩虹通常出現在陽光照射的方向,即如果太陽由西向東照射,彩虹更有可能出現在東
 DisplayX(顯示器測試軟體)使用教學課程
Mar 04, 2024 pm 04:00 PM
DisplayX(顯示器測試軟體)使用教學課程
Mar 04, 2024 pm 04:00 PM
在購買顯示器的時候對其進行測試是必不可少的一環,能夠避免買到有損壞的,今天小編教大家來使用軟體對顯示器進行測試。方法步驟1.首先要在本站搜尋下載DisplayX這款軟體,安裝打開,會看到提供給用戶很多種檢測方法。 2.使用者點擊常規完全測試,首先是測試顯示器的亮度,使用者調整顯示器使得方框都能看得清楚。 3.之後點選滑鼠即可進入下一節,如果顯示器能夠分辨每個黑色白色區域那表示顯示器還是不錯的。 4.再次按一下滑鼠左鍵,會看到顯示器的灰階測試,顏色過渡越平滑表示顯示器越好。 5.另外在displayx軟體中我們
 photoshopcs5是什麼軟體? -photoshopcs5使用教學課程
Mar 19, 2024 am 09:04 AM
photoshopcs5是什麼軟體? -photoshopcs5使用教學課程
Mar 19, 2024 am 09:04 AM
PhotoshopCS是PhotoshopCreativeSuite的縮寫,由Adobe公司出品的軟體,被廣泛用於平面設計和圖像處理,作為新手學習PS,今天就讓小編為您解答一下photoshopcs5是什麼軟體以及photoshopcs5使用教程。一、photoshopcs5是什麼軟體AdobePhotoshopCS5Extended是電影、視訊和多媒體領域的專業人士,使用3D和動畫的圖形和Web設計人員,以及工程和科學領域的專業人士的理想選擇。呈現3D影像並將它合併到2D複合影像中。輕鬆編輯視
 專家教你!華為手機截長圖的正確方法
Mar 22, 2024 pm 12:21 PM
專家教你!華為手機截長圖的正確方法
Mar 22, 2024 pm 12:21 PM
隨著智慧型手機的不斷發展,手機的功能也變得越來越強大,其中截長圖功能成為了許多用戶日常使用的重要功能之一。截長圖可以幫助使用者將較長的網頁、對話記錄或圖片一次儲存下來,方便查閱和分享。而在眾多手機品牌中,華為手機也是備受用戶推崇的一款品牌之一,其截長圖功能也備受好評。本文將為大家介紹華為手機截長圖的正確方法,以及一些專家技巧,幫助大家更好地利用華為手機的
 PHP教學:如何將int型別轉換為字串
Mar 27, 2024 pm 06:03 PM
PHP教學:如何將int型別轉換為字串
Mar 27, 2024 pm 06:03 PM
PHP教學:如何將int型別轉換為字串在PHP中,將整型資料轉換為字串是常見的操作。本教學將介紹如何使用PHP內建的函數將int型別轉換為字串,同時提供具體的程式碼範例。使用強制型別轉換:在PHP中,可以使用強制型別轉換的方式將整型資料轉換為字串。這種方法非常簡單,只需要在整型資料前加上(string)即可將其轉換為字串。下面是一個簡單的範例程式碼







