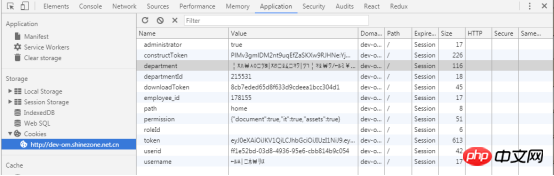Chrome DevTools常用功能的實例教學
Google瀏覽器如今是Web開發者所使用的最受歡迎的網頁瀏覽器。伴隨每六個星期一次的發布週期和不斷擴大的強大的開發功能,Chrome變成了一個必須掌握的工具。大多數前端開發者可能熟悉關於chorme的許多特點,例如使用console和debugger線上編輯CSS。在這篇文章中,我們將分享15個很酷的技巧,讓你能夠更好的改善工作流程。看完這些技巧你會驚訝又興奮的發現是不是很像Sublime Text。
1 說明
此篇文章針對Chrome DevTools常用功能進行研究分析。描述了每個功能點能實現的功能、應用場景和詳細操作。
2 Elements
2.1 功能
檢查和即時更新頁面的HTML與CSS
在 Elements 面板中檢查和即時編輯DOM 樹中的任何元素。
在 Styles 窗格中檢視和變更套用到任何選定元素的 CSS 規則。
在 Computed 窗格中檢視和修改選取元素的方塊模型。
2.2 應用場景
#在開發過程中編輯DOM節點
- ##調試
DOM節點的樣式#調試過程中檢查和編輯框模型參數
2.3 操作
- 編輯
- DOM節點
-
開啟控制台,選定需要修改的DOM節點,雙擊選定元素,然後進行修改即可。
#編輯樣式
# 開啟控制台,選定需要修改的DOM節點,在 Styles 窗格中即時編輯樣式屬性名稱和
值。所有樣式均可修改,除了灰色部分(與- User Agent 樣式表一樣)。
-
要編輯名稱或值,請點選它,進行更改,然後按
Tab 或 Enter 儲存變更。 預設情況下,您的 - CSS 修改不是永久的,重新載入頁面時變更會遺失。
- 檢查和編輯框模型參數
Computed 窗格檢查和編輯目前元素的框模型參數。 框模型中的所有值均可修 改,只需點擊它們即可。
- 3 Console
3.1 功能
- 列印日誌
執行測試程式碼
#測量與統計執行
- 異常與報錯處理
- #3.2 應用程式場景
- 在輸出頁面程式碼中需要輸出的日誌
- 可以在瀏覽器控制台測試程式碼
- #檢測程式碼的執行效率
- 輸出程式碼中存在的例外和錯誤訊息
- 3.3.1 常用API:
console.log() 輸出訊息
console.info() 輸出訊息
- console.warn() 輸出警告訊息
- console.error() 輸出錯誤訊息######console.group() 輸出一組訊息,需要搭配console.groupEnd() 使用############console.groupEnd() 輸出一組訊息,需要搭配console.gruop() 使用############# console.time() ###輸出程式碼執行的時間,需要搭配###console.timeEnd() 使用############console.timeEnd() 輸出程式碼執行的時間,需要搭配console.time() 使用############ ##########4 Network############4.1 功能####### ########測試網路效能############分析網路請求###
4.2 應用場景
4.3 操作
4.3.1 記錄網路請求
預設情況下,只要Chrome DevTools在開啟狀態,DevTools會記錄所有的網路要求,記錄都是在Network面板上展示的。
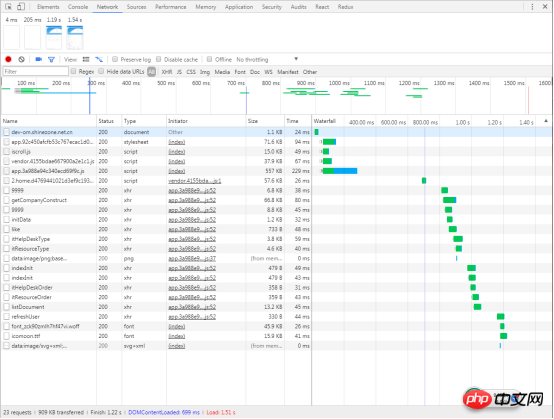
4.3.2 停止記錄網路請求
點選Stop recording network log紅色圖標,當它變成灰色時,表示DevTools不在記錄請求
#快捷鍵:在Network面板下,Command+E(Mac)或Ctrl +E(Windows,Linux)

#4.3.3 清除網路請求
##
4.3.4 在頁面上載入時,保留網路請求記錄
#當頁面重載或頁面跳轉時,預設情況下,Network面板下的網路請求記錄表也是刷新的。如果想保留先前頁面的網路請求數據,可以勾選Preserve log。
常用的一個應用程式場景:登入/註冊時會呼叫登入/註冊API,開發者想查看這個介面回傳的情況,但是登入/註冊成功後來一般會跳到新的頁面,導致了Network面板的請求記錄被刷新而看不到登入/註冊介面返回的情況。此時勾選上Preserve log,無論跳到該頁面,都能在Network網路請求記錄表中查看到先前介面回傳的情況。

4.3.5 頁面載入時擷取螢幕截圖
- 擷取螢幕截圖可以分析在頁面載入的過程中,使用者在不同的時間內看到的網頁是什麼樣子的。
點選Capture screenshots圖示開啟擷取功能,當圖示變成藍色表示已開啟,重載頁面即可看到不同時間的螢幕截圖。
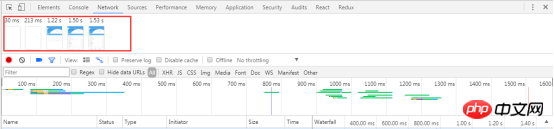
- ##滑鼠懸浮在一張圖片上時,圖片周圍會出現一個黃色的邊框,同時,在
Overview和Waterfall視窗裡面也分別有一條黃色的垂直線,這條黃色的垂直線表示這張圖片的捕捉時間
點擊某一張圖片,可以過濾掉在這張圖片捕獲之後發生的所有請求 - 雙擊圖片,可以放大該圖片
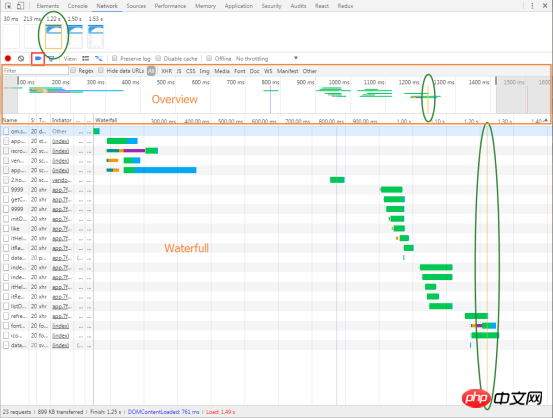
4.3.6 停用瀏覽器快取

 ##在
##在
4.3.7 模擬網速條件
######在###Network Throttling下拉方塊中可以選擇不同的網路條件進行模擬,如2G、3G、4G、WiFi等。 ##################除了選取已有的網路選項,也可以自訂網速相關條件:開啟###Network Throttling選單,選擇Custom > Add。 #########另一種模擬情況較為特殊,就是無網路。利用###service workers,PWA(Progressive Web Apps)在無網路的情況下依然可以使用。模擬這種無網路環境,直接勾選Offline即可。 ###提示:開發者會看到Network左側有個警告圖標,這個圖標就是提示開發者目前處於模擬網路條件下。

4.3.8 手動清除瀏覽器快取、cookies
在網路請求記錄表裡面右鍵,選擇Clear Browser Cache或Clear Browser Cookies。
4.3.9 依照屬性過濾
#點擊漏斗圖示使其顏色變為藍色,然後就可以對網路請求表中的數據進行進一步的過濾。
在輸入框中可以輸入一些字串、網域、大小、狀態碼、媒體類型等等。
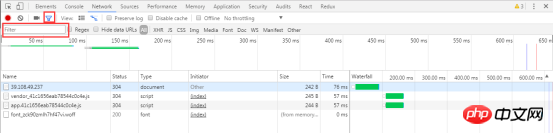
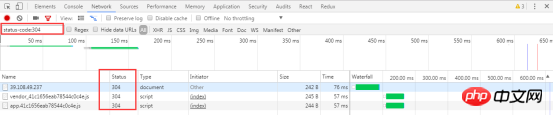
#4.3.10 依照型別過濾
這裡是可以多選的:按住Command(Mac)鍵或Ctrl(Windows,Linux)鍵,然後按一下不同的類型,如點擊JS和Img,則過濾出js檔案和圖片。顯然,All不與其他類型共存,選擇All的時候不能再選某一個具體類型。
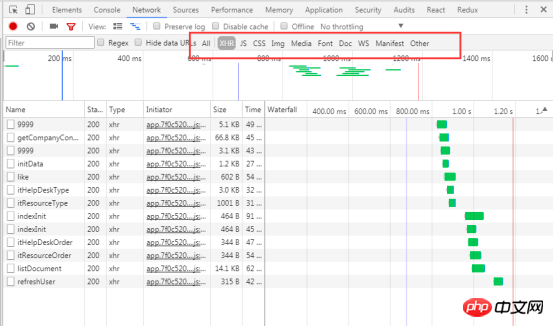
4.3.11 檢視請求記錄
Name:檔案的名稱或資源的識別碼
Status:HTTP狀態碼
Type:請求資源的MIME類型
Initiator:以下物件或處理可以啟動一個請求
Parse:Chrome的HTML解析器
Redirect:HTTP重定向
#Script:js函數
Other:一些別的處理或操作,例如透過連結導航到一個頁面,或是在瀏覽器的網址列輸入一個位址然後回車
Size:響應頭大小+響應體大小
Time:總的持續時間,從發起請求到資源下載完成
Waterfall:每個請求活動的不同階段的視覺化展示
##4.3.12 Headers:查看請求頭、回應頭以及請求參數
在列Name下,點擊某個請求的URL,可以查看到請求、回應的詳細內容。
預設情況下,請求、回應頭是依照字母順序顯示的http頭部的名字,如果想按照實際接收的順序顯示,點擊上圖中的view source,反之點擊上圖的view parsed。
在Headers標籤中也可檢視要求的參數,下圖橘色方框部分。也有view source和view parsed,另外還有參數編碼格式(view URL encoded)和解碼格式(view decoded)。
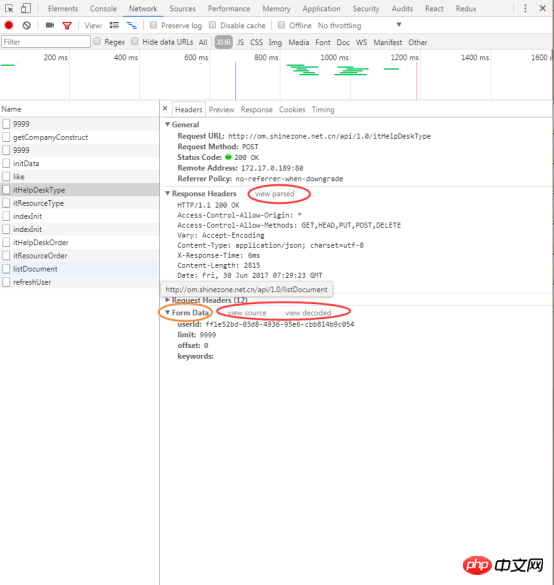
4.3.13 Timing:檢視請求在各個階段對應的時間
- Queueing:瀏覽器會在下列情況下對請求進行排隊:
- 有更高優先權的請求
在這個網域下,已經有6個TCP連接了,達到Chrome最大限制數量。此條規則僅適用在HTTP/1.0和HTTP/1.1
- #Stalled:Queueing中的任何一個因素發生都會導致該請求被拖延
- Proxy negotiation:瀏覽器與代理伺服器協商消耗的時間
- DNS Lookup:瀏覽器對請求的IP位址進行DNS查找所消耗的時間
- Initial conncection:發起連線所消耗的時間
- Request sent:請求發送消耗的時間
- #Waiting (TTFB):瀏覽器等待回應的時間,TTFB表示Time To First Byte
- Content Download:資源下載所消耗的時間
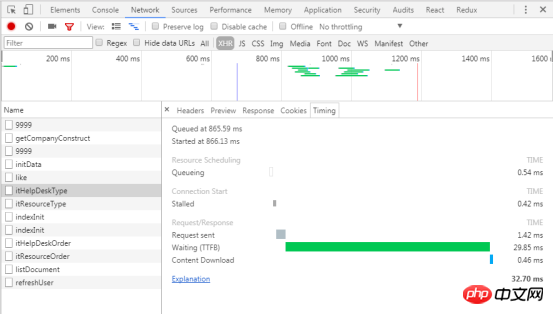
4.3.14 檢視請求的發起物件與依賴物件
########################### ##Shift鍵,然後滑鼠懸浮在某個請求上,該請求的發起物件由綠色標誌,該請求的依賴物件由紅色標誌。 ###
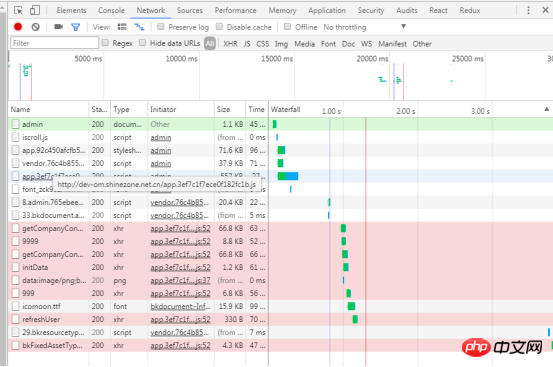
4.3.15 檢視載入事件
DevTools在多個地方顯示了DOMContentLoaded和load事件發生時對應的時間。 DOMContentLoaded事件對應紫色的線,load事件對應紅色的線
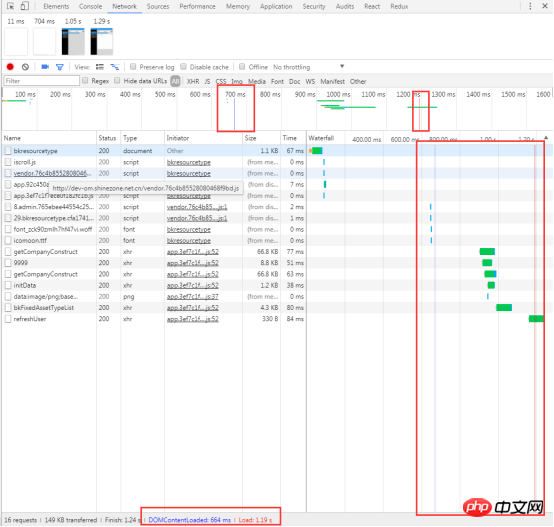
#4.3.16 查看請求的總數和總大小
#這裡的數據表示DevTools打開以後被記錄的請求所對應的數據,如果有些請求在DevTools打開之前已經發生了,這些請求的數據是不計算在這裡面的。
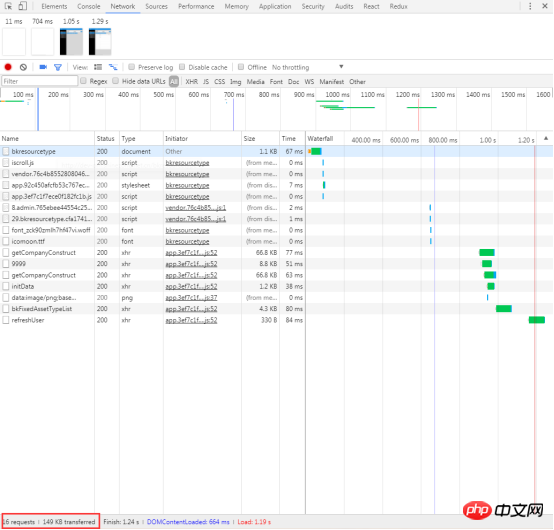
5 Sources
5.1 功能
#頁面資源查找
實作程式碼編輯同步到本機功能
-
偵錯javascript
5.2 應用程式場景
#尋找頁面所要求的資源清單
開發或偵錯過程中,可以實現在瀏覽器上修改程式碼自動同步到本機檔案
#開發過程中,可以使用透過console.log()來尋找或修正程式碼中的錯誤,但是使用「斷點」的方式可以大幅提升速度,也更有效。
5.3 作業
#即時編輯程式碼功能
該功能可以一邊修改並保存到本地文件中,在sources工作組中右鍵點擊” Add folder to workspace ” 將本地文件夾添加到該工作組中,在添加進來的資料夾中打開你想要編輯的文件,或在文件上右鍵點選 ” Map to File System Resource… 「,也可以 「Ctrl+o」 開啟搜尋面板再開啟文件。 編輯之後按Ctrl+s儲存,在本機檔案中也會被修改。
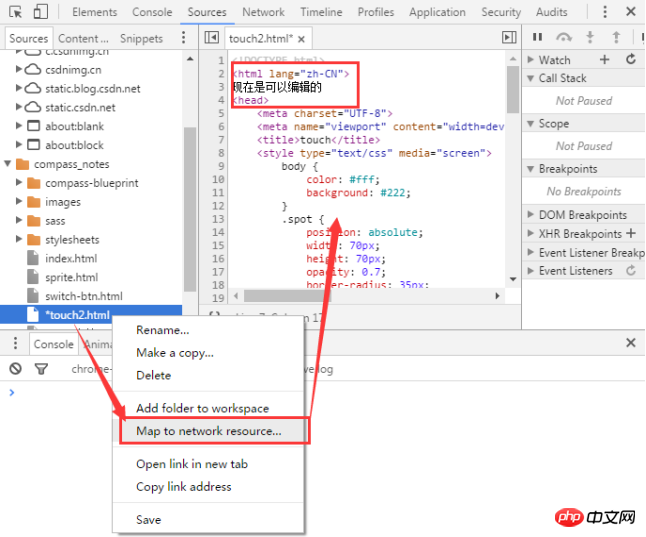
#偵錯javascript(斷點)
斷點讓您可以暫停執行中的程式碼,並對暫停時刻的所有變數值進行檢查。
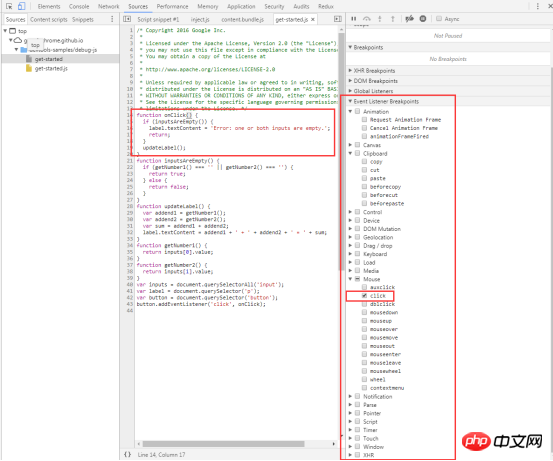
檢查點擊 Event Listener Breakpoints 將該部分展開。選取click複選框、當選取click複選框時,就是在所有的click事件上設定了一個基於事件的斷點。當點擊任何DOM節點,且該節點具有click處理程序時,Devtools會自動暫停在該節點click處理程序的第一行。
註:這不過是 DevTools 提供的眾多斷點型別中的一種。應使用的斷點類型取決於您要偵錯的問題類型。
透過點選
可以一步一步偵錯程式碼。

單步驟偵錯程式碼

#跳過偵錯程式碼

腳本繼續執行,直到到達您設定了斷點的程式碼行。
6 Application
#6.1 功能
記錄網站載入的所有資源資訊,包括儲存資料(Local Storage、Session Storage、IndexedDB、Web SQL、Cookies),快取資料、字體、圖片、腳本、樣式表等。
6.2 應用程式場景
#檢視頁面的local Storage。
查看頁面的Session Storage
-
#檢視和刪除頁面的cookie
查看頁面的資源
清除所有儲存、資料庫、快取和服務工作執行緒。
6.3 操作
#6.3.1 檢視頁面的local Storage。
雙擊鍵或值可以修改對應的值。
雙擊空白單元格可以新增項目。
點選對應的項目 ,然後按下 Delete 按鈕可以刪除該該項目。 只需點擊一次按鈕,即可從 Clear storage 窗格擦除所有本機儲存資料。
如果您使用一種可以建立、刪除或修改條目的方式與頁面交互,則不會看到這些變更即時更新。 點擊 refresh 按鈕可以查看您的變更。
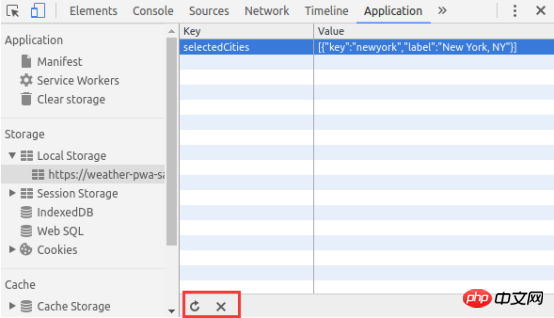
6.3.2 檢視頁面的Session Storage。
Session Storage 窗格與 Local Storage 窗格的運作方式相同。 參閱上面的Local Storage部分
6.3.3 查看和刪除頁面的cookie
##查看與 Cookie 相關的詳細信息,例如名稱、值、網域和大小,等等。
刪除單一 Cookie、選定網域的 Cookie 或所有網域的全部 Cookie。
-
使用 Cookies 窗格可以檢視和刪除 Cookie。您無法修改 Cookie 值。

#為每個 Cookie 提供了以下欄位:
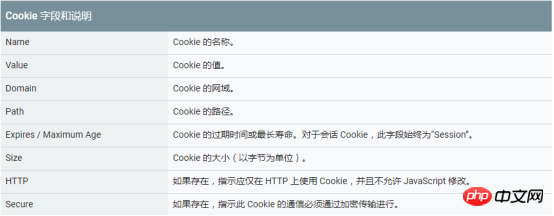
可以透過多種方式刪除 cookie:
#選擇 Cookie 並按Delete 按鈕可以刪除對應Cookie。
按 Clear 按鈕可以刪除指定群組的所有 Cookie。
6.3.4 檢視頁面的資源
使用 Application 面板的 Frames 窗格可以依照框架組織頁面的資源。
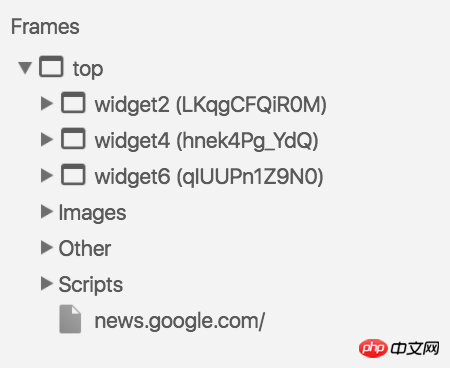
6.3.5 清除所有儲存、資料庫、快取和服務工作執行緒。
有時,您只需要擦除給定來源的所有資料。利用 Application 面板上的 Clear Storage 窗格,您可以選擇性地登出服務工作執行緒、儲存和快取。要清除數據,只需啟用您想要擦除的元件旁的複選框,然後點擊 Clear site data。操作將清除 Clear storage 標籤下所列來源的所有資料。
7 Security
7.1 功能
偵錯頁面安全性問題,確保已在網站上適當的實作HTTPS
7.2 應用程式場景
- ##使用
Security Overview 可以立即查看目前頁面是否安全。
檢查各個來源以查看連接和憑證詳情(安全來源)或找出具體哪些請求未受保護(非安全來源)。
#7.3.1 使用 Security Overview 立即檢視目前頁面是否安全。
安全頁面會透過訊息
This page is secure (valid HTTPS). ##點選
View certificate 查看主來源的伺服器憑證。
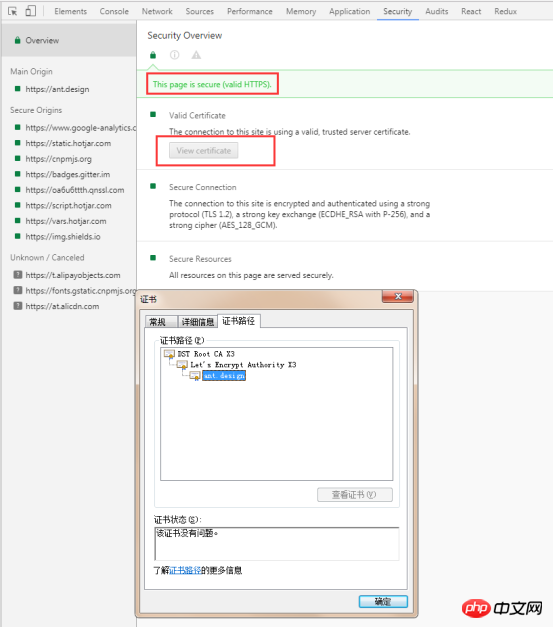 非安全性頁面會透過訊息
非安全性頁面會透過訊息
Security 面板可以區分兩種非安全性頁面。 如果請求的頁面透過 HTTP 提供,則主來源會被標記為不安全。如下圖
#如果請求的頁面透過 HTTPS 檢索,但頁面會繼續使用 HTTP 檢索其他來源的內容,然後頁面仍然會被標記為不安全。這稱為混合內容頁面。 混合內容頁面僅受部分保護,因為 HTTP 內容可以被嗅探器取得到且容易受到中間人攻擊。如下圖
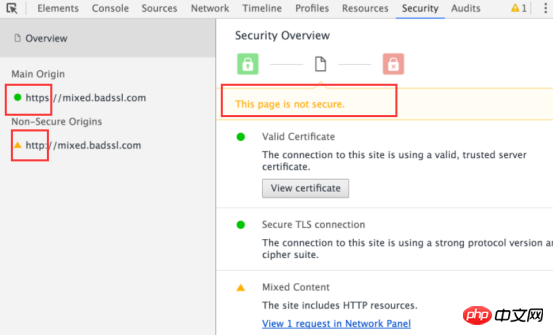
7.3.2 檢查來源
使用左側面板可以檢查個別安全或非安全來源。
點擊安全來源查看該來源的連線和憑證詳情。
如果您點擊非安全性來源,Security 面板會提供 Network 面板過濾視圖的連結。
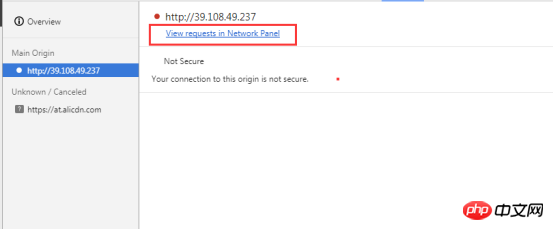
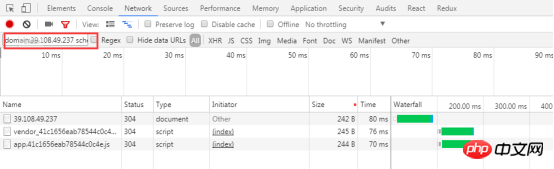
8 Audits
8.1 功能
#目前網頁進行網路利用情況、網頁效能方面的診斷,並給予一些最佳化建議。例如列出所有沒有用到的CSS檔案等。
8.2 應用程式場景
根據診斷的建議對網頁實作最佳化
8.3 操作
#選取Network Utilization、Web Page Performance,點選Run按鈕,將會對目前頁面進行網路使用率和頁面的效能最佳化作出診斷,並給予對應的最佳化建議。
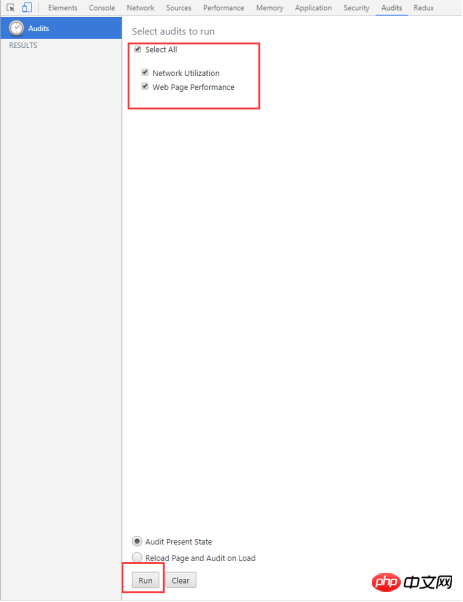
以上是Chrome DevTools常用功能的實例教學的詳細內容。更多資訊請關注PHP中文網其他相關文章!

熱AI工具

Undresser.AI Undress
人工智慧驅動的應用程序,用於創建逼真的裸體照片

AI Clothes Remover
用於從照片中去除衣服的線上人工智慧工具。

Undress AI Tool
免費脫衣圖片

Clothoff.io
AI脫衣器

Video Face Swap
使用我們完全免費的人工智慧換臉工具,輕鬆在任何影片中換臉!

熱門文章

熱工具

記事本++7.3.1
好用且免費的程式碼編輯器

SublimeText3漢化版
中文版,非常好用

禪工作室 13.0.1
強大的PHP整合開發環境

Dreamweaver CS6
視覺化網頁開發工具

SublimeText3 Mac版
神級程式碼編輯軟體(SublimeText3)
 什麼是Updater.exe在Windows 11/10?這是Chrome進程嗎?
Mar 21, 2024 pm 05:36 PM
什麼是Updater.exe在Windows 11/10?這是Chrome進程嗎?
Mar 21, 2024 pm 05:36 PM
你在Windows上運行的每個應用程式都有一個元件程式來更新它。因此,如果你使用的是谷歌Chrome或谷歌地球,它會運行一個GoogleUpdate.exe應用程序,檢查是否有更新可用,然後根據設定進行更新。然而,如果您不再看到它,而是在Windows11/10的任務管理器中看到一個進程updater.exe,這是有原因的。什麼是Updater.exe在Windows11/10?谷歌已經為其所有應用程式推出了更新,如GoogleEarth、GoogleDrive、Chrome等。這次更新帶來了
 小紅書筆記怎麼刪除
Mar 21, 2024 pm 08:12 PM
小紅書筆記怎麼刪除
Mar 21, 2024 pm 08:12 PM
小紅書筆記怎麼刪除?在小紅書APP中是可以編輯筆記的,多數的用戶不知道小紅書筆記如何的刪除,接下來就是小編為用戶帶來的小紅書筆記刪除方法圖文教程,有興趣的用戶快來一起看看吧!小紅書使用教學小紅書筆記怎麼刪除1、先打開小紅書APP進入到主頁面,選擇右下角【我】進入到專區;2、之後在我的專區,點擊下圖所示的筆記頁面,選擇要刪除的筆記;3、進入到筆記頁面,右上角【三個點】;4、最後下方會展開功能欄,點選【刪除】即可完成。
 crdownload是什麼文件
Mar 08, 2023 am 11:38 AM
crdownload是什麼文件
Mar 08, 2023 am 11:38 AM
crdownload是chrome瀏覽器下載快取文件,就是沒下載完的文件;crdownload文件是一種臨時文件格式,用於儲存從硬碟上下載的文件,它能夠幫助使用者在下載文件時保護文件完整性,避免受到意外中斷或停止的情況。 CRDownload文件也可以用於備份文件,它可以讓使用者保存文件的臨時副本;如果在下載時發生意外錯誤,就可以使用CRDownload文件來恢復已下載的文件。
 小紅書刪除的筆記能恢復嗎
Oct 31, 2023 pm 05:36 PM
小紅書刪除的筆記能恢復嗎
Oct 31, 2023 pm 05:36 PM
小紅書刪除的筆記不能恢復。小紅書作為知識分享和購物平台,為使用者提供了記錄筆記和收藏有用資訊的功能。根據小紅書的官方說明,已經刪除的筆記是無法恢復的。小紅書平台並沒有提供專門的筆記恢復功能。這意味著,一旦在小紅書中刪除了筆記,無論是不小心誤刪還是其他原因,一般情況下是無法從平台上找回被刪除的內容的。如果遇到特殊情況,可以嘗試聯絡小紅書的客服團隊,看是否能夠協助解決問題。
 chrome無法載入插件怎麼辦
Nov 06, 2023 pm 02:22 PM
chrome無法載入插件怎麼辦
Nov 06, 2023 pm 02:22 PM
chrome無法載入插件可以透過檢查插件是否已正確安裝、停用和啟用插件、清除插件快取、更新瀏覽器和插件、檢查網路連接和嘗試在隱身模式下載入插件方法來解決。其解決方法如下:1、檢查插件是否已正確安裝,重新安裝即可;2、停用和啟用插件,點擊停用按鈕,然後再次點擊啟用按鈕即可;3、清除插件緩存,選擇進階選項>清除瀏覽數據,勾選快取圖片和檔案和清除所有Cookies,點擊清除數據即可。
 小紅書發布過的筆記不見了怎麼辦?它剛發的筆記搜不到的原因是什麼?
Mar 21, 2024 pm 09:30 PM
小紅書發布過的筆記不見了怎麼辦?它剛發的筆記搜不到的原因是什麼?
Mar 21, 2024 pm 09:30 PM
作為一名小紅書的用戶,我們都曾經遇到過發布過的筆記突然不見了的情況,這無疑讓人感到困惑和擔憂。在這種情況下,我們該怎麼辦呢?本文將圍繞著「小紅書發布過的筆記不見了怎麼辦」這個主題,為你詳細解答。一、小紅書發布過的筆記不見了怎麼辦?首先,不要驚慌。如果你發現筆記不見了,保持冷靜是關鍵,不要慌張。這可能是由於平台系統故障或操作失誤引起的。檢查發布記錄很簡單。只要打開小紅書App,點擊“我”→“發布”→“所有發布”,就可以查看自己的發布記錄。在這裡,你可以輕鬆找到之前發布的筆記。 3.重新發布。如果找到了之
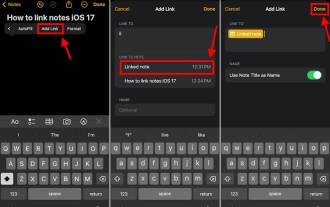 如何在最新的iOS 17系統中連接iPhone上的Apple Notes
Sep 22, 2023 pm 05:01 PM
如何在最新的iOS 17系統中連接iPhone上的Apple Notes
Sep 22, 2023 pm 05:01 PM
使用新增連結功能在iPhone上連結AppleNotes。筆記:如果您已安裝iOS17,則只能在iPhone上的AppleNotes之間建立連結。在iPhone上開啟「備忘錄」應用程式。現在,打開要在其中添加連結的註釋。您也可以選擇建立新備忘錄。點擊螢幕上的任何位置。這將向您顯示一個選單。點擊右側的箭頭以查看“新增連結”選項。點擊它。現在,您可以鍵入註解的名稱或網頁URL。然後,點擊右上角的完成,新增的連結將出現在筆記中。如果要添加指向某個單字的鏈接,只需雙擊該單字即可將其選中,選擇“添加鏈接”並按
 解決Google瀏覽器無法開啟網頁的方法
Jan 04, 2024 pm 10:18 PM
解決Google瀏覽器無法開啟網頁的方法
Jan 04, 2024 pm 10:18 PM
谷歌瀏覽器網頁打不開怎麼辦?有很多小夥伴都喜歡上使用谷歌瀏覽器,當然也有部分小伙伴在使用的過程中發現自己無法正常的打開網頁或者說網頁打開的速度很慢,那麼遇到這種情況該怎麼辦呢?下面就跟小編來看看Google瀏覽器網頁打不開的解決方法吧。谷歌瀏覽器網頁打不開的解決方法一為了幫助還沒過關的玩家們,讓我們一起來了解一下具體的解謎方法吧。首先,右鍵點擊右下角的網路圖標,然後選擇「網路和Internet設定」。 2、點擊"乙太網路",接著點擊"更改適配器選項"。 3、點選”屬性“按鈕。 4.雙擊打開i