Win7下使用USB安裝linux Ubuntu16.04雙系統圖文教學
安裝步驟: 1、下載Ubuntu 16.04鏡像軟體;2、使用ultraISO軟體製作U盤啟動碟;3、利用USB啟動碟來安裝Ubuntu系統;4、使用EasyBCD建立啟動系統啟動開機; 5、重啟系統即可。

Ubuntu(友幫拓、優般圖、烏班圖)是一個以桌面應用為主的開源GNU/Linux作業系統,Ubuntu 是基於DebianGNU/Linux,支援x86、amd64(即x64)和ppc架構,由全球化的專業開發團隊(Canonical Ltd)打造的。
Win7 USB安裝Ubuntu16.04 雙系統詳細教學
安裝主要分為以下步驟:
#一. 下載Ubuntu 16.04鏡像軟體;
二. 製作U盤啟動磁碟使用ultraISO;
#三. 安裝Ubuntu系統;
#四. 用EasyBCD 建立啟動系統啟動開機;(根據個人情況,選擇性的安裝)
五.開啟系統;
一. 下載#ubuntu16.04
Ubuntu 16.04 LTS(長期支援版) 映像:
下載位址:
下載位址
#根據自己電腦的設定資訊下載(本人下載的是的64位元的)
二.##製作U磁碟啟動器
#百度下載ultraISO軟體安裝並開啟 (傻瓜式安裝就可以了)
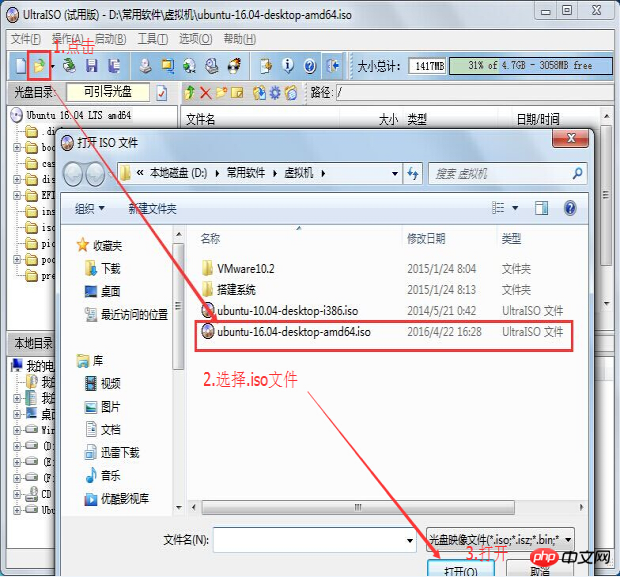


#開始寫入,點選 「寫入」按鈕—》直到完成大約五分的樣子
#三.安裝##Ubuntu系統
#1.磁碟分割
要在Windows下新劃出一個大於20G的硬碟空間
(本人分割了50G,如果說知識為了玩,那麼20G夠了) 在win7系統下–》電腦–》右鍵–》管理–》磁碟管理—–》選擇剩餘空間大的磁碟 —》接著壓縮出20G或50G的空間(分好空間不 要新建壓縮磁碟)—》保持他的綠色–一會兒U盤啟動後面需要分區的 下面是分區的主要圖解過程: ##滑鼠右鍵「電腦」 #選擇「管理」標籤 選擇“磁碟“””儲存管理“,開啟”磁碟管理“頁面如圖:
#以右鍵選擇要壓縮的磁碟(本例選擇 D磁碟),捷徑選擇」壓縮磁碟區「 # MB)裡填入要壓縮的空間量,如果要壓縮出50G,就填寫50G*1024MB # ##選擇"壓縮"按鈕 #1) 在電腦上插入製作好的U盤啟動盤,重啟電腦,F2–》boot介面,選擇透過USB啟動。 (不同主機板進入boot,按鍵有差異,請自行選擇) 2) #進入ubuntu安裝選單,選擇「安裝Ubuntu」。 (語言選擇漢語吧!,當然你的英文可以了,English無所謂了,如果不是就在左邊選中漢語,然後點右下角「繼續」按鈕; 3) 第2步是檢查準備情況,要求磁碟空間足夠,不要連接網絡,一般不勾選更新和第三方軟體,直接點“繼續”按鈕; #
################################# ########4) #########接下來第###3步驟是詢問安裝到哪個分區,選擇最下邊的“其他選項”,點“繼續”按鈕;# #################### ########## ############5) ###############################################################問題##現在我們看到的是硬碟的分割情況,找到前邊有###「空閒」二字,我們要做到就是,把空閒的空間給ubuntu分割分割區。 ###############點擊###“空閒”的分區,選擇下邊的“添加”,彈出視窗如下,上邊填寫分區空間大小,下邊填寫要掛載的分區,然後確定。 ####### a. 邏輯分區,200M,起始,Ext4日誌檔案系統,/boot;(引導分區200M足夠) #b. 邏輯分區,4000M,起始,交換空間,無掛載點;(交換分區swap,一般不大於實體記憶體) #c. 主#分割區,15000M,起始,Ext4日誌檔案系統,/;(系統分區”/”或稱為”/root”裝系統與軟體,15G以上足夠) #d. ##邏輯分區,剩餘空間數,起始,Ext4日誌檔案系統,/home;(home分割區存放個人文件)#下面是分割區圖解: 6) 分割區設定好後,查看/boot分割區的編號,然後在下邊的“安裝啟動開機區的裝置”下拉方塊中選擇/boot分割區的編號,點選安裝。 7) 然後出來詢問地區,點「繼續」即可,修改地區可能會產生時差問題,這時已經開始安裝了,選擇sahnghai即可,點選安裝; 8) 接下來是鍵盤佈局,一般是“漢語”,直接點「前進」繼續; 9) 接下來是設定自己的使用者名稱(小寫字母)和密碼等,從上到下依序輸入即可,然後點「繼續」; 10) 耐心等待完成,然後出來一個對話框,點「現在重新啟動」完成安裝,按電源鍵也可以呼出關機對話框; 11) 1) 1.下載EasyBCD,此軟體用於在啟動電腦的時候選擇要進入的系統(自行百度搜尋安裝,也是傻瓜式安裝即可) #2) 2.開啟easyBCD,選擇add new entry, 選擇Linux/BSD, name這一行隨便填寫,只是系統名詞,寫ubuntu吧,Device這一行選擇剛剛我們創建的200MB的那個”/boot 「分割區,前邊有linux標記的。 (其他的不要動) 完成這些重新啟動系統後,系統會將win7系統和ubuntu 16.04系統都列出來,你可以選擇系統進入了。 這樣啟動的好處(windows 不會受到Ubuntu的影響) 如果說沒有最後這一步,沒有任何問題,但是你要是啟動windows7把Ubuntu系統的分區刪除,那麼就啟動不了系統了 #(如果你真的遇到這樣的問題了,不要急,直接用老毛桃U盤或大白菜製作好的U盤啟動,直接啟動引導修復就OK了) 1.上圖:選擇Ubuntu-16.04 #2.選擇Ubuntu或等待幾秒鐘自動進入 3.進入系統主介面 #

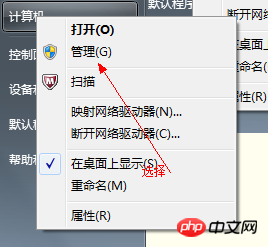
 #
# 




2.Ubuntu系統安裝



## 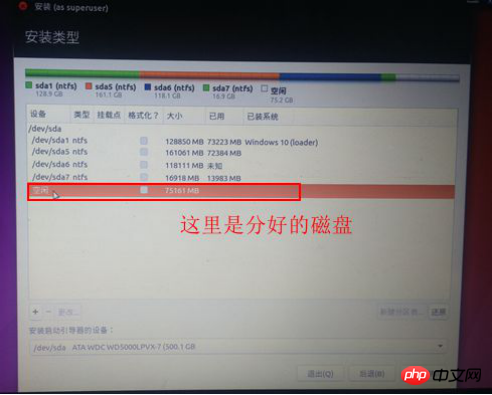 #
# 




四. 用EasyBCD 建立啟動系統

五. 開啟系統



# 到這裡就結束了…恭喜你了!
###### ############### #############
以上是Win7下使用USB安裝linux Ubuntu16.04雙系統圖文教學的詳細內容。更多資訊請關注PHP中文網其他相關文章!

熱AI工具

Undresser.AI Undress
人工智慧驅動的應用程序,用於創建逼真的裸體照片

AI Clothes Remover
用於從照片中去除衣服的線上人工智慧工具。

Undress AI Tool
免費脫衣圖片

Clothoff.io
AI脫衣器

AI Hentai Generator
免費產生 AI 無盡。

熱門文章

熱工具

記事本++7.3.1
好用且免費的程式碼編輯器

SublimeText3漢化版
中文版,非常好用

禪工作室 13.0.1
強大的PHP整合開發環境

Dreamweaver CS6
視覺化網頁開發工具

SublimeText3 Mac版
神級程式碼編輯軟體(SublimeText3)

熱門話題
 c語言多線程的四種實現方式
Apr 03, 2025 pm 03:00 PM
c語言多線程的四種實現方式
Apr 03, 2025 pm 03:00 PM
語言多線程可以大大提升程序效率,C 語言中多線程的實現方式主要有四種:創建獨立進程:創建多個獨立運行的進程,每個進程擁有自己的內存空間。偽多線程:在一個進程中創建多個執行流,這些執行流共享同一內存空間,並交替執行。多線程庫:使用pthreads等多線程庫創建和管理線程,提供了豐富的線程操作函數。協程:一種輕量級的多線程實現,將任務劃分成小的子任務,輪流執行。
 可以在 Windows 7 上安裝 mysql 嗎
Apr 08, 2025 pm 03:21 PM
可以在 Windows 7 上安裝 mysql 嗎
Apr 08, 2025 pm 03:21 PM
是的,可以在 Windows 7 上安裝 MySQL,雖然微軟已停止支持 Windows 7,但 MySQL 仍兼容它。不過,安裝過程中需要注意以下幾點:下載適用於 Windows 的 MySQL 安裝程序。選擇合適的 MySQL 版本(社區版或企業版)。安裝過程中選擇適當的安裝目錄和字符集。設置 root 用戶密碼,並妥善保管。連接數據庫進行測試。注意 Windows 7 上的兼容性問題和安全性問題,建議升級到受支持的操作系統。
 Windows下Python .whl文件去哪下載?
Apr 01, 2025 pm 08:18 PM
Windows下Python .whl文件去哪下載?
Apr 01, 2025 pm 08:18 PM
Python二進制庫(.whl)下載途徑探究許多Python開發者在Windows系統上安裝某些庫時會遇到難題。一個常用的解決方法�...
 如何高效讀取Windows系統日誌並只獲取最近幾天的信息?
Apr 01, 2025 pm 11:21 PM
如何高效讀取Windows系統日誌並只獲取最近幾天的信息?
Apr 01, 2025 pm 11:21 PM
高效讀取Windows系統日誌:反向遍歷Evtx文件在使用Python處理Windows系統日誌文件(.evtx)時,直接讀取會從最早的�...
 如何加快PS的載入速度?
Apr 06, 2025 pm 06:27 PM
如何加快PS的載入速度?
Apr 06, 2025 pm 06:27 PM
解決 Photoshop 啟動慢的問題需要多管齊下,包括:升級硬件(內存、固態硬盤、CPU);卸載過時或不兼容的插件;定期清理系統垃圾和過多的後台程序;謹慎關閉無關緊要的程序;啟動時避免打開大量文件。
 c 多線程三種實現方式的區別是什麼
Apr 03, 2025 pm 03:03 PM
c 多線程三種實現方式的區別是什麼
Apr 03, 2025 pm 03:03 PM
多線程是計算機編程中的重要技術,用來提升程序執行效率。在 C 語言中,有多種實現多線程的方式,包括線程庫、POSIX 線程和 Windows API。
 為什麼我的代碼無法獲取API返回的數據?如何解決這個問題?
Apr 01, 2025 pm 08:09 PM
為什麼我的代碼無法獲取API返回的數據?如何解決這個問題?
Apr 01, 2025 pm 08:09 PM
為什麼我的代碼無法獲取API返回的數據?在編程中,我們常常會遇到API調用時返回空值的問題,這不僅讓人困惑...







