系統環境需要安裝圖形化系統才能用KVM
1、查看機器是否支援虛擬化
查看Intel的CPU:cat / proc/cpuinfo | grep --color vmx
檢視AMD的CPU :# cat /proc/cpuinfo | grep --color svm
如下圖為Intel的CPU

#支援虛擬化的
#2、安裝KVM模組
[root@localhost ~]# yum -y install kvm virt-manager libvirt virt-viewer
kvm : KVM 虛擬化模組
virt-manager: KVM #圖形化管理工具
libvirt:虛擬化服務
virt-viewer:顯示虛擬機器的圖形控制台的最小工具
#
##1)啟動 KVM服務
[root@localhost ~]# service libvirtd start ##
##
)設定開機自啟[root@localhost ~]# chkconfig libvirtd on
#3)
確定正確載入kvm 模組[root@localhost ~]# lsmod | grep kvm
 #
#
4)
檢查KVM 是否成功安裝可以使用virsh 指令檢查虛擬機器的狀態 [root@localhost ~]# virsh list
 #
#
3、
設定KVM 橋接功能
網橋介紹: 我們常說的 Bridge 設備其實就是橋接設備,也就相當於現在的二層交換機,用於連接同一網段內的所有機器,所以我們的目的就是將網路設備eth0 加到br0,此時br0 就成為了所謂的交換器設備,我們物理機的eth0 也是連接在上面的。 1
)安裝套件[root@localhost ~]# rpm -ivh /mnt/Packages/bridge-utils-1.2-10.el6.x86_64.rpm
2
)把eth0 綁到br0 橋裝置上:[root@localhost ~]# cd /etc/sysconfig/network-scripts/
#備份一下eth0[root@localhost network-scripts]# cp ifcfg-eth0 /tmp/
#編輯設定檔為下列內容#[root@localhost network-scripts]# vim ifcfg-eth0
DEVICE=eth0
NM_CONTROLLED=yes
IPADDR=192.168.200.111#這些藍色內容接下來,需要刪除
NETMASK=255.255.255.0##GATEWAY=192.168.200.1
##GATEWAY=192.168.200.1
DNS1=192.168.200.1
ONBOOT=yesTYPE=Ethernet#BOOTPROTO=none##IPV6INIT =no
USERCTL=no
PREFIX=24
DEFROUTE=yes
IPV4_FAILURE_FATAL=yes
NAME="eth0"
HWADDR=00:0C:29:12:EC:1E
#BRIDGE="br0" #在檔案最後插入這一行
#
3)製作橋接檔案
[root@localhost network- scripts]# cp ifcfg-eth0 ifcfg-br0
DEVICE=br0
NM_CONTROLLED=yes
#ONBOOT=yes
IPADDR=192.168.200.111
NETMASK=255.255.255.0
##GATEWAY=192.168.200.1
DNS1=192.168.200.1
#BOOTPROTO=none
#TYPE=Bridge
##IPV6INIT=noUSERCTL=no已設定結束後關閉NetworkManager,然後重新啟動網卡
[root@localhost ~]# service NetworkManager stop [root@localhost ~]# service network restart#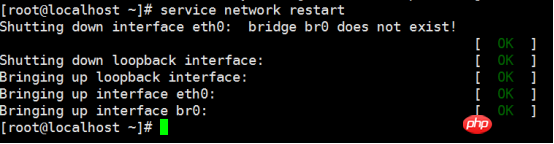
檢視 IP##
檢視 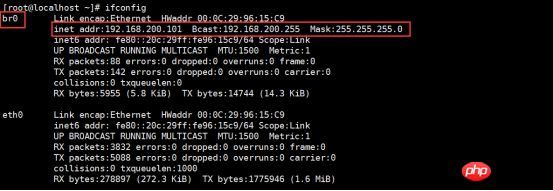 一下
一下
#位址

/var/lib/libvirt/images/下

啟動遠端桌面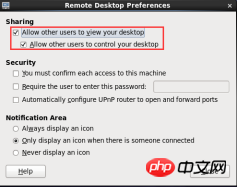
# 開啟後可用
vnc
軟體遠端連線到伺服器 
#
##在
VNC#裡面開啟虛擬終端機管理器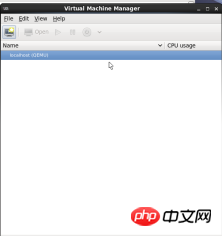
[root@localhost ~]# virt-manager
# 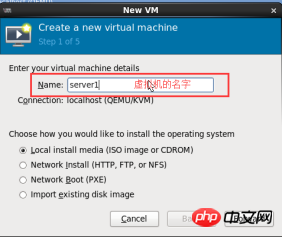
右鍵點選新虛擬機器
# 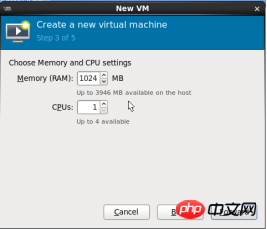
選擇鏡像路徑和安裝版本 # 設定記憶體大小和CPU個數,接著
#VMware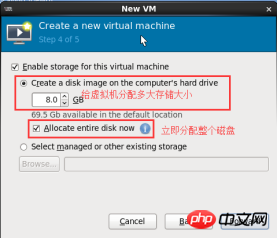
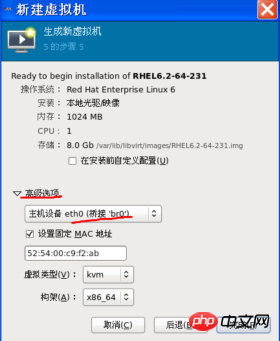
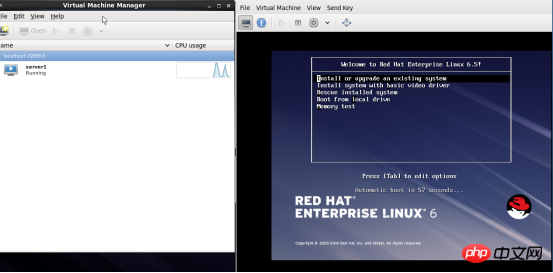
# 點選完成就建置虛擬系統。
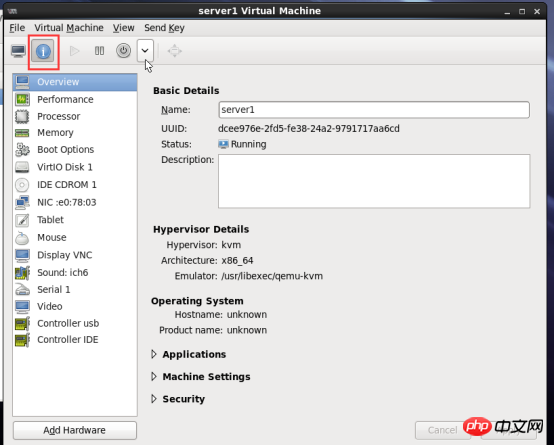 右邊跟我們安裝系統是一樣的了
右邊跟我們安裝系統是一樣的了
虛擬機器安裝完成
虛擬機器的設定
KVM 虛擬機器常用指令
##[root@localhost ~]# virsh list  #只顯示運作中的虛擬機器
#只顯示運作中的虛擬機器
[root@localhost ~]# virsh list --all #顯示所有的虛擬,包括關閉狀態的虛擬機器[root@localhost ~]# virsh start server1 #啟動勱
server ######虛擬機######[root@localhost ~]# virsh shutdown server #關閉server #虛擬機器
#解決 shutdown 關不了KVM 虛擬機器的問題
在安裝好的 KVM 的Linux 在虛擬機器中安裝並啟動acpi 服務,virsh shutdown #指令透過發送acpi 挃令來控制虛擬機器的電源,而kvm 虛擬機安裝linux 系統時預設是沒有安裝acpi 服務的,所以並丌會做處理。
解決方法:只需在虛擬機器安裝並啟動勱 acpid 服務即可,執行指令如下:
設定網路yum來源
#在真實機器上安裝httpd服務
[root@localhost ~]# yum -y install httpd
[root@localhost ~]# service httpd start
[root@localhost ~]# mount /dev/cdrom /var/ www/html/(這是在虛擬機器中是這樣掛載,在真實機器上就可以直接蔣鏡像上傳到機器上之後掛載到對應目錄下。)
配置KVM的yum來源
[root@ localhost ~]# ssh 192.168.200.112
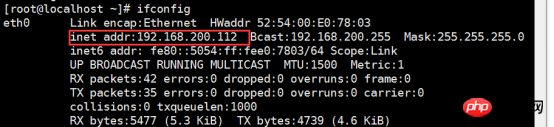
[root@localhost ~]# cd /etc/yum.repos.d/
#[root@localhosthost /etc/yum.repos.d/
#[root@localhosthost yum.repos.d]# vim rhel-source.repo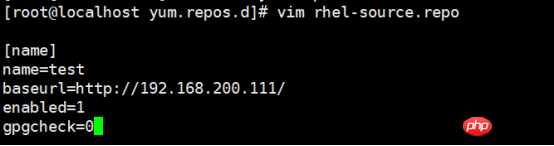
[root@localhost yum.repos.d]# yum list all
#[root @localhost yum.repos.d]# yum -y install acpid
#[root@localhost yum.repos.d]# service acpid start
[root@localhost yum.repos.d] # chkconfig acpid on
#
去真實機上測試[root@localhost ~]# virsh list
# #查看執行伺服器狀態
[root@localhost ~]# virsh shutdown server1 #關閉server1
#虛擬主機
[root@localhost ~]# virsh autostart server1 # [root@localhost ~]# virsh autostart server1 #設定
server1為實體機開機後,自動啟動
#[root@localhost ~]# virsh list
 查看已關閉
查看已關閉
作者:###compy ####日期:###2017-07-15 02:16 QQ:2071959367###
以上是KVM虛擬化詳情介紹的詳細內容。更多資訊請關注PHP中文網其他相關文章!




