Windows服務在C#下如何建立(圖)?
这篇文章主要介绍了使用C#创建Windows服务的实例代码,小编觉得挺不错的,现在分享给大家,也给大家做个参考。一起跟随小编过来看看吧
本文介绍了使用C#创建Windows服务的实例代码,分享给大家
一、开发环境
操作系统:Windows 10 X64
开发环境:VS2015
编程语言:C#
.NET版本:.NET Framework 4.0
目标平台:X86
二、创建Windows Service
1、新建一个Windows Service,并将项目名称改为“MyWindowsService”,如下图所示:
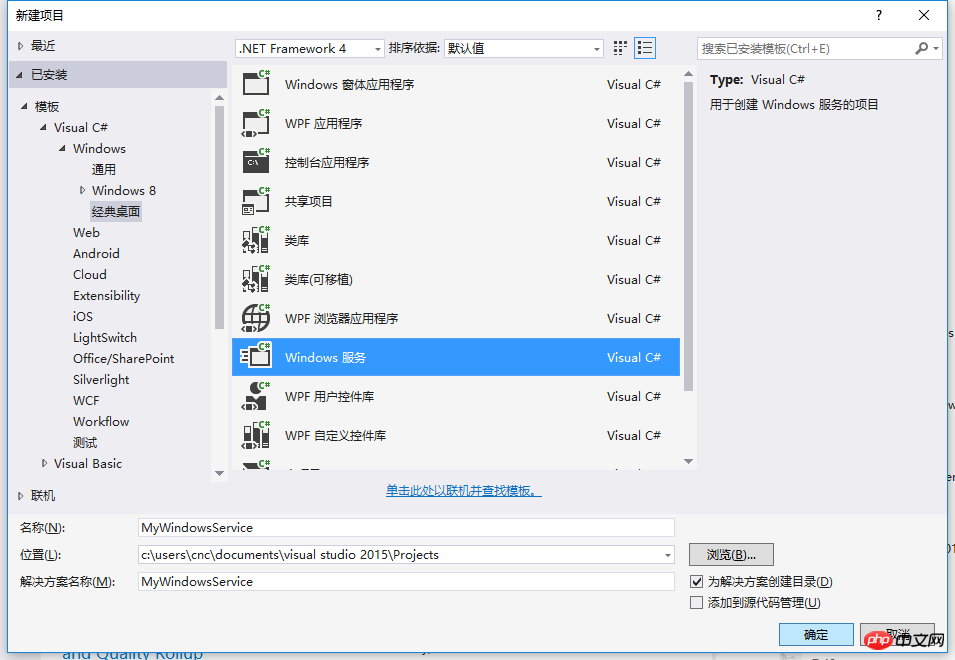
2、在解决方案资源管理器内将Service1.cs改为MyService1.cs后并点击“查看代码”图标按钮进入代码编辑器界面,如下图所示:

3、在代码编辑器内如入以下代码,如下所示:
using System;
using System.ServiceProcess;
using System.IO;
namespace MyWindowsService
{
public partial class MyService : ServiceBase
{
public MyService()
{
InitializeComponent();
}
string filePath = @"D:\MyServiceLog.txt";
protected override void OnStart(string[] args)
{
using (FileStream stream = new FileStream(filePath,FileMode.Append))
using (StreamWriter writer = new StreamWriter(stream))
{
writer.WriteLine($"{DateTime.Now},服务启动!");
}
}
protected override void OnStop()
{
using (FileStream stream = new FileStream(filePath, FileMode.Append))
using (StreamWriter writer = new StreamWriter(stream))
{
writer.WriteLine($"{DateTime.Now},服务停止!");
}
}
}
}4、双击项目“MyWindowsService”进入“MyService”设计界面,在空白位置右击鼠标弹出上下文菜单,选中“添加安装程序”,如下图所示:
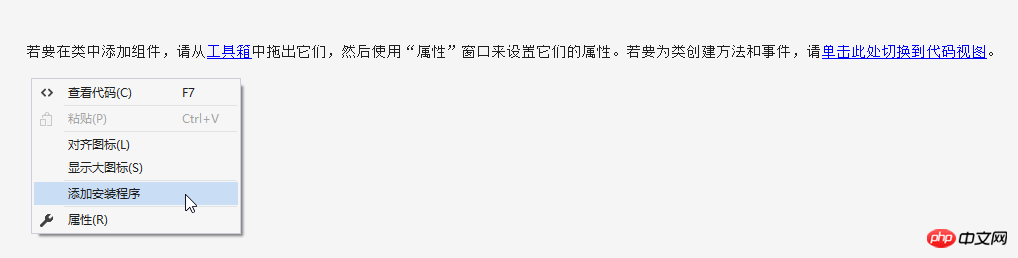
5、此时软件会生成两个组件,分别为“serviceInstaller1”及“serviceProcessInstaller1”,如下图所示:

6、点击“serviceInstaller1”,在“属性”窗体将ServiceName改为MyService,Description改为我的服务,StartType保持为Manual,如下图所示:
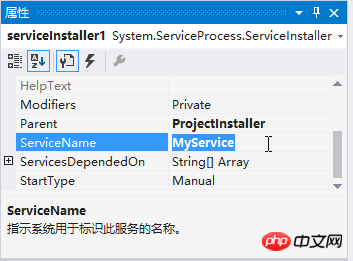

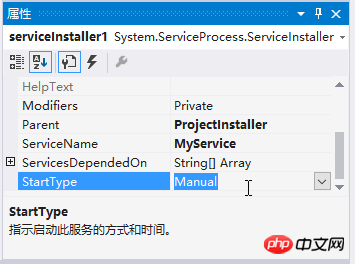
7、点击“serviceProcessInstaller1”,在“属性”窗体将Account改为LocalSystem(服务属性系统级别),如下图所示:
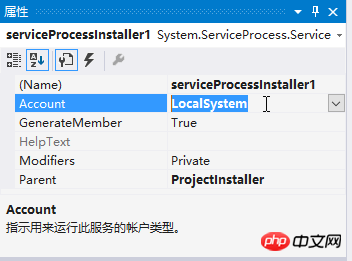
8、鼠标右键点击项目“MyWindowsService”,在弹出的上下文菜单中选择“生成”按钮,如下图所示:
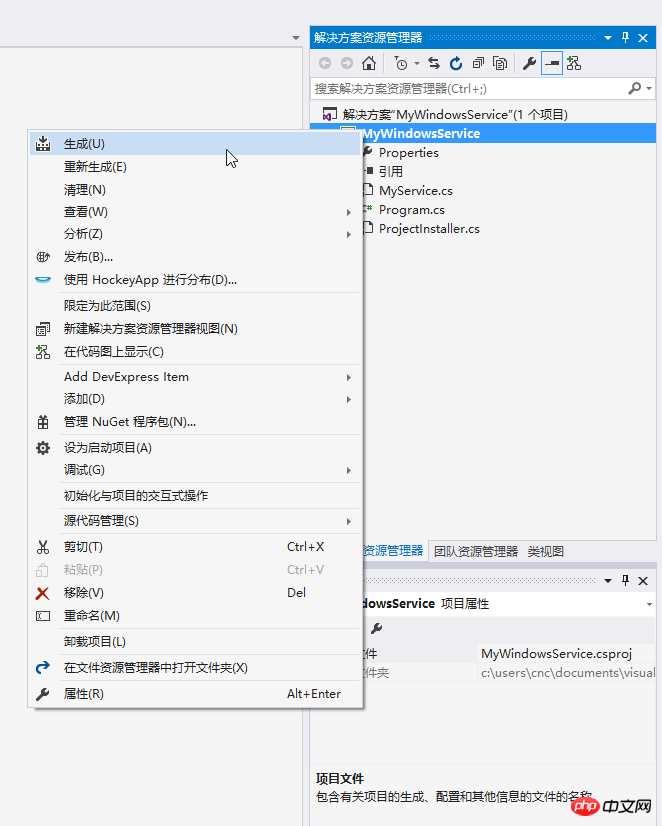
9、至此,Windows服务已经创建完毕。
三、创建安装、启动、停止、卸载服务的Windows窗体
1、在同一个解决方案里新建一个Windows Form项目,并命名为WindowsServiceClient,如下图所示:
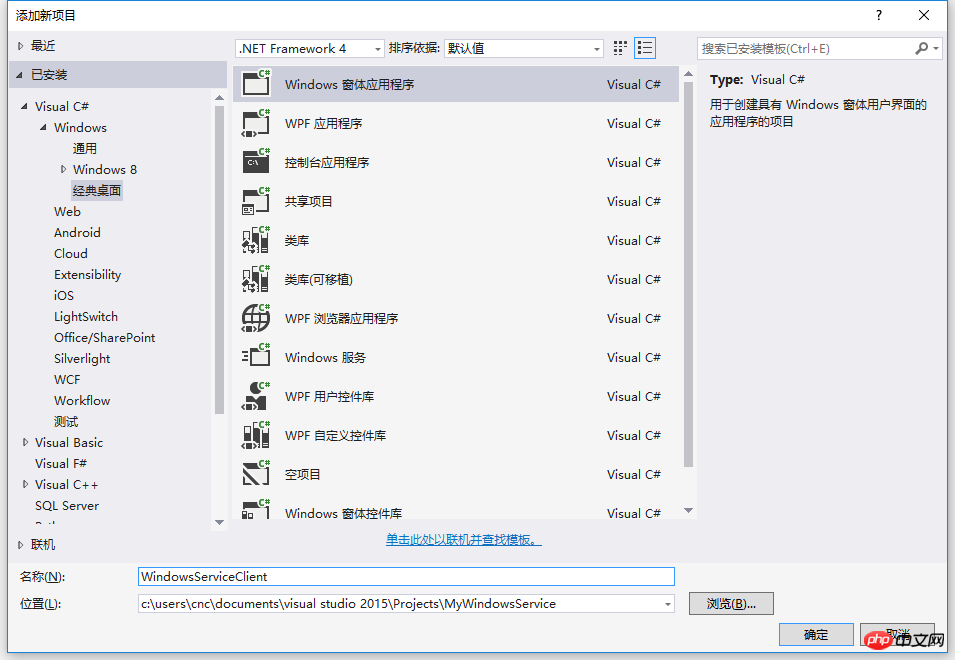
2、将该项目设置为启动项目,并在窗体内添加四个按钮,分别为安装服务、启动服务、停止服务及卸载服务,如下图所示:

3、按下F7进入代码编辑界面,引用“System.ServiceProcess”及“System.Configuration.Install”,并输入如下代码:
using System;
using System.Collections;
using System.Windows.Forms;
using System.ServiceProcess;
using System.Configuration.Install;
namespace WindowsServiceClient
{
public partial class Form1 : Form
{
public Form1()
{
InitializeComponent();
}
string serviceFilePath = $"{Application.StartupPath}\\MyWindowsService.exe";
string serviceName = "MyService";
//事件:安装服务
private void button1_Click(object sender, EventArgs e)
{
if (this.IsServiceExisted(serviceName)) this.UninstallService(serviceName);
this.InstallService(serviceFilePath);
}
//事件:启动服务
private void button2_Click(object sender, EventArgs e)
{
if (this.IsServiceExisted(serviceName)) this.ServiceStart(serviceName);
}
//事件:停止服务
private void button4_Click(object sender, EventArgs e)
{
if (this.IsServiceExisted(serviceName)) this.ServiceStop(serviceName);
}
//事件:卸载服务
private void button3_Click(object sender, EventArgs e)
{
if (this.IsServiceExisted(serviceName))
{
this.ServiceStop(serviceName);
this.UninstallService(serviceFilePath);
}
}
//判断服务是否存在
private bool IsServiceExisted(string serviceName)
{
ServiceController[] services = ServiceController.GetServices();
foreach (ServiceController sc in services)
{
if (sc.ServiceName.ToLower() == serviceName.ToLower())
{
return true;
}
}
return false;
}
//安装服务
private void InstallService(string serviceFilePath)
{
using (AssemblyInstaller installer = new AssemblyInstaller())
{
installer.UseNewContext = true;
installer.Path = serviceFilePath;
IDictionary savedState = new Hashtable();
installer.Install(savedState);
installer.Commit(savedState);
}
}
//卸载服务
private void UninstallService(string serviceFilePath)
{
using (AssemblyInstaller installer = new AssemblyInstaller())
{
installer.UseNewContext = true;
installer.Path = serviceFilePath;
installer.Uninstall(null);
}
}
//启动服务
private void ServiceStart(string serviceName)
{
using (ServiceController control = new ServiceController(serviceName))
{
if (control.Status == ServiceControllerStatus.Stopped)
{
control.Start();
}
}
}
//停止服务
private void ServiceStop(string serviceName)
{
using (ServiceController control = new ServiceController(serviceName))
{
if (control.Status == ServiceControllerStatus.Running)
{
control.Stop();
}
}
}
}
}4、为了后续调试服务及安装卸载服务的需要,将已生成的MyWindowsService.exe引用到本Windows窗体,如下图所示:

5、由于需要安装服务,故需要使用UAC中Administrator的权限,鼠标右击项目“WindowsServiceClient”,在弹出的上下文菜单中选择“添加”->“新建项”,在弹出的选择窗体中选择“应用程序清单文件”并单击确定,如下图所示:
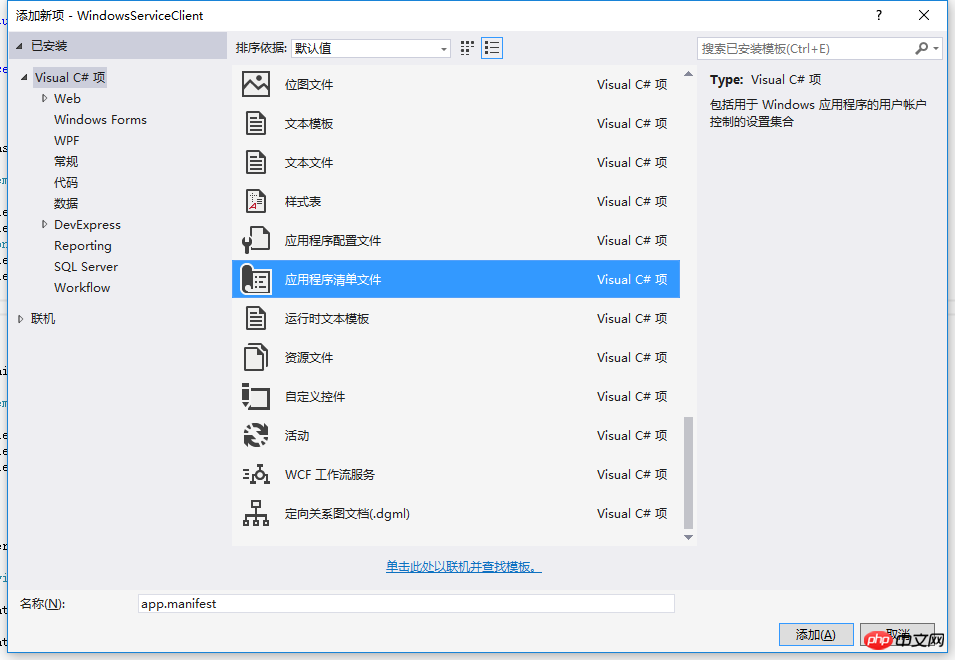
6、打开该文件,并将

7、IDE啟動後,會彈出如下所示的窗體(有的系統因UAC配置有可能不顯示),需要用管理員權限開啟:

8、重新開啟後,在IDE執行WindowsServiceClient專案;
9、使用WIN+R的方式開啟執行窗體,並在窗體內輸入services .msc後開啟服務,如下圖所示:

10、點選窗體內的「安裝服務」按鈕,將會在服務中出現MyService,如下圖所顯示:
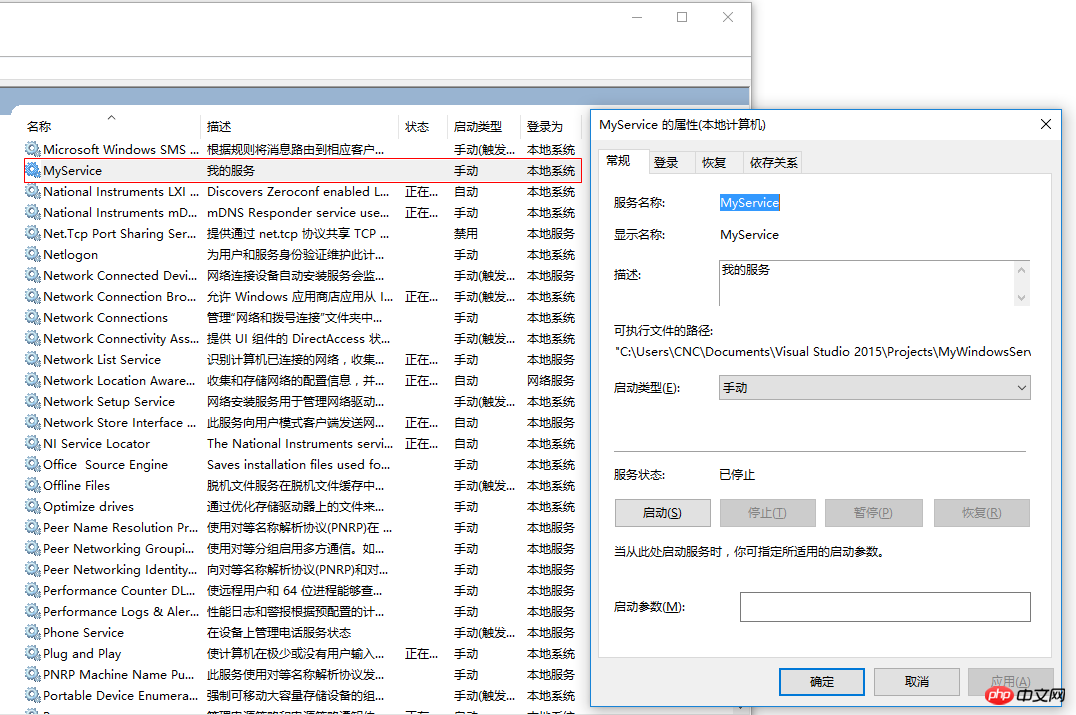
11、點選「執行服務」按鈕,將啟動並執行服務,如下所示:
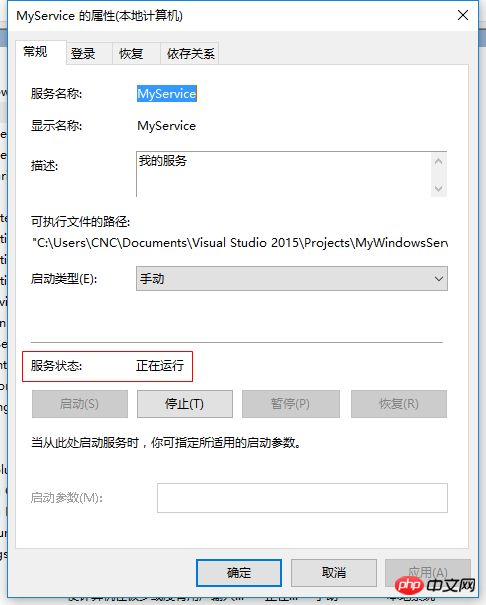
12、點選「停止服務」按鈕,將會停止執行服務,如下圖所示:
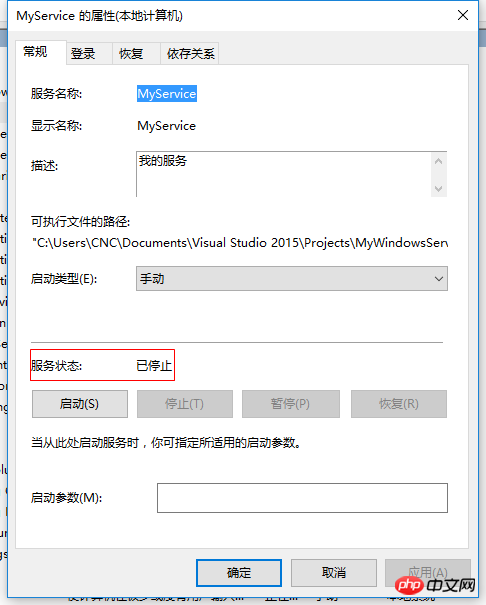
#13、點選「卸載服務」按鈕,將會從服務中刪除MyService服務。
14、以上啟動及停止服務將會寫入D:\MyServiceLog.txt,內容如下所示:

原始碼下載:MyWindowsService_jb51. rar
補充:如何調試服務
1、要調試服務,其實很簡單,如需將服務附加進程到需要調試的項目裡面即可,如果若要偵錯剛才建置的服務,現在OnStop事件裡設定斷點,如下所示:
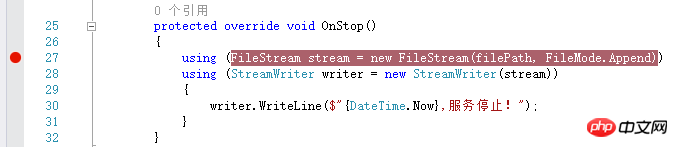
2、啟動「WindowsServiceClient」項目,在「偵錯」功能表中選擇“附件到進程”(服務必須事先安裝),如下所示:
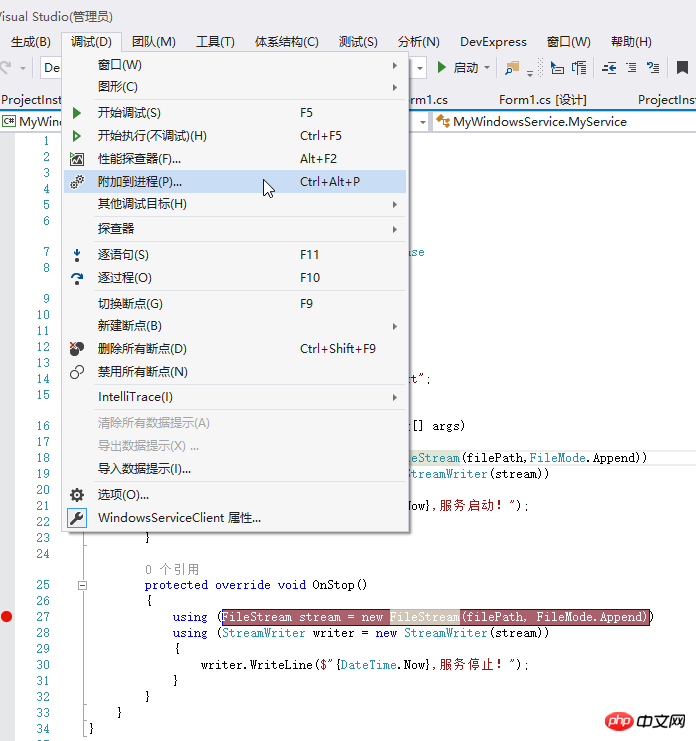
3、找到“MyWindowsService.exe”,點擊“附加”按鈕,如下圖所示:

4、點選「停止服務」按鈕,程式將會在設定斷點的地方中斷,如下圖:

以上是Windows服務在C#下如何建立(圖)?的詳細內容。更多資訊請關注PHP中文網其他相關文章!

熱AI工具

Undresser.AI Undress
人工智慧驅動的應用程序,用於創建逼真的裸體照片

AI Clothes Remover
用於從照片中去除衣服的線上人工智慧工具。

Undress AI Tool
免費脫衣圖片

Clothoff.io
AI脫衣器

Video Face Swap
使用我們完全免費的人工智慧換臉工具,輕鬆在任何影片中換臉!

熱門文章

熱工具

記事本++7.3.1
好用且免費的程式碼編輯器

SublimeText3漢化版
中文版,非常好用

禪工作室 13.0.1
強大的PHP整合開發環境

Dreamweaver CS6
視覺化網頁開發工具

SublimeText3 Mac版
神級程式碼編輯軟體(SublimeText3)
 可以在 Windows 7 上安裝 mysql 嗎
Apr 08, 2025 pm 03:21 PM
可以在 Windows 7 上安裝 mysql 嗎
Apr 08, 2025 pm 03:21 PM
是的,可以在 Windows 7 上安裝 MySQL,雖然微軟已停止支持 Windows 7,但 MySQL 仍兼容它。不過,安裝過程中需要注意以下幾點:下載適用於 Windows 的 MySQL 安裝程序。選擇合適的 MySQL 版本(社區版或企業版)。安裝過程中選擇適當的安裝目錄和字符集。設置 root 用戶密碼,並妥善保管。連接數據庫進行測試。注意 Windows 7 上的兼容性問題和安全性問題,建議升級到受支持的操作系統。
 mysql 無法連接到本地主機怎麼解決
Apr 08, 2025 pm 02:24 PM
mysql 無法連接到本地主機怎麼解決
Apr 08, 2025 pm 02:24 PM
無法連接 MySQL 可能是由於以下原因:MySQL 服務未啟動、防火牆攔截連接、端口號錯誤、用戶名或密碼錯誤、my.cnf 中的監聽地址配置不當等。排查步驟包括:1. 檢查 MySQL 服務是否正在運行;2. 調整防火牆設置以允許 MySQL 監聽 3306 端口;3. 確認端口號與實際端口號一致;4. 檢查用戶名和密碼是否正確;5. 確保 my.cnf 中的 bind-address 設置正確。
 MySQL安裝在特定係統版本上報錯的解決途徑
Apr 08, 2025 am 11:54 AM
MySQL安裝在特定係統版本上報錯的解決途徑
Apr 08, 2025 am 11:54 AM
MySQL安裝報錯的解決方法是:1.仔細檢查系統環境,確保滿足MySQL的依賴庫要求,不同操作系統和版本需求不同;2.認真閱讀報錯信息,根據提示(例如缺少庫文件或權限不足)採取對應措施,例如安裝依賴或使用sudo命令;3.必要時,可嘗試源碼安裝並仔細檢查編譯日誌,但這需要一定的Linux知識和經驗。最終解決問題的關鍵在於仔細檢查系統環境和報錯信息,並參考官方文檔。
 mySQL下載完安裝不了
Apr 08, 2025 am 11:24 AM
mySQL下載完安裝不了
Apr 08, 2025 am 11:24 AM
MySQL安裝失敗的原因主要有:1.權限問題,需以管理員身份運行或使用sudo命令;2.依賴項缺失,需安裝相關開發包;3.端口衝突,需關閉佔用3306端口的程序或修改配置文件;4.安裝包損壞,需重新下載並驗證完整性;5.環境變量配置錯誤,需根據操作系統正確配置環境變量。解決這些問題,仔細檢查每個步驟,就能順利安裝MySQL。
 無法從終端訪問 mysql
Apr 08, 2025 pm 04:57 PM
無法從終端訪問 mysql
Apr 08, 2025 pm 04:57 PM
無法從終端訪問 MySQL 可能是由於:MySQL 服務未運行;連接命令錯誤;權限不足;防火牆阻止連接;MySQL 配置文件錯誤。
 mysql怎麼複製粘貼
Apr 08, 2025 pm 07:18 PM
mysql怎麼複製粘貼
Apr 08, 2025 pm 07:18 PM
MySQL 中的複制粘貼包含以下步驟:選擇數據,使用 Ctrl C(Windows)或 Cmd C(Mac)複製;在目標位置右鍵單擊,選擇“粘貼”或使用 Ctrl V(Windows)或 Cmd V(Mac);複製的數據將插入到目標位置,或替換現有數據(取決於目標位置是否已存在數據)。
 mysql下載時提示磁盤寫入錯誤如何處理
Apr 08, 2025 am 11:51 AM
mysql下載時提示磁盤寫入錯誤如何處理
Apr 08, 2025 am 11:51 AM
MySQL下載提示磁盤寫入錯誤,解決方案如下:1.檢查磁盤空間是否不足,清理空間或更換更大磁盤;2.使用磁盤檢測工具(如chkdsk或fsck)檢查並修復磁盤錯誤,必要時更換硬盤;3.檢查目標目錄權限,確保用戶賬戶擁有寫入權限;4.更換下載工具或網絡環境,使用下載管理器恢復中斷下載;5.暫時關閉反病毒軟件或防火牆,下載完成後重新啟用。通過系統排查這些方面,即可解決問題。
 vs code 可以在 Windows 8 中運行嗎
Apr 15, 2025 pm 07:24 PM
vs code 可以在 Windows 8 中運行嗎
Apr 15, 2025 pm 07:24 PM
VS Code可以在Windows 8上運行,但體驗可能不佳。首先確保系統已更新到最新補丁,然後下載與系統架構匹配的VS Code安裝包,按照提示安裝。安裝後,注意某些擴展程序可能與Windows 8不兼容,需要尋找替代擴展或在虛擬機中使用更新的Windows系統。安裝必要的擴展,檢查是否正常工作。儘管VS Code在Windows 8上可行,但建議升級到更新的Windows系統以獲得更好的開發體驗和安全保障。






