今天我們php中文網跟大家介紹phpStudy使用教學的主介面介紹及按鈕功能說明! (推薦專題:phpstudy使用教學)
#相關推薦:
1. phpstudy V8使用影片教學(新)
2. phpstudy 使用影片教學
3. 小皮革面板(for linux)使用影片教學
一、首先已經安裝好了phpStudy程序,並確保能正常運行,打開phpstudy主介面,在左上角,顯示的是當前程式的狀態,綠色代表的是運行正常,紅色則代表異常或停止狀態。

二、在顯示狀態下方顯示的是提示訊息,會顯示出你對該程式操作了一些什麼,或是出現異常問題也會說明
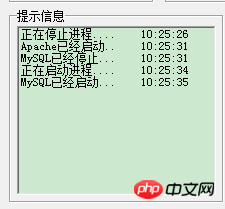
#三、在右上角部分,有三個按鈕可以操作程式的啟動和停止以及重啟,另外,把滑鼠放在按鈕上點擊右鍵,可以單獨對Apache和MySQL進行啟動或停止以及重啟,使用起來非常方便!

四、在右下角有一個運作模式:其中有系統模式,非系統模式。選擇“系統模式”該項,就是電腦開機後,改程序將在後台自動運行,意味著在之前選用了系統模式”,那麼在電腦下次開機時不需要打開phpStudy程序也能訪問web伺服器中的網頁;非系統模式則反之。點選「php版本」會彈出php版本以及web伺服器組合選擇面板,這樣就可以選擇自己所需要的組合了!下角有一個“MySQL管理器”的按鈕,還有一個“其他選項的在選單”,我們先給大家介紹“MySQL管理器”按鈕裡面的一個功能~
當我們點擊“mysql管理器」按鈕的時候就會出現如下圖:
1.首先我們先看下MySQL-Front選項
輸入密碼帳號,預設的帳號密碼都是「root ”,登入管理頁面,
3.接下來是MySQL資料庫的匯入與匯出,點擊“mysql導入導出”按鈕,進入操作頁面:

如上圖所示,只需要根據上面的提示按成操作,就可以實作MySQL資料庫的匯入與匯出! :管理網站網站,新增網站或修改網站目錄、連接埠等,如下圖所示:
 #到這裡「MySQL管理器」裡的選項都已經介紹完成了!
#到這裡「MySQL管理器」裡的選項都已經介紹完成了!
##1.My Home Page選項;
My Home Page開啟預設位址http://localhost/與http://127.0.0.1相同;

3.phpMyAdmin:這也是一個資料庫管理器,就像MySql管理器按鈕中的phpMyAdmin一樣,這裡就不多做介紹了!
4.phpStudy設定選擇,裡面有其他的選項:

#4.1首先我們來看下「連接埠常規設定」:

如上圖所示,設定預設連接埠、網站目錄、預設文檔,及PHP和MySql的一些設置,另外,此處還能修改MySql密碼,根據提示操作即可完成,是不是很簡單便捷呢!
4.2指定預設瀏覽器

如上圖所示,可以選擇一個自己習慣的瀏覽器!
4.3Language語言選擇

#選擇自己所需要的語言即可!
八.phpStudy擴充及設定:
PHP擴充、參數開關設定、參數值設定、Apache模組設定等;

十一、php版本切換:與主介面php版本切換相同;這裡就不多做介紹了! 十二、開啟檔案位置:可以快速進入phpStudy、apache、php、MySql安裝目錄;十三、cmd命令列:能快速開啟CMD命令列;



#十六.服務管理員:
與主介面類似或在此控制phpStudy啟動停止、這裡就不多做介紹了! 
 #十八、開啟hosts:
#十八、開啟hosts:
可快速開啟hosts設定檔;
 十九、MySQL工具
十九、MySQL工具
 1.設定修改密碼:
1.設定修改密碼:

以上是phpstudy使用說明教程的詳細內容。更多資訊請關注PHP中文網其他相關文章!




