本文主要介紹了Mac系統下MySql下載MySQL5.7及詳細安裝圖解,本文圖文並茂給大家介紹的非常詳細,需要的朋友可以參考下,希望能幫助到大家。
一.在瀏覽器當中輸入以下位址
https://dev.mysql.com/downloads/mysql/







二.進入以下介面:直接點選下面位置,選擇跳過登入
點過這後直接下載.
#
三.下載完成後,直接雙擊開啟,彈出以下介面,再繼續點選即可
#下面一直點繼續,和正學安裝其它軟體一樣
四.啟動MySQL
安裝完畢後,到設定當中查看以下選項,如果裡面有MySQL說明已經安裝成功
# 點擊後,啟動MySQL
#五.修改資料庫密碼
啟動完成後,開啟終端機
aliasmysql=/usr/local/mysql/bin /mysql
aliasmysqladmin=/usr/local/mysql/bin/mysqladmin
把上面兩個指令複製到終端當中執行,給兩個位址給一個暫存別名
# #目的是下一次執行可以直接執行mysql或mysqladmin
不需要再去來回切換目錄
#接下來修改資料庫密碼,執行以下指令
mysqladmin -u root -p password root123
 root123是我的新密碼,自行修改成自己想要設定的密碼
root123是我的新密碼,自行修改成自己想要設定的密碼
按回車後, 提示輸入密碼,此時讓輸入的密碼不是你電腦的密碼
而是資料庫的密碼
在5.7之前都是有預設使用者名稱和密碼的,都為root
但是從5.7之後, 只有預設的使用者名稱P:root
預設的密碼會自動給你指派,在安裝的時候就會給你自動指派
我們也可以從mac通知欄當中來去查看
下圖當中就是自動產生一個資料庫密碼
### 預設的密碼就是localhost:後面的所有內容,輸入它後,回車.###### (Mac在命令列當中輸入密碼是看不到的,所以輸入密碼的時候,注意不要輸入錯誤)###### ##########六.進入資料庫###### 看到如上資訊,修改成功###### 接下來進入資料庫當中###### 確保執行了:aliasmysql=/usr/local/mysql/bin/mysql# ##### 如果沒有執行, 要自行切換到上面的目錄當中,才能執行mysql命令###### 否則提示找到不mysql###### 接下來執行以下指令:mysql -u root - p###### 注意-p後面什麼都不寫,然後回車###### 會讓你輸入密碼, 此時的密碼就是你在上面修改的密碼####### 我在這裡輸入的是:root123###### 看到以下資訊,全部說明已經進入資料庫當中###### #########大家而毀了嗎?趕快動手操作一下吧。 #########相關推薦:########Mysql下載安裝、部署與圖形化詳細操作教學_MySQL############MySQL下載安裝、設定與使用(win7x64)_百度心得############PHP開發環境&MySQL下載安裝與設定流程#######
以上是Mac系統下MySql下載MySQL5.7及安裝圖解的詳細內容。更多資訊請關注PHP中文網其他相關文章!
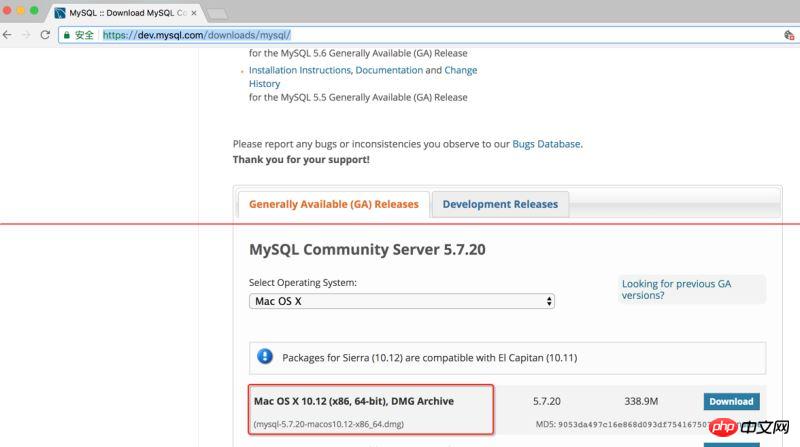
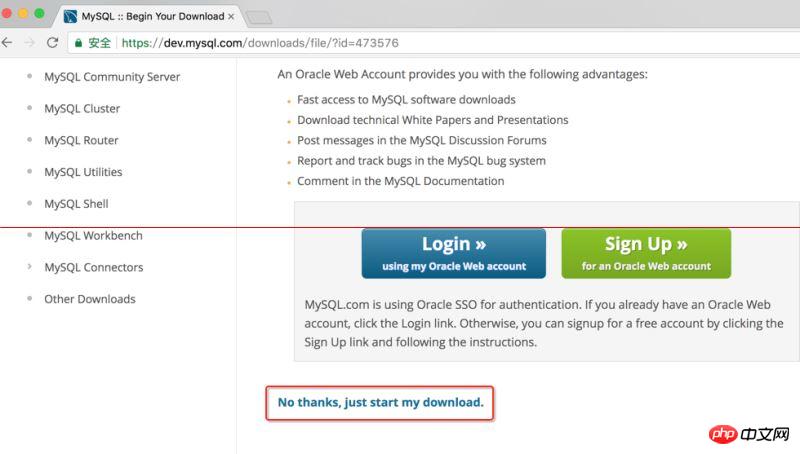
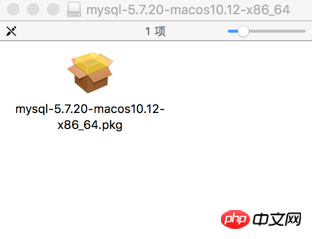
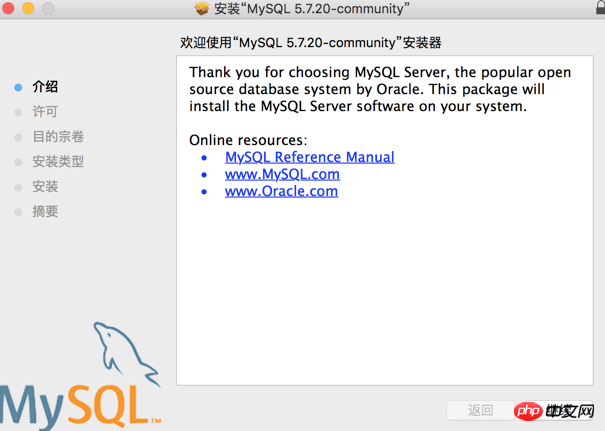
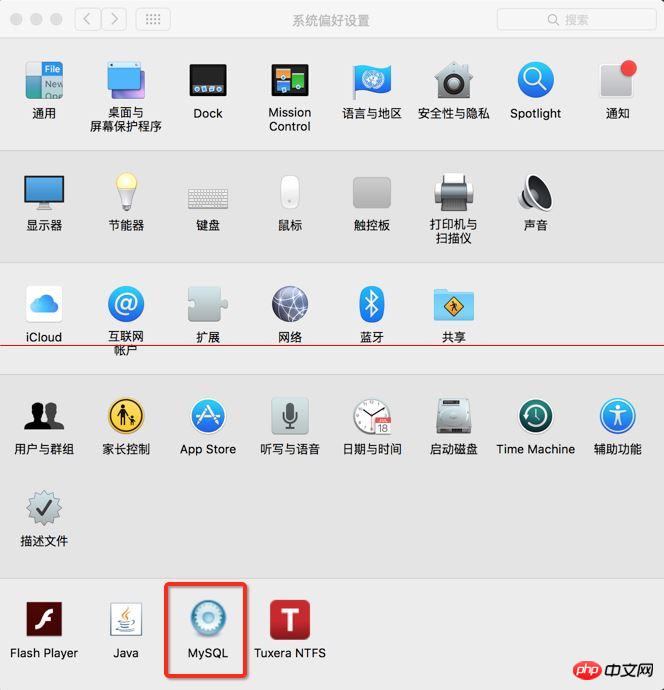
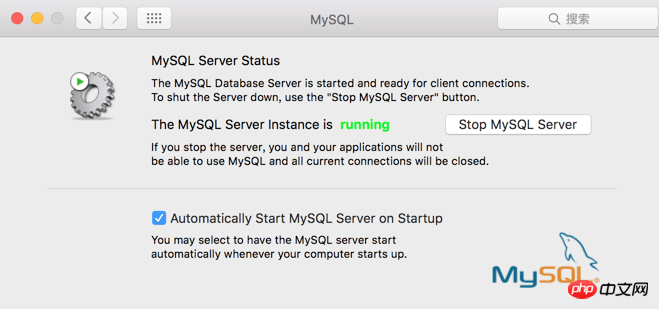

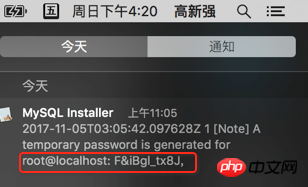

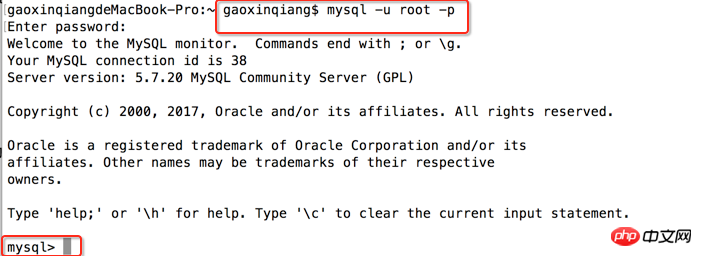 root123是我的新密碼,自行修改成自己想要設定的密碼
root123是我的新密碼,自行修改成自己想要設定的密碼



