關於Oracle 11g伺服器安裝詳細步驟圖文詳解教程
Oracle 11g提供了高效能、伸展性、可用性和安全性,並能更方便地在低成本伺服器和儲存裝置組成的網格上運行,相對過往版本而言,Oracle 11g具有了與眾不同的特性。接下來透過本文來跟大家介紹Oracle 11g伺服器安裝詳細步驟圖文詳解,需要的朋友參考下吧,希望能幫助大家。
Oracle 11g是推出的最新資料庫軟體,Oracle 11g有400多項功能,經過了1500多個小時的測試,開發工作量達到了3.6萬人/月,相當於1000名員工連續研發3年。 Oracle 11g提供了高效能、伸展性、可用性和安全性,並能更方便地在低成本伺服器和儲存裝置組成的網格上運作 ,相對過往版本而言,Oracle 11g具有了與眾不同的特性。
下文將重點介紹Oracle 11g伺服器安裝詳細步驟圖文詳解,具體內容如下所示:
1.大家可以依照自己的作業系統是多少位元(32位元或64位)的,到官網下載對應的安裝程序,如下圖所示。
有一點要注意,Oracle的安裝程式分成2個文件,下載後將2個文件解壓縮到同一目錄即可。
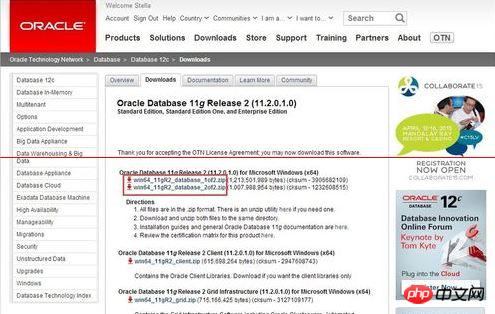
2.下載完成後,將2個壓縮文件一起選中,滑鼠右鍵—>解壓縮文件,如下圖所示。兩個壓縮檔案解壓縮到同一目錄下。
要注意的是,路徑名稱中最好不要出現中文、空格等不規則字元。 (由於小編是在本地解壓縮後再拷貝到伺服器上,所以本地路徑無所謂,只要伺服器上的路徑負荷這個規則就行。)打開相應的解壓縮路徑,找到安裝檔“setup.exe”,雙擊進行安裝,如下圖所示:
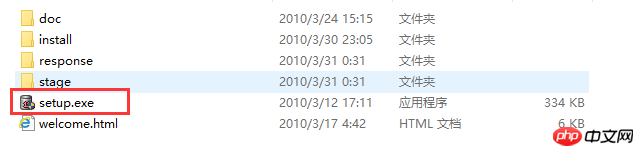
3.設定安全性更新。電子郵件可寫可不寫,取消下面的“我希望透過My Oracle Support接受安全性更新(W)”,如下圖所示,按一下下一步。
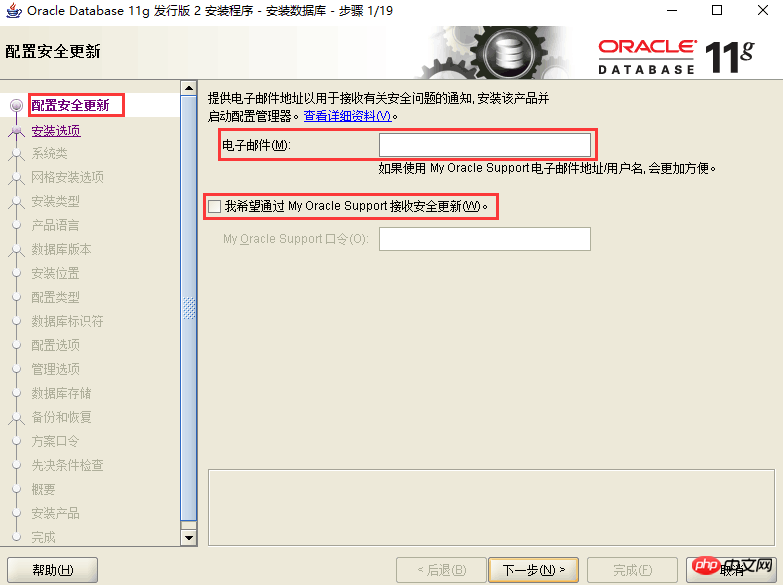
4.安裝選項。直接選擇預設的“建立和配置資料庫”,如下圖所示,按一下下一步。
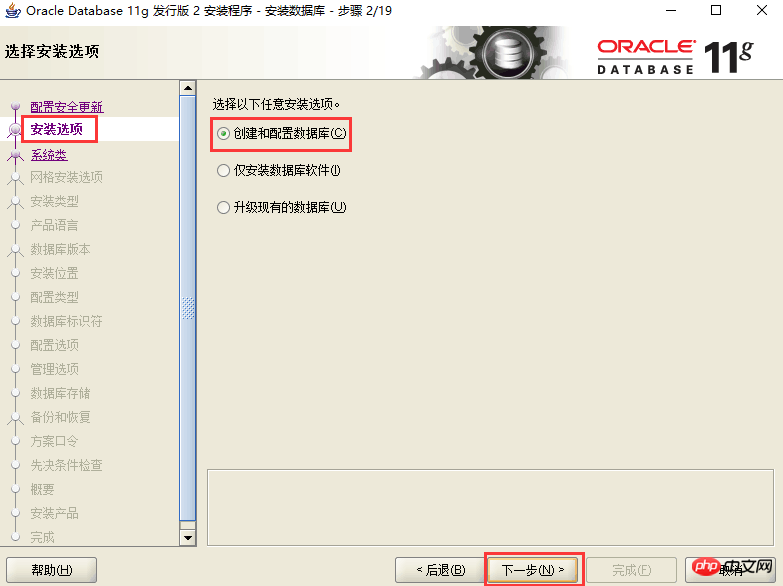
5.系統類別。由於咱們安裝的是伺服器,所以選擇“伺服器類別”,如下圖所示,按一下下一步。
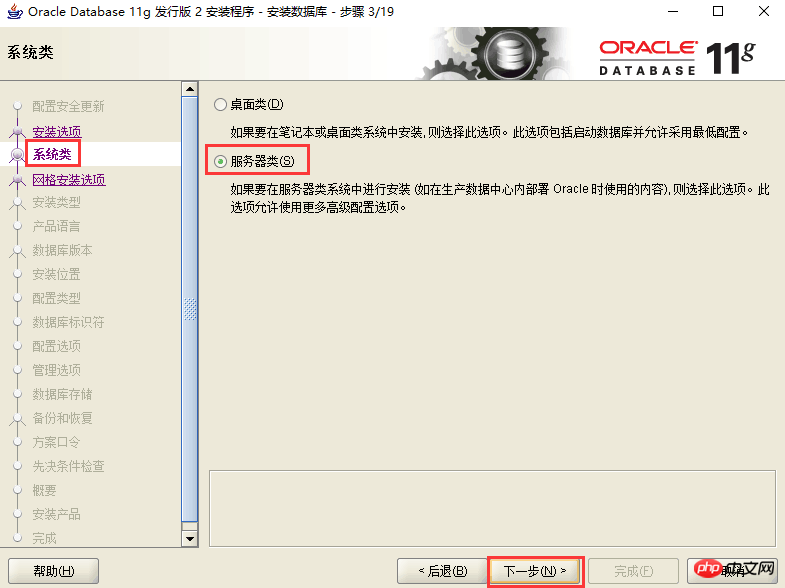
6.網格安裝選項。選擇“單一實例資料庫安裝”,如下圖所示,按下一步。
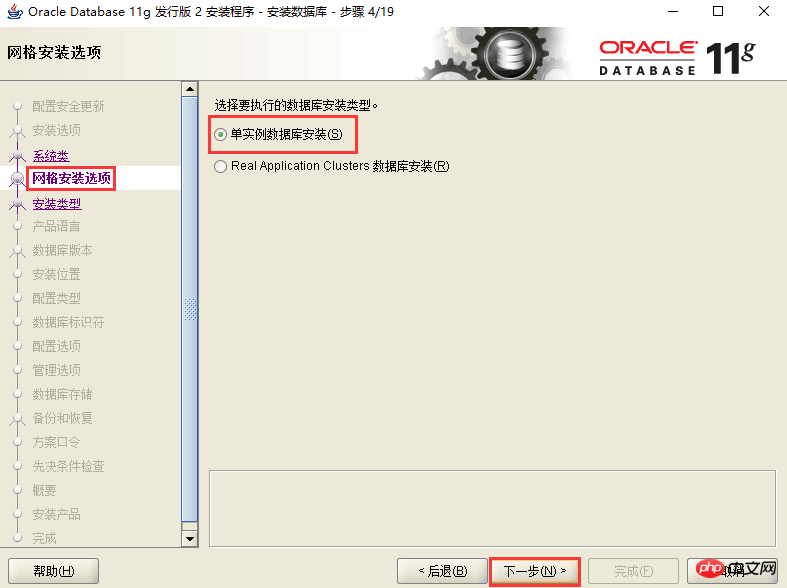
7.安裝類型。選擇“進階安裝”,如下圖所示,按一下下一步。
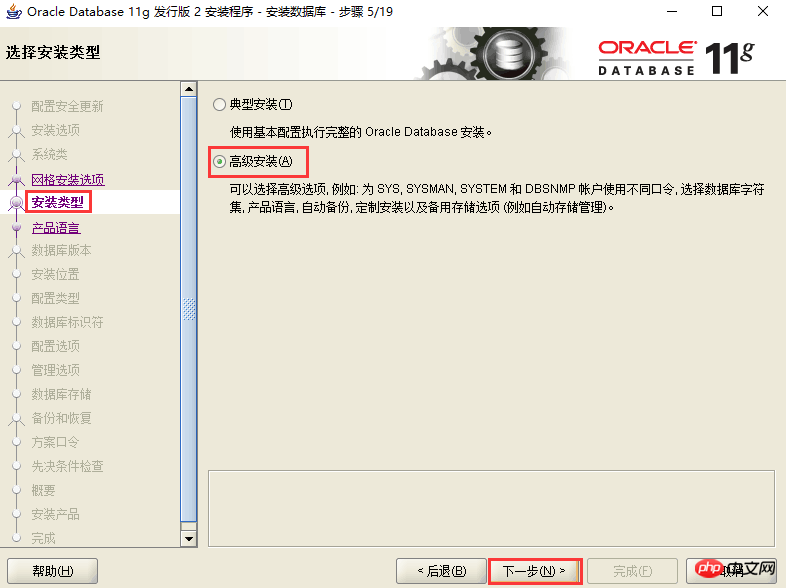
8.產品語言。直接預設即可(簡體中文、英文),如下圖所示,點選下一步。
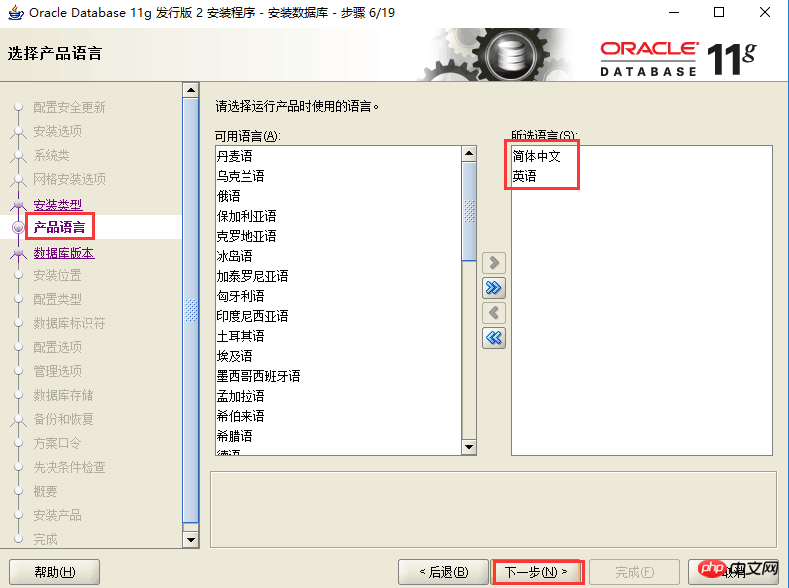
9.資料庫版本。選擇“企業版”,如下圖所示,按下一步。
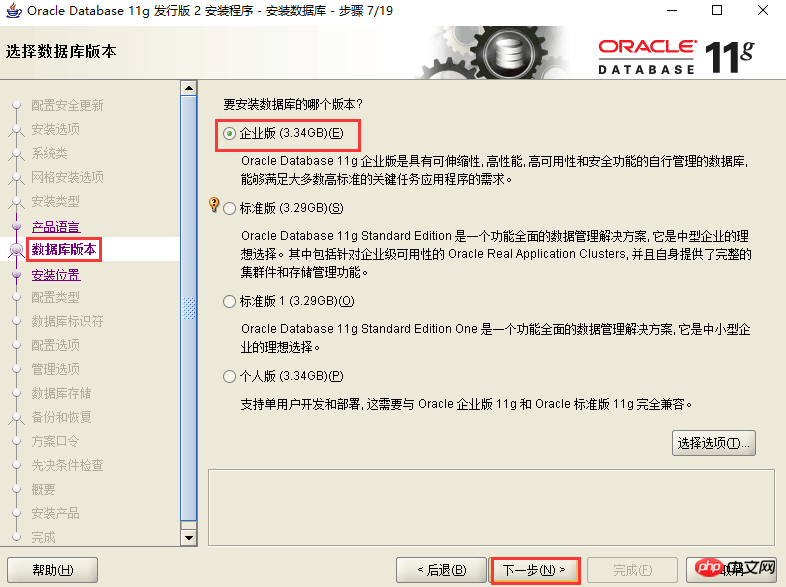
10.安裝位置。填入安裝路徑(「軟體位置」會自動產生),如下圖所示,按一下下一步。
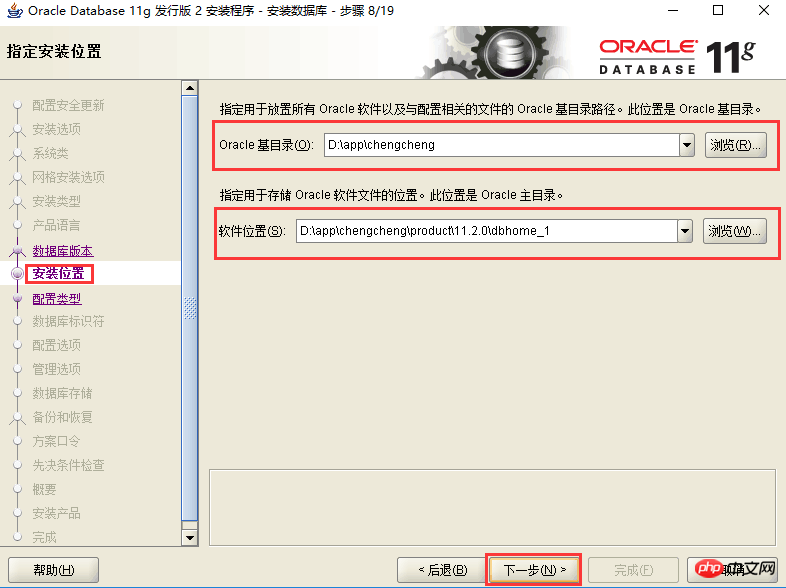
11.設定類型。選擇“一般用途/事務處理”,如下圖所示,按下一步。
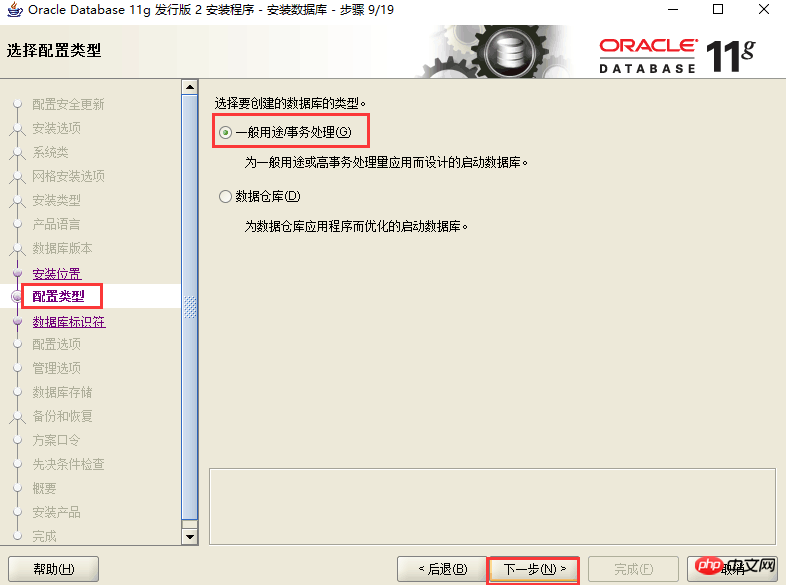
12.資料庫識別碼。填入全域資料庫名稱和SID,如下圖所示,按下一步。
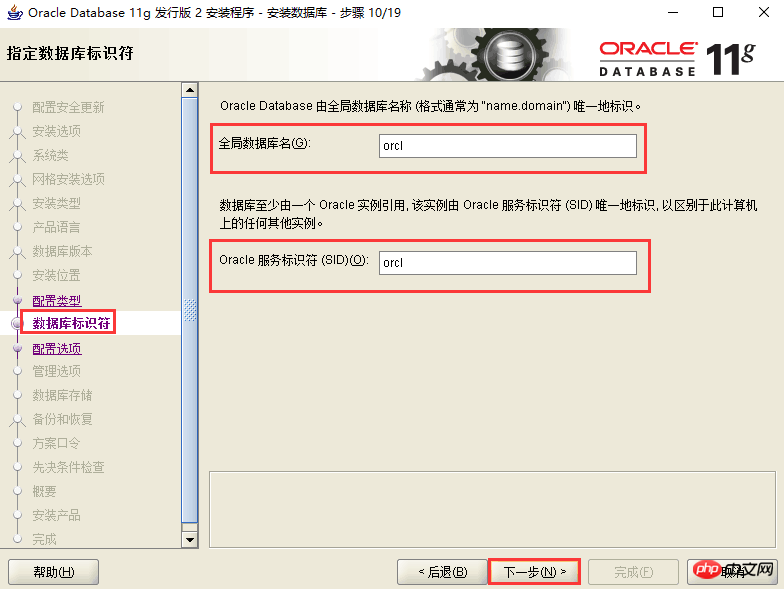
13.設定選項。切換到“字元集”選項卡,選擇“使用Unicode(AL32UTF8)”,如下圖所示,按一下下一步。
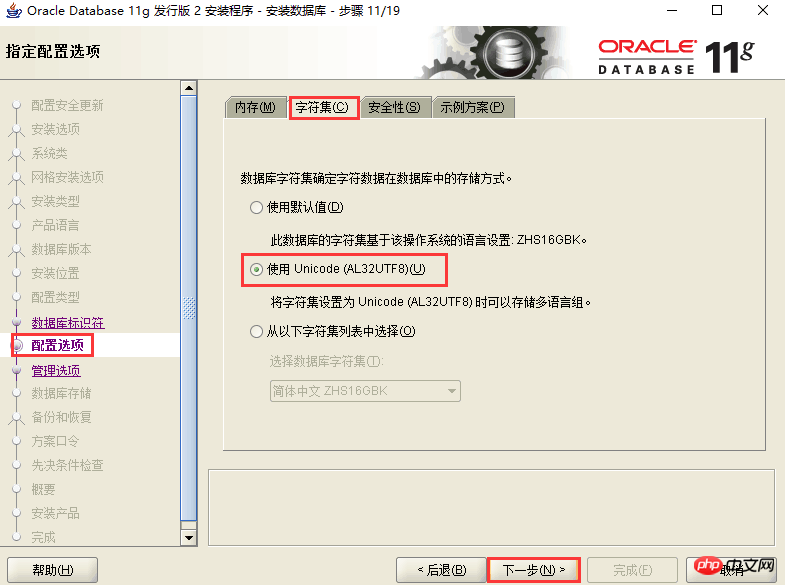
14.管理選項。直接按一下下一步,如下圖所示。
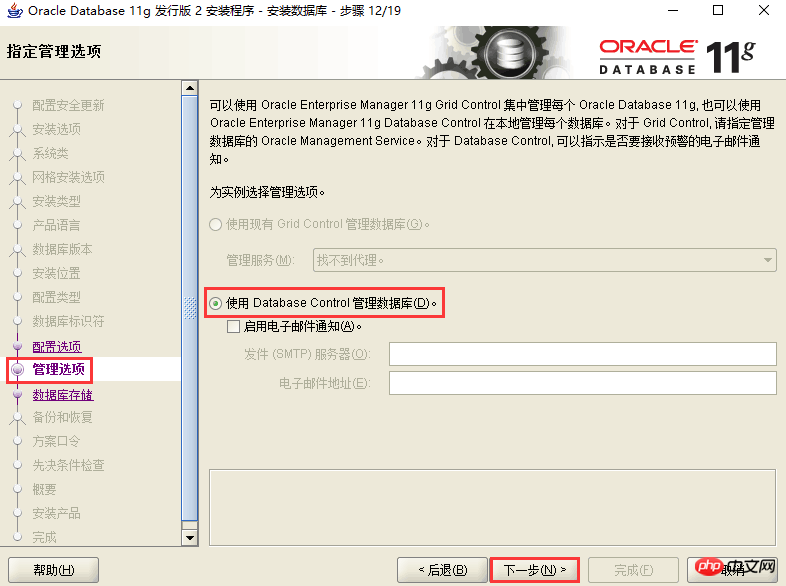
15.資料庫儲存。直接按一下下一步,如下圖所示。
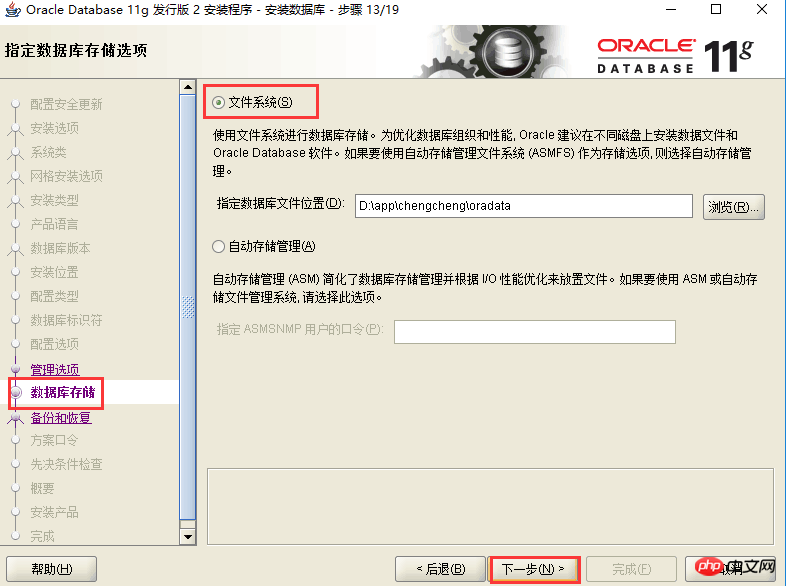
16.備份與還原。如果需要對資料進行備份,就啟用自動備份,小編這裡選擇“不啟用自動備份”,如下圖所示,按一下下一步。
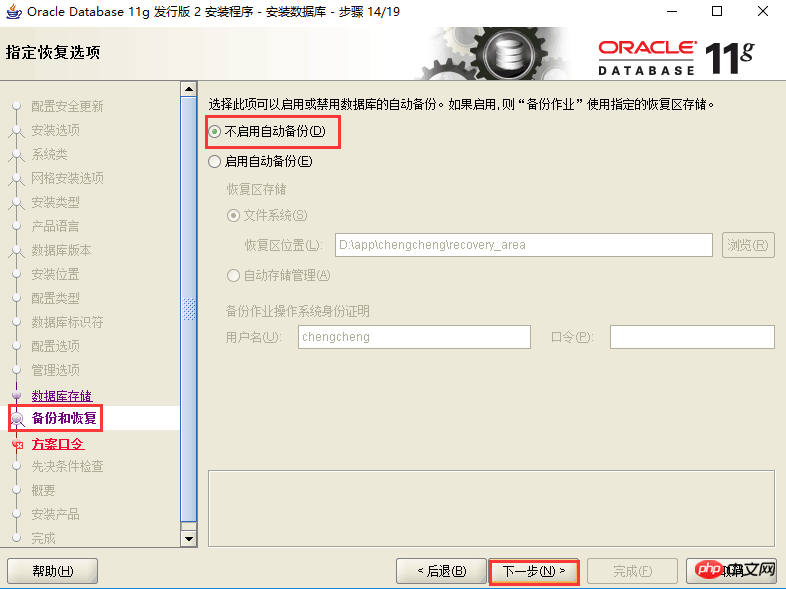
17.方案口令。為了方便測試,這裡使用了相同的密碼,實際部署時可根據實際情況自行決定。
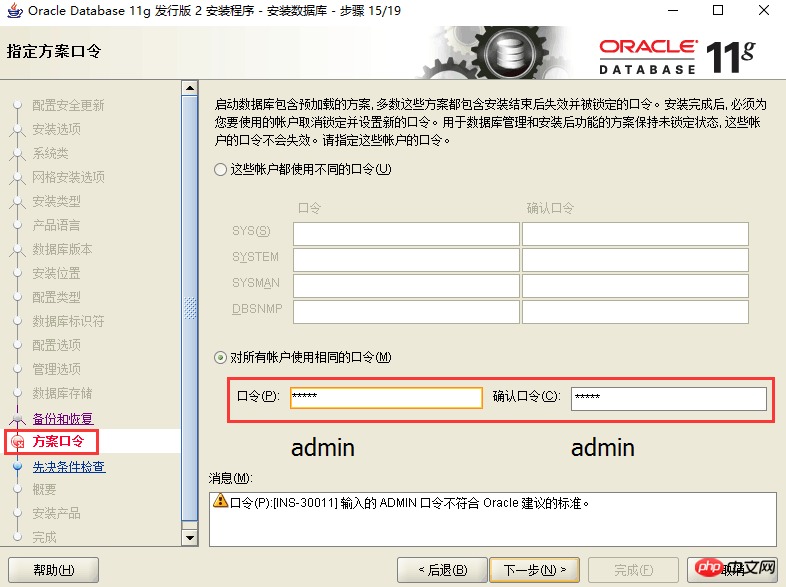
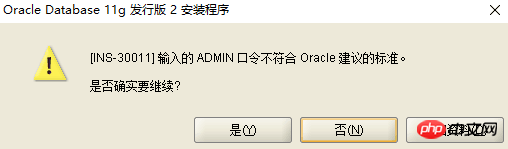
#18.概要。完成先決條件檢查後,點擊完成就可以正式開始安裝了,如下圖所示,按一下下一步。
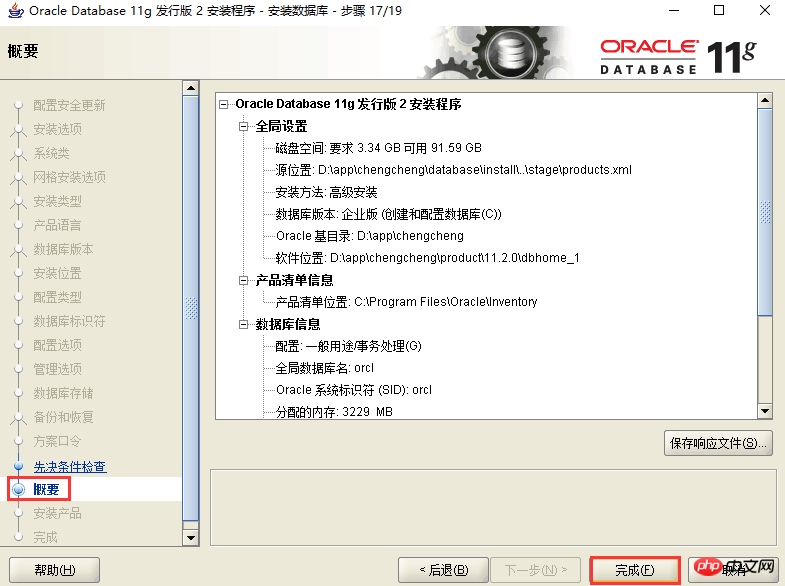
19.安裝產品。安裝完成後,會列出相關資料庫配置清單,這個最好截圖儲存,如下圖所示,按一下確定。
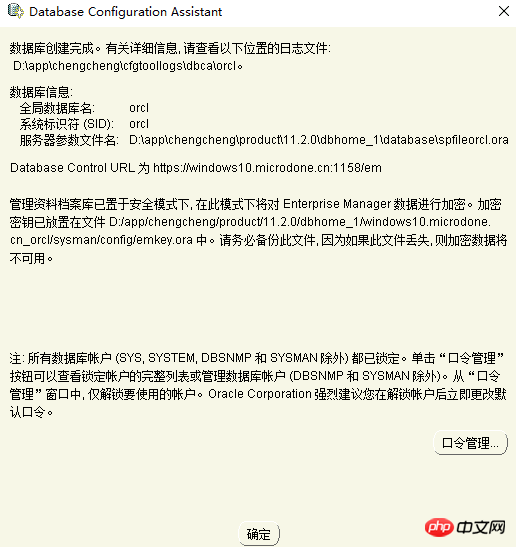
20.完成。這時安裝已完成,按一下關閉即可。
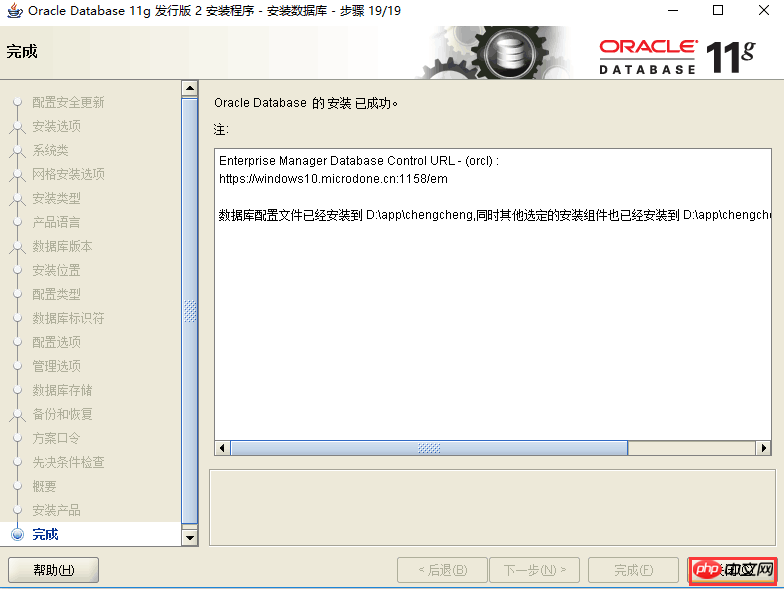
21.測試一下。開啟Oracle自帶的SQL PLUS,如下圖所示。
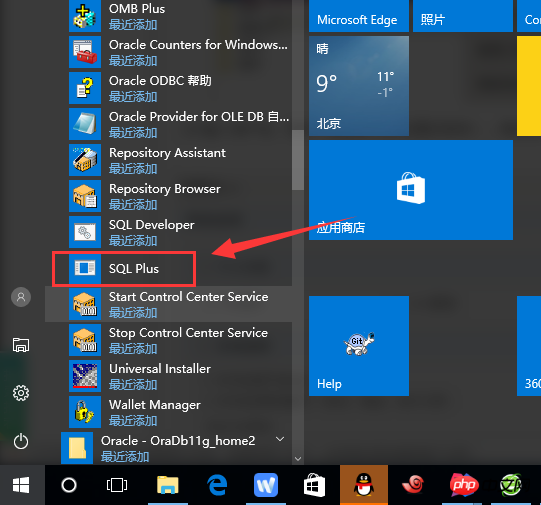
22.輸入使用者名稱、密碼(就是第18步驟設定的密碼),測試成功!可以直接輸入SQL語句了!要注意的是,這裡Oracle輸入的口令是不顯示的。
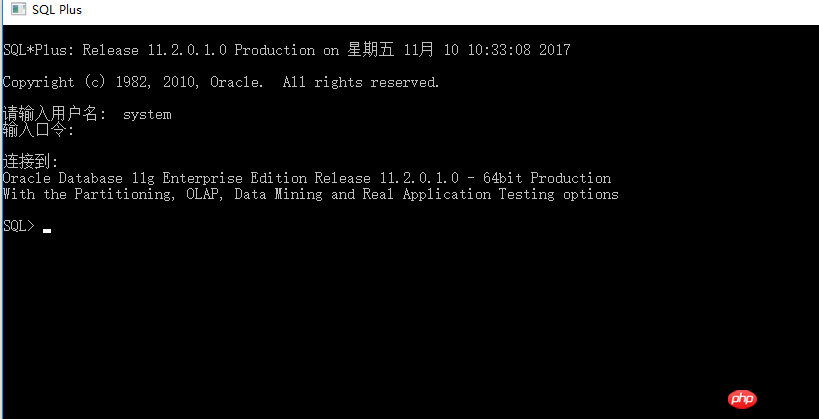
大家學會了嗎?可以動手嘗試。
相關推薦:
#以上是關於Oracle 11g伺服器安裝詳細步驟圖文詳解教程的詳細內容。更多資訊請關注PHP中文網其他相關文章!

熱AI工具

Undresser.AI Undress
人工智慧驅動的應用程序,用於創建逼真的裸體照片

AI Clothes Remover
用於從照片中去除衣服的線上人工智慧工具。

Undress AI Tool
免費脫衣圖片

Clothoff.io
AI脫衣器

AI Hentai Generator
免費產生 AI 無盡。

熱門文章

熱工具

記事本++7.3.1
好用且免費的程式碼編輯器

SublimeText3漢化版
中文版,非常好用

禪工作室 13.0.1
強大的PHP整合開發環境

Dreamweaver CS6
視覺化網頁開發工具

SublimeText3 Mac版
神級程式碼編輯軟體(SublimeText3)

熱門話題
 oracle資料庫啟動步驟順序為
May 10, 2024 am 01:48 AM
oracle資料庫啟動步驟順序為
May 10, 2024 am 01:48 AM
Oracle 資料庫啟動順序為:1. 檢查前置條件;2. 啟動監聽器;3. 啟動資料庫執行個體;4. 等待資料庫開啟;5. 連線至資料庫;6. 驗證資料庫狀態;7.啟用服務(如果需要);8. 測試連接。
 oracle資料庫日誌會保存多久
May 10, 2024 am 03:27 AM
oracle資料庫日誌會保存多久
May 10, 2024 am 03:27 AM
Oracle 資料庫日誌的保留期限取決於日誌類型和配置,包括:重做日誌:由 "LOG_ARCHIVE_DEST" 參數配置的最大大小決定。歸檔重做日誌:由 "DB_RECOVERY_FILE_DEST_SIZE" 參數配置的最大大小決定。線上重做日誌:不歸檔,在資料庫重新啟動時遺失,保留期限與實例運行時間一致。稽核日誌:由 "AUDIT_TRAIL" 參數配置,預設保留 30 天。
 oracle需要多少內存
May 10, 2024 am 04:12 AM
oracle需要多少內存
May 10, 2024 am 04:12 AM
Oracle 所需記憶體量取決於資料庫大小、活動等級和所需效能等級:用於儲存資料緩衝區、索引緩衝區、執行 SQL 語句和管理資料字典快取。具體數量受資料庫大小、活動水準和所需效能水準影響。最佳實踐包括設定適當的 SGA 大小、調整 SGA 元件大小、使用 AMM 和監控記憶體使用情況。
 oracle資料庫伺服器硬體配置需求
May 10, 2024 am 04:00 AM
oracle資料庫伺服器硬體配置需求
May 10, 2024 am 04:00 AM
Oracle 資料庫伺服器硬體配置需求:處理器:多核心,主頻至少 2.5 GHz,大型資料庫建議超過 32 個核心。記憶體:小型資料庫至少 8GB,中型 16-64GB,大型資料庫或高負載工作負載高達 512GB 或更多。儲存:SSD 或 NVMe 磁碟,RAID 陣列可提高冗餘和效能。網路:高速網路(10GbE 或更高),專用網路卡,低延遲網路。其他:穩定電源、冗餘組件、相容作業系統和軟體、散熱和冷卻系統。
 oracle怎麼讀取dbf文件
May 10, 2024 am 01:27 AM
oracle怎麼讀取dbf文件
May 10, 2024 am 01:27 AM
Oracle 可以透過以下步驟讀取 dbf 檔案:建立外部表,引用 dbf 檔案;查詢外部表,檢索資料;將資料匯入 Oracle 表。
 用oracle資料庫需要多大內存
May 10, 2024 am 03:42 AM
用oracle資料庫需要多大內存
May 10, 2024 am 03:42 AM
Oracle 資料庫所需記憶體量取決於資料庫大小、工作負載類型和並髮使用者數量。通常建議:小型資料庫:16-32 GB,中型資料庫:32-64 GB,大型資料庫:64 GB 或更多。其他需考慮因素包括資料庫版本、記憶體最佳化選項、虛擬化和最佳實踐(監視記憶體使用量、調整分配)。
 oracle定時任務每天都會執行一次建立步驟
May 10, 2024 am 03:03 AM
oracle定時任務每天都會執行一次建立步驟
May 10, 2024 am 03:03 AM
若要在 Oracle 中建立每天執行一次的定時任務,需要執行以下三個步驟:建立一個作業。為作業新增一個子作業,並設定其計畫運算式為「INTERVAL 1 DAY」。啟用作業。
 oracle資料庫需要多大內存
May 10, 2024 am 02:09 AM
oracle資料庫需要多大內存
May 10, 2024 am 02:09 AM
Oracle 資料庫的記憶體需求取決於以下因素:資料庫大小、活動使用者數量、同時查詢、啟用的功能和系統硬體配置。確定記憶體需求的步驟包括:確定資料庫大小、估計活動使用者數量、了解並發查詢、考慮啟用的功能和檢查系統硬體配置。






