js匯出Excel表格超出26位元英文字元的解決方法ES6
下面小編就為大家帶來一篇js匯出Excel表格超出26位元英文字元的解決方法ES6。具有很好的參考和學習js的價值。對js有興趣的一起跟隨小編過來看看吧,希望對大家有所幫助
這個需要對Excel表格的表頭編碼規則有所了解,目前範例程式碼只擴展到52個欄位
/**
*json数据导入导出Excel表格示例代码
*
/
var array_utils = require('./utils-array')
var XLSX = require("xlsx");
module.exports = {
writeExcel : function (headers,data,file,callback) {
if(data.length ==0){
var obj = {}
for(var v of headers){
obj[v] = ''
}
data.push(obj)
}
_writeExcel(headers,data,file,callback)
},
/**
* 获取excel原始信息
* @param path 文件路径
*/
info : function(path){
return _info(path)
},
/**
* 格式化excel原始信息
* @param path 文件路径
*/
formate_info : function (path) {
return info_formate_info(path).formate
},
info_formate_info : function (path) {
return info_formate_info(path)
}
}
var _info = function(path) {
var k = XLSX.readFile(path, {type: 'base64'});
var result = {}
k.SheetNames.forEach(function(sheetName) {
var worksheet = k.Sheets[sheetName];
result[sheetName] = XLSX.utils.sheet_to_json(worksheet);
});
return result
}
var info_formate_info = function(path){
var info = _info(path)
var result = {}
for(var value in info){
result[value] = {}
}
for(var key_info in info ){
var array = info[key_info]
if(array_utils.isArray(array) || array.length>0){
var keys_array = Object.keys(array[0])
var obj = {}
for(var value of keys_array){
obj[value] = []
}
for( var key in obj ){
var subject_clone = JSON.parse(JSON.stringify(array))
subject_clone.filter( (v)=>{
for(var k in v){
if(k!=key){
delete v[k]
}
}
return v;
})
var subject_key_value = Array.from(array_utils.arrayQC(subject_clone),v => v[key] )
var obA = []
for(var v of subject_key_value){
var obk = {
id : null,
v : v
}
for(var ke in keys_array){
var thisIndex = keys_array.findIndex(x=>x==keys_array[ke])
var currentIndex = keys_array.findIndex(x=>x==key)
if( thisIndex < currentIndex){
try {
var thisObj = array.find(x=>x[ key ] == v )
obk[keys_array[ke]] = thisObj[ keys_array[ke] ]
}catch (e){
console.error(e)
}
}
}
obA.push(obk)
}
obj[key] = obA
}
result[key_info]= obj
}
}
return {
info : info,
formate : result
}
}
var _writeExcel = function (headers,data,file,callback) {
var _headers = headers
var _data = data;
var headers = _headers
// 为 _headers 添加对应的单元格位置
.map((v, i) => Object.assign({}, {
v: v,
position:num(i)+1
}))
// 转换成 worksheet 需要的结构
.reduce((prev, next) => Object.assign({}, prev, {[next.position]: {v: next.v}}), {});
var data = _data
.map((v, i) => _headers.map((k, j) => Object.assign({}, {
v: v[k],
position:num(j) + (i+2)
})))
// 对刚才的结果进行降维处理(二维数组变成一维数组)
.reduce((prev, next) => prev.concat(next))
// 转换成 worksheet 需要的结构
.reduce((prev, next) => Object.assign({}, prev, {[next.position]: {v: next.v}}), {});
// 合并 headers 和 data
// console.log("测试data",data)
var output = Object.assign({}, headers, data);
// 获取所有单元格的位置
var outputPos = Object.keys(output);
// 计算出范围
var ref = outputPos[0] + ':' + outputPos[outputPos.length - 1];
// 构建 workbook 对象
var wb = {
SheetNames: ['Sheet1'],
Sheets: {
'Sheet1': Object.assign({}, output, { '!ref': ref })
}
};
// 导出 Excel
XLSX.writeFileAsync( file , wb,function (err) {
callback(err)
});
}
//定位Excel位置
var num=function(i){
var n=parseInt(i+65)
if(n>90){
n=String.fromCharCode(65)+String.fromCharCode(i+39)
return n
}else {
n=String.fromCharCode(n)
return n
}
}以上這篇js匯出Excel表格超出26位元英文字元的解決方法ES6就是小編分享給大家的全部內容了,希望能給大家一個參考!
相關推薦:
以上是js匯出Excel表格超出26位元英文字元的解決方法ES6的詳細內容。更多資訊請關注PHP中文網其他相關文章!

熱AI工具

Undresser.AI Undress
人工智慧驅動的應用程序,用於創建逼真的裸體照片

AI Clothes Remover
用於從照片中去除衣服的線上人工智慧工具。

Undress AI Tool
免費脫衣圖片

Clothoff.io
AI脫衣器

Video Face Swap
使用我們完全免費的人工智慧換臉工具,輕鬆在任何影片中換臉!

熱門文章

熱工具

記事本++7.3.1
好用且免費的程式碼編輯器

SublimeText3漢化版
中文版,非常好用

禪工作室 13.0.1
強大的PHP整合開發環境

Dreamweaver CS6
視覺化網頁開發工具

SublimeText3 Mac版
神級程式碼編輯軟體(SublimeText3)
 excel列印表格框線消失怎麼辦
Mar 21, 2024 am 09:50 AM
excel列印表格框線消失怎麼辦
Mar 21, 2024 am 09:50 AM
如果在開啟一份需要列印的文件時,在列印預覽裡我們會發現表格框線不知為何消失不見了,遇到這樣的情況,我們就要及時進行處理,如果你的列印文件裡也出現了此類的問題,那麼就和小編一起來學習下邊的課程吧:excel列印表格框線消失怎麼辦? 1.開啟一份需要列印的文件,如下圖所示。 2、選取所有需要的內容區域,如下圖所示。 3、按滑鼠右鍵,選擇「設定儲存格格式」選項,如下圖所示。 4、點選視窗上方的「邊框」選項,如下圖所示。 5、在左側的線條樣式中選擇細實線圖樣,如下圖所示。 6、選擇“外邊框”
 excel同時篩選3個以上關鍵字怎麼操作
Mar 21, 2024 pm 03:16 PM
excel同時篩選3個以上關鍵字怎麼操作
Mar 21, 2024 pm 03:16 PM
在日常辦公中經常使用Excel來處理數據,時常遇到需要使用「篩選」功能。當我們在Excel中選擇執行「篩選」時,對於同一列而言,最多只能篩選兩個條件,那麼,你知道excel同時篩選3個以上關鍵字該怎麼操作嗎?接下來,就請小編為大家示範一次。第一種方法是將條件逐步加入篩選器。如果要同時篩選出三個符合條件的明細,首先需要逐步篩選出其中一個。開始時,可以先依照條件篩選出姓「王」的員工。然後按一下【確定】,接著在篩選結果中勾選【將目前所選內容新增至篩選器】。操作步驟如下圖所示。 同樣,再次分別執行篩選
 excel表格相容模式改正常模式的方法
Mar 20, 2024 pm 08:01 PM
excel表格相容模式改正常模式的方法
Mar 20, 2024 pm 08:01 PM
在我們日常的工作學習中,從他人處拷貝了Excel文件,打開進行內容添加或重新編輯後,再保存的有時候,有時會提示出現兼容性檢查的對話框,非常的麻煩,不知道Excel軟體,可不可改為正常模式呢?那麼下面就由小編為大家帶來解決這個問題的詳細步驟,讓我們一起來學習吧。最後一定記得收藏保存。 1.開啟一個工作表,在工作表的名稱中顯示多出來一個相容模式,如圖所示。 2.在這個工作表中,進行了內容的修改後保存,結果總是彈出兼容檢查器的對話框,很麻煩看見這個頁面,如圖所示。 3、點選Office按鈕,點另存為,然
 excel上標應該如何設定
Mar 20, 2024 pm 04:30 PM
excel上標應該如何設定
Mar 20, 2024 pm 04:30 PM
在處理資料時,有時我們會遇到資料包含了倍數、溫度等等各種符號的時候,你知道excel上標應該如何設定嗎?我們在使用excel處理資料時,如果不會設定上標,這可是會讓我們的許多資料在輸入時就會比較麻煩。今天小編就為大家帶來了excel上標的具體設定方法。 1.首先,讓我們打開桌面上的MicrosoftOfficeExcel文檔,選擇需要修改為上標的文字,具體如圖所示。 2.然後,點擊右鍵,點擊後出現的選單中,選擇「設定儲存格格式」選項,具體如圖所示。 3.接下來,在系統自動彈出的「儲存格格式」對話框
 excel中iif函數的用法
Mar 20, 2024 pm 06:10 PM
excel中iif函數的用法
Mar 20, 2024 pm 06:10 PM
大部分使用者使用Excel都是用來處理表格資料的,其實Excel還有vba程式編寫,這個除了專人士應該沒有多少使用者用過此功能,在vba編寫時常常會用到iif函數,它其實跟if函數的功能差不多,下面小編跟大家介紹下iif函數的用法。 Excel中SQL語句和VBA程式碼中都有iif函數。 iif函數和excel工作表中的IF函數用法相似,執行真假值判斷,根據邏輯計算的真假值,傳回不同結果。 IF函數用法是(條件,是,否)。 VBA中的IF語句和IIF函數,前者IF語句是控制語句可以依照條件執行不同的語句,後者
 excel閱讀模式在哪裡設置
Mar 21, 2024 am 08:40 AM
excel閱讀模式在哪裡設置
Mar 21, 2024 am 08:40 AM
在軟體的學習中,我們習慣用excel,不僅是因為需要方便,更因為它可以滿足多種實際工作中需要的格式,而且excel運用起來非常的靈活,有種模式是方便閱讀的,今天帶給大家的就是:excel閱讀模式在哪裡設定。 1.開啟電腦,然後再開啟Excel應用,找到目標資料。 2.要想在Excel中,設定閱讀模式,有兩種方式。第一種:Excel中,有大量的便利處理方式,分佈在Excel中佈局中。在Excel的右下角,有設定閱讀模式的快捷方式,找到十字標誌的圖案,點擊即可進入閱讀模式,在十字標誌的右邊有一個小的三
 PPT幻燈片插入excel圖示的操作方法
Mar 26, 2024 pm 05:40 PM
PPT幻燈片插入excel圖示的操作方法
Mar 26, 2024 pm 05:40 PM
1.開啟PPT,翻頁至需要插入excel圖示的頁面。點選插入選項卡。 2、點選【對象】。 3、跳出以下對話框。 4.點選【由檔案建立】,點選【瀏覽】。 5、選擇需要插入的excel表格。 6.點選確定後跳出如下頁面。 7.勾選【顯示為圖示】。 8.點選確定即可。
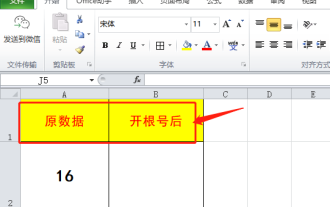 你知道Excel怎麼開根號嗎
Mar 20, 2024 pm 07:11 PM
你知道Excel怎麼開根號嗎
Mar 20, 2024 pm 07:11 PM
Hello,各位同學大家好,今天又來跟大家分享教學了。你們知道Excel表格怎麼開根號嗎?有時候,我們在使用Excel表格時常常會用到開根號。對老炮兒來說,開根號就是小菜一碟,但對於小白同學來說的話,Excel中開根號是難於上青天。今天,我們就來仔細說一下,在Excel中怎麼開根號。這堂課很有價值,同學請認真聽講。步驟如下:1、首先,我們開啟電腦上的Excel表格;接著,我們新建一個工作簿。 2、接著,在我們在空白的工作表中輸入以下內容。 (如圖)3、接著,我們點選【工具列】上的【插入函數






