vue+swiper如何實現側邊欄選單
這次帶給大家vue swiper如何實現側邊欄選單,vue swiper實作側邊欄選單的注意事項有哪些,以下就是實戰案例,一起來看一下。
本文實例為大家分享了vue swiper實現側滑選單效果的具體程式碼,供大家參考,具體內容如下
#
這個左右滑動以及上下滑動主要使用了Swiper的輪播功能,首先是該自定義元件的程式碼:
<template>
<p class="s-slider">
<swiper :options="horizontalSwiperOptions" ref="horizontalSwiper">
<swiper-slide class="left" ref="left" v-bind:style="{'background':getRandomColor()}">
<slot name="left"></slot>
</swiper-slide>
<swiper-slide class="content">
<swiper :options="verticalSwiperOptions" ref="verticalSwiper">
<swiper-slide class="top" ref="top" v-bind:style="{'background':getRandomColor()}">
<slot name="top"></slot>
</swiper-slide>
<swiper-slide class="content" ref="content" v-bind:style="{'background':getRandomColor()}">
<slot name="content"></slot>
</swiper-slide>
<swiper-slide class="bottom" ref="bottom" v-bind:style="{'background':getRandomColor()}">
<slot name="bottom"></slot>
</swiper-slide>
</swiper>
</swiper-slide>
<swiper-slide class="right" ref="right" v-bind:style="{'background':getRandomColor()}">
<slot name="right"></slot>
</swiper-slide>
</swiper>
</p>
</template>
<script>
import {swiper, swiperSlide, swiperWraper} from 'vue-awesome-swiper'
export default {
name: "s-slider",
props: ['leftWidth','rightWidth','topHeight','bottomHeight'],
data() {
return {
horizontalSwiperOptions: {
slidesPerView: 'auto',
initialSlide: 0,
direction: 'horizontal'
},
verticalSwiperOptions:{
slidesPerView: 'auto',
initialSlide: 0,
direction: 'vertical'
}
}
},
mounted() {
setTimeout(() => {
this._initMenuWidth();
}, 20);
},
methods: {
_initMenuWidth() {
this.$refs.left.$el.style.width = this.leftWidth;
this.$refs.right.$el.style.width = this.rightWidth;
this.$refs.top.$el.style.height = this.topHeight;
this.$refs.bottom.$el.style.height = this.bottomHeight;
this.horizontalSwiper.updateSlides();
this.horizontalSwiper.slideTo(1, 1000, false);
this.verticalSwiper.updateSlides();
this.verticalSwiper.slideTo(1, 1000, false);
},
/*获取随机颜色*/
getRandomColor() {
return "#" + ("00000" + ((Math.random() * 16777215 + 0.5) >> 0).toString(16)).slice(-6);
}
},
computed: {
horizontalSwiper() {
return this.$refs.horizontalSwiper.swiper;
},
verticalSwiper(){
return this.$refs.verticalSwiper.swiper;
}
}
}
</script>
<style scoped lang="scss">
@import "src/base/css/public/variable.scss";
@import "swiper/dist/css/swiper.css";
.s-slider {
height: 100%;
color: white;
.swiper-container {
@include fill-with-parent
}
}
</style>這個元件自訂了四個屬性,分別是左右側滑選單的寬度,上下滑動選單的高度,leftWdith、rightWidth、topHeight、bottomHeight,然後用了一個橫向的輪播用來存放左滑選單,中間內容,右滑選單,然後在中間內容放了另一個縱向的輪播用來放置上滑選單,內容以及下滑選單,具體想法就是這樣。在元件掛載的時候,需要根據父元件傳入的數值去初始化四個選單的寬高,初始化完畢寬高之後,還要呼叫swiper本身的updateSlides更新所有的slides,不然滑動的時候,還是按照沒設定之前的寬高進行滑動。在父元件中呼叫:
<s-slider leftWidth="200px" rightWidth="300px" topHeight="100px" bottomHeight="150px"> <p slot="left"> left </p> <p slot="content"> Content </p> <p slot="right"> right </p> <p slot="top"> top </p> <p slot="bottom"> bottom </p> </s-slider>
不要忘了在父元件中還要引入這個vue元件。
相信看了本文案例你已經掌握了方法,更多精彩請關注php中文網其它相關文章!
推薦閱讀:
#以上是vue+swiper如何實現側邊欄選單的詳細內容。更多資訊請關注PHP中文網其他相關文章!

熱AI工具

Undresser.AI Undress
人工智慧驅動的應用程序,用於創建逼真的裸體照片

AI Clothes Remover
用於從照片中去除衣服的線上人工智慧工具。

Undress AI Tool
免費脫衣圖片

Clothoff.io
AI脫衣器

Video Face Swap
使用我們完全免費的人工智慧換臉工具,輕鬆在任何影片中換臉!

熱門文章

熱工具

記事本++7.3.1
好用且免費的程式碼編輯器

SublimeText3漢化版
中文版,非常好用

禪工作室 13.0.1
強大的PHP整合開發環境

Dreamweaver CS6
視覺化網頁開發工具

SublimeText3 Mac版
神級程式碼編輯軟體(SublimeText3)
 Windows 11: 匯入和匯出開始佈局的簡單方法
Aug 22, 2023 am 10:13 AM
Windows 11: 匯入和匯出開始佈局的簡單方法
Aug 22, 2023 am 10:13 AM
在Windows11中,「開始」功能表經過重新設計,並具有一組簡化的應用,這些應用程式排列在頁面網格中,這與它的前身不同,後者在「開始」功能表上有資料夾、應用程式和組。您可以自訂「開始」功能表佈局,並將其匯入並匯出至其他Windows設備,以根據您的喜好進行個人化設定。在本指南中,我們將討論在Windows11上匯入開始佈局以自訂預設佈局的逐步說明。什麼是Windows11中的Import-StartLayout?導入開始佈局是Windows10和更早版本中使用的cmdlet,用於將「開始」功能表的自定
 如何在Windows 11的右鍵選單中預設'顯示更多選項”
Jul 10, 2023 pm 12:33 PM
如何在Windows 11的右鍵選單中預設'顯示更多選項”
Jul 10, 2023 pm 12:33 PM
我們用戶從來不想要的最煩人的更改之一是在右鍵單擊上下文功能表中包含“顯示更多選項”。但是,您可以刪除它並取回Windows11中的經典上下文功能表。不再需要多次點擊並在上下文選單中尋找這些ZIP捷徑。請依照本指南返回Windows11上成熟的右鍵點選上下文功能表。修復1–手動調整CLSID這是我們清單中唯一的手動方法。您將在登錄編輯器中調整特定鍵或值以解決此問題。注意–像這樣的註冊表編輯非常安全,並且可以正常工作。因此,在系統上嘗試此操作之前,您應該建立註冊表備份。步驟1–嘗試
 如何從 Windows 11 中的右鍵單擊上下文功能表中刪除「在 Windows 終端機中開啟」選項
Apr 13, 2023 pm 06:28 PM
如何從 Windows 11 中的右鍵單擊上下文功能表中刪除「在 Windows 終端機中開啟」選項
Apr 13, 2023 pm 06:28 PM
預設情況下,Windows 11 右鍵單擊上下文功能表有一個名為Open in Windows Terminal的選項。這是一個非常有用的功能,可讓使用者在特定位置開啟 Windows 終端。例如,如果您右鍵單擊資料夾並選擇「在 Windows 終端機中開啟」選項,則 Windows 終端將啟動並將該特定位置設為其目前工作目錄。儘管這是一個了不起的功能,但並不是每個人都發現此功能的用途。一些用戶可能只是不希望在他們的右鍵單擊上下文功能表中使用此選項,並且希望將其刪除以整理他們的右鍵單擊上下文菜
 純CSS實現帶有陰影效果的選單導覽列的實現步驟
Oct 16, 2023 am 08:27 AM
純CSS實現帶有陰影效果的選單導覽列的實現步驟
Oct 16, 2023 am 08:27 AM
純CSS實現帶有陰影效果的選單導覽列的實現步驟,需要具體程式碼範例在網頁設計中,選單導覽列是一個非常常見的元素。透過為選單導覽列添加陰影效果,不僅可以增加其美觀度,還可以提升使用者體驗。在本文中,我們將使用純CSS來實現一個帶有陰影效果的選單導覽欄,並提供具體的程式碼範例供參考。實作步驟如下:建立HTML結構首先,我們需要建立一個基本的HTML結構來容納選單導覽列。以
 如何停用 Windows 11 的「顯示更多選項」選單
Apr 13, 2023 pm 08:10 PM
如何停用 Windows 11 的「顯示更多選項」選單
Apr 13, 2023 pm 08:10 PM
越來越多的人正在體驗新的和改進的微軟作業系統,但似乎他們中的一些人仍然更喜歡老式的設計。毫無疑問,新的上下文功能表為 Windows 11 帶來了令人印象深刻的一致性。如果我們考慮 Windows 10,每個應用程式都有自己的上下文選單元素這一事實給某些人造成了嚴重的混亂。從Windows 11 透明工作列到圓角,這款作業系統堪稱傑作。在這件事上,全球用戶有興趣了解如何快速停用 Windows 11 Show More Options 選單。這個過程非常簡單,所以如果您在同一條船上,請確保您完全檢查
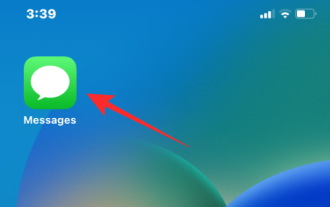 如何在iPhone上編輯訊息
Dec 18, 2023 pm 02:13 PM
如何在iPhone上編輯訊息
Dec 18, 2023 pm 02:13 PM
iPhone上的原生「訊息」應用程式可讓您輕鬆編輯已傳送的文字。這樣,您可以糾正您的錯誤、標點符號,甚至是自動更正可能已應用於您的文字的錯誤短語/單字。在這篇文章中,我們將了解如何在iPhone上編輯訊息。如何在iPhone上編輯訊息必需:運行iOS16或更高版本的iPhone。您只能在「訊息」應用程式上編輯iMessage文本,並且只能在發送原始文字後的15分鐘內編輯。不支援非iMessage資訊文本,因此無法檢索或編輯它們。在iPhone上啟動訊息應用程式。在「訊息」中,選擇要從中編輯訊息的對話
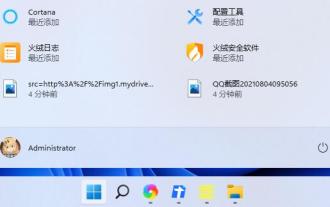 win11新版開始功能表開啟教程
Jan 10, 2024 am 08:30 AM
win11新版開始功能表開啟教程
Jan 10, 2024 am 08:30 AM
眾所周知,微軟在win11系統之中重做了開始選單,全新的開始選單不僅居中顯示了,而且更改了顯示的模式,清除了傳統的磁貼,所有應用都採用了圖標的方式顯示,但是很多朋友不知道怎麼開啟,下面就跟著小編一起來看下。 win11怎麼開啟新版開始功能表1、開始功能表是win11自備的,我們不需要手動開啟。 2.大家如果發現自己安裝win11之後卻沒有新版的開始選單,那一定是下載了錯誤的win11。3、如果大家想要使用這款新版開始選單,需要在本站重新下載一個win11。4、下載完成後,只要裝載該文件,然後運行其
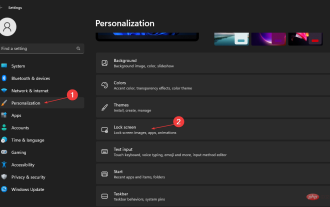 如何在Windows 11中透過5個簡單步驟拒絕廣告
Apr 22, 2023 pm 07:16 PM
如何在Windows 11中透過5個簡單步驟拒絕廣告
Apr 22, 2023 pm 07:16 PM
我們都知道廣告有時會很煩。廣告如何在最不受歡迎的時候彈出;他們如何將您引導至不需要的平台;最糟糕的是,已知某些廣告會構成惡意軟體威脅。因此,如果您一直想知道如何擺脫不斷的Windows11廣告但不知道如何,這是您一直在等待的幫助。在本文為什麼我會在Windows11中收到廣告?儘管迫切需要擺脫Windows11廣告,但我們認為值得了解觸發這些廣告的原因以及您獲得它們的原因:從最近的Windows更新中添加的功能-新聞和興趣等功能可能會使在不發送通知的情況下難以使用你的電腦。此






