PyQt5每天必學之滑桿控制QSlider_python
這篇文章主要為大家詳細介紹了PyQt5每天必學之滑塊控件,具有一定的參考價值,有興趣的小伙伴們可以參考一下
QSlider 是一個具有可來回拉動手柄的控件。有時使用滑桿比輸入數字或使用旋轉框更方便。
在我們的範例中,我們將建立一個滑桿和一個標籤。標籤顯示圖像。滑桿將控制標籤顯示的影像。
#!/usr/bin/python3 # -*- coding: utf-8 -*- """ PyQt5 教程 这个例子显示了一个QSlider控件的使用方法。 作者:我的世界你曾经来过 博客:http://blog.csdn.net/weiaitaowang 最后编辑:2016年8月3日 """ import sys from PyQt5.QtWidgets import QApplication, QWidget, QLabel, QSlider from PyQt5.QtGui import QPixmap from PyQt5.QtCore import Qt class Example(QWidget): def __init__(self): super().__init__() self.initUI() def initUI(self): sld = QSlider(Qt.Horizontal, self) sld.setFocusPolicy(Qt.NoFocus) sld.setGeometry(30, 40, 100, 30) sld.valueChanged[int].connect(self.changeValue) self.label = QLabel(self) self.label.setPixmap(QPixmap('F:\Python\PyQt5\Widgets\images\mute.png')) self.label.setGeometry(160, 30, 80, 50) self.setGeometry(300, 300, 280, 170) self.setWindowTitle('滑块控件') self.show() def changeValue(self, value): if value == 0: self.label.setPixmap(QPixmap('F:\Python\PyQt5\Widgets\images\mute.png')) elif value > 0 and value <= 30: self.label.setPixmap(QPixmap('F:\Python\PyQt5\Widgets\images\min.png')) elif value > 30 and value < 80: self.label.setPixmap(QPixmap('F:\Python\PyQt5\Widgets\images\med.png')) else: self.label.setPixmap(QPixmap('F:\Python\PyQt5\Widgets\images\max.png')) if __name__ == '__main__': app = QApplication(sys.argv) ex = Example() sys.exit(app.exec_())
在我們的例子中,我們模擬音量控制。透過拖曳滑桿的手柄,我們改變標籤上的圖像。
sld = QSlider(Qt.Horizontal, self)
建立一個水平滑桿QSlider
self.label = QLabel(self) self.label.setPixmap(QPixmap('F:\Python\PyQt5\Widgets\images\mute.png'))
建立一個標籤QLabel 控制項並設定要顯示的初始圖像
sld.valueChanged[int].connect(self.changeValue)
將滑桿的valueChanged 訊號連接到changeValue() 方法(槽)
#if value == 0: self.label.setPixmap(QPixmap('F:\Python\PyQt5\Widgets\images\mute.png'))
我們根據滑桿的值來設定標籤上的圖像。在上面的程式碼中,如果滑桿等於零標籤的圖像設定為mute.png。
程式執行後
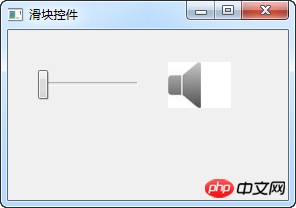
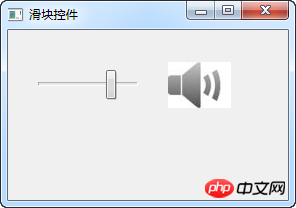
相關推薦:
##
以上是PyQt5每天必學之滑桿控制QSlider_python的詳細內容。更多資訊請關注PHP中文網其他相關文章!

熱AI工具

Undresser.AI Undress
人工智慧驅動的應用程序,用於創建逼真的裸體照片

AI Clothes Remover
用於從照片中去除衣服的線上人工智慧工具。

Undress AI Tool
免費脫衣圖片

Clothoff.io
AI脫衣器

Video Face Swap
使用我們完全免費的人工智慧換臉工具,輕鬆在任何影片中換臉!

熱門文章

熱工具

記事本++7.3.1
好用且免費的程式碼編輯器

SublimeText3漢化版
中文版,非常好用

禪工作室 13.0.1
強大的PHP整合開發環境

Dreamweaver CS6
視覺化網頁開發工具

SublimeText3 Mac版
神級程式碼編輯軟體(SublimeText3)
 pyqt5怎麼安裝
Nov 30, 2023 pm 02:05 PM
pyqt5怎麼安裝
Nov 30, 2023 pm 02:05 PM
pyqt5安裝步驟:1、確保電腦上已安裝Python和pip;2、在終端機或命令提示字元中輸入「pip install PyQt5」指令來安裝PyQt5;3、安裝完成後,可以在Python腳本中導入PyQt5模組並開始使用;4、可以輸入「pip install PyQt5.QtGui」指令來安裝一些特定功能或元件;5、遇到任何問題,可以嘗試升級pip和setuptools。
 超全! Python圖形介面框架PyQt5使用指南!
Apr 13, 2023 am 08:43 AM
超全! Python圖形介面框架PyQt5使用指南!
Apr 13, 2023 am 08:43 AM
常見GUI框架 PyQt5:Qt是一個跨平台的 C++圖形使用者介面函式庫。 QT一度被諾基亞擁,後來賣給芬蘭的軟體公司Digia Oyj。 PyQt5是基於Digia公司Qt5的Python接口,由一組Python模組構成。 PyQt5本身擁有超過620個類別和6000函數及方法。在可以運行於多個平台,包括:Unix, Windows, and Mac OS。 Pyside6:Pyside是QT公司官方提供的Python包,上一版本為Pyside2,對應的是QT5,最新版命名規則進行了調整,更改為Pysid
 pyqt5安裝報錯怎麼解決
Nov 20, 2023 pm 02:34 PM
pyqt5安裝報錯怎麼解決
Nov 20, 2023 pm 02:34 PM
解決方法:1、檢查Python版本與PyQt5的要求相符;2、安裝pip;3、安裝Qt;4、重新安裝PyQt5;5、檢查依賴項是否缺少,並安裝缺少的依賴項;6、檢查錯誤訊息,錯誤訊息通常會提供有關問題的詳細信息,包括缺少的庫或模組;7、更新pip和setuptools;8、使用虛擬環境,嘗試在虛擬環境中安裝PyQt5;9、檢查網路連接;10、手動下載和安裝PyQt5。
 Go語言Web開發框架中常見的富文本編輯器控件
Jun 04, 2023 am 09:10 AM
Go語言Web開發框架中常見的富文本編輯器控件
Jun 04, 2023 am 09:10 AM
隨著Web應用程式的普及,富文本編輯器成為Web開發中不可或缺的一個工具。而在使用Go語言進行網頁開發時,我們也需要選擇一個適合的富文本編輯器控制項來豐富我們的網站和應用程式。在本文中,我們將會探討Go語言Web開發常見的富文本編輯器控制項。 FroalaEditorFroalaEditor是一款流行的富文本編輯器控件,被廣泛應用於Web開發中。它具有現代化
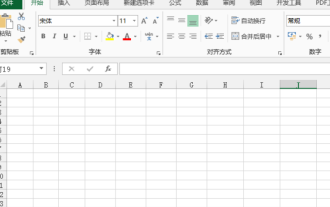 excel控制項怎麼做
Mar 20, 2024 am 09:40 AM
excel控制項怎麼做
Mar 20, 2024 am 09:40 AM
我們在使用excel辦公軟體的時候,如果能夠巧妙地使用一些控件,可以幫助我們在excel表格中做出比較專業的效果,例如添加選擇控件,可以使填表人員輕鬆的完成表格的填寫。下邊,我們就示範excel選擇控制的製作方法,希望對你有幫助! 1.首先,我們新建並開啟一個空白的excel表格。 2、新增“開發工具”選項卡,點擊左上側檔案按鈕,找到“Excel選項”,之後,我們在自訂功能區的選項內找到開發工具,勾選,使其前邊出現對號就可以。 3.回到excel工作介面,就可以看到「開發工具」選項卡了,一般情況,不
 常見的Ajax控制項有哪些?深入了解其特點和功能
Jan 17, 2024 am 11:11 AM
常見的Ajax控制項有哪些?深入了解其特點和功能
Jan 17, 2024 am 11:11 AM
深入了解Ajax控制:常見的有哪些?介紹:在現代Web開發中,Ajax(AsynchronousJavaScriptandXML)成為了一種流行的技術,它可以實現網頁局部刷新,提升使用者體驗。而在開發中,我們通常使用Ajax控制來簡化和加速我們的開發流程。本文將深入了解Ajax控件,介紹一些常見的控件及其功能。一、jQueryAjax:jQueryA
 panel控制項怎麼用
Oct 10, 2023 am 09:36 AM
panel控制項怎麼用
Oct 10, 2023 am 09:36 AM
panel控件的使用步驟是首先創建了一個Panel控件,並設定了其寬度、高度、背景顏色、邊框顏色、邊框寬度和內邊距,創建了兩個按鈕,並將它們添加到Panel控件中,最後將Panel控制項加入到窗體中。
 揭秘必備的Web標準控制:深入解析介面元素
Jan 13, 2024 pm 12:19 PM
揭秘必備的Web標準控制:深入解析介面元素
Jan 13, 2024 pm 12:19 PM
Web標準控制項大揭秘:必備的介面元素解析導語:Web標準控制項是網頁設計中不可或缺的一部分,它們為使用者提供了豐富的互動體驗和友善的介面,具有重要的作用。本文將揭露幾種必備的Web標準控件,為讀者解析它們的功能和使用方法。一、按鈕控制按鈕控制是Web介面設計中最常見、最基礎的元素之一,用來觸發某種操作。它通常具有以下幾個屬性:文字內容:按鈕上顯示的文字訊息。樣式






