vue裁切預覽元件功能的實作步驟
這篇文章主要介紹了vue裁切預覽組件功能的實現程式碼,本文透過實例程式碼結合的形式給大家介紹的非常詳細,具有一定的參考借鑒價值,感興趣的朋友跟隨腳本之家小編一起學習吧
vue版本裁切工具,包含預覽功能
最終效果: qiuyaofan.github.io/vue-crop-de…
原始碼位址: github .com/qiuyaofan/v…
第一步:先用vue-cli安裝鷹架(不會安裝的看vue-cli官網)
// 初始化vue-cli vue init webpack my-plugin
#第二步:建立檔案
新src/views/validSlideDemo.vue,
src/components裡新建VueCrop/index.js,VueCrop.vue,
在routes/index.js設定存取路由(具體看github原始碼)
最終產生的檔案結構如下圖:
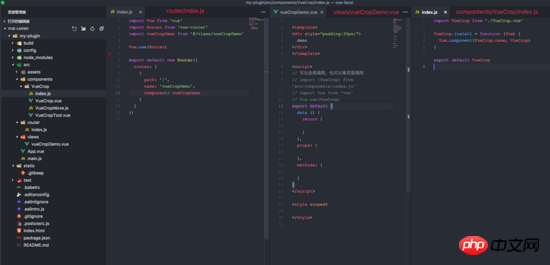
第三個步驟:註冊元件
1.引用所有外掛程式:src/components/index.js
#// 导入插件入口文件
import VueCrop from './VueCrop/index.js'
const install = function (Vue, opts = {}) {
/* 如果已安装就跳过 */
if (install.installed) return
// 注册插件
Vue.component(VueCrop.name, VueCrop)
}
// 全局情况下注册插件
if (typeof window !== 'undefined' && window.Vue) {
install(window.Vue)
}
export {
install,
// 此处是为了兼容在vue内单独引入这个插件,如果是main.js全局引入就可以去掉
VueCrop
}2.全域呼叫外掛:src/main. js ( vue plugins官方文件解說install )
import Vue from 'vue'
import App from './App'
import router from './router'
// 新加的:导入入口文件
import { install } from 'src/components/index.js'
// 全局调用,相当于调用 `MyPlugin.install(Vue)`
Vue.use(install)
Vue.config.productionTip = false
/* eslint-disable no-new */
new Vue({
el: '#app',
router,
components: { App },
template: '<App/>'
})3.VueCrop入口檔案呼叫VueCrop.vue:src/components/VueCrop/index.js
#// 导入vue
import VueCrop from './VueCrop.vue'
// Vue.js 的插件应当有一个公开方法 install 。这个方法的第一个参数是 Vue 构造器
VueCrop.install = function (Vue) {
// 注册组件
Vue.component(VueCrop.name, VueCrop)
}
export default VueCrop小結:我一開始一直有個誤解,以為myPlugin.install是vue的一個方法,其實不是,他只是我們建構plugin識的一個公開方法,可以理解為原生js中的建構子的方法:
function MyPlugin(){
console.info('构造函数')
}
MyPlugin.prototype.install=function(vue,options){
console.info('构造器vue:'+vue);
}#而真正註冊元件的是:Vue.component()
#所以,vue外掛程式註冊的過程是:
1.呼叫main.js中:
import { install } from 'src/components/index.js'
vue.use(install)2.index .js加入install方法,呼叫Vue.component註冊元件
3.元件內的index.js同所有元件的index.js一樣
第四步:設計開發自己的元件,建構元件結構
在此之前,可以先了解下元件的命名規範等,可參考文章掘金:Vue前端開發規範,其中第2點有詳細講解
首先,確定自己的呼叫方式和需要暴露的參數
<vue-crop :crop-url="cropUrl1" :ratio="ratio" :height="460" :width="460" :previewJson="previewJson1" class="c-crop--preview_right" @afterCrop="afterCrop" > >
#其中,@afterCrop="afterCrop"是裁切完成的回呼函數,其他是屬性配置
在元件src/components/VueCrop/VueCrop.vue內,可以用this.$emit('afterCrop')觸發demo裡的afterCrop事件
元件結構上,主要分為:裁切主要部分,選框元件(VueCropTool.vue),裁切框寬度、位置座標等計算(VueCropMove.js),拖曳事件註冊公共js(components/utils/ draggable.js)
draggable.js是參考element裡的,修改了一部分,原始碼如下
export default function (element, options) {
const moveFn = function (event) {
if (options.drag) {
options.drag(event)
}
}
// mousedown fn
const downFn = function (event) {
if (options.start) {
// 调用参数中start函数
options.start(event)
}
}
// mouseup fn
const upFn = function (event) {
document.removeEventListener('mousemove', moveFn)
document.removeEventListener('mouseup', upFn)
document.onselectstart = null
document.ondragstart = null
if (options.end) {
// 调用参数中end函数
options.end(event)
}
}
// 绑定事件
element.addEventListener('mousedown', event => {
if (options.stop && options.stop(event, element) === false) {
return false
}
document.onselectstart = function () {
return false
}
document.ondragstart = function () {
return false
}
document.addEventListener('mousedown', downFn)
document.addEventListener('mousemove', moveFn)
document.addEventListener('mouseup', upFn)
})
}
以上是vue裁切預覽元件功能的實作步驟的詳細內容。更多資訊請關注PHP中文網其他相關文章!

熱AI工具

Undresser.AI Undress
人工智慧驅動的應用程序,用於創建逼真的裸體照片

AI Clothes Remover
用於從照片中去除衣服的線上人工智慧工具。

Undress AI Tool
免費脫衣圖片

Clothoff.io
AI脫衣器

Video Face Swap
使用我們完全免費的人工智慧換臉工具,輕鬆在任何影片中換臉!

熱門文章

熱工具

記事本++7.3.1
好用且免費的程式碼編輯器

SublimeText3漢化版
中文版,非常好用

禪工作室 13.0.1
強大的PHP整合開發環境

Dreamweaver CS6
視覺化網頁開發工具

SublimeText3 Mac版
神級程式碼編輯軟體(SublimeText3)
 如何在iPhone中使Google地圖成為預設地圖
Apr 17, 2024 pm 07:34 PM
如何在iPhone中使Google地圖成為預設地圖
Apr 17, 2024 pm 07:34 PM
iPhone上的預設地圖是Apple專有的地理位置供應商「地圖」。儘管地圖越來越好,但它在美國以外的地區運作不佳。與谷歌地圖相比,它沒有什麼可提供的。在本文中,我們討論了使用Google地圖成為iPhone上的預設地圖的可行性步驟。如何在iPhone中使Google地圖成為預設地圖將Google地圖設定為手機上的預設地圖應用程式比您想像的要容易。請依照以下步驟操作–先決條件步驟–您必須在手機上安裝Gmail。步驟1–開啟AppStore。步驟2–搜尋“Gmail”。步驟3–點選Gmail應用程式旁
 升級微信最新版本的步驟(輕鬆掌握微信最新版本的升級方法)
Jun 01, 2024 pm 10:24 PM
升級微信最新版本的步驟(輕鬆掌握微信最新版本的升級方法)
Jun 01, 2024 pm 10:24 PM
不斷推出新版本以提供更好的使用體驗,微信作為中國的社交媒體平台之一。升級微信至最新版本是非常重要的,家人和同事的聯繫、為了保持與朋友、及時了解最新動態。 1.了解最新版本的特性與改進了解最新版本的特性與改進非常重要,在升級微信之前。效能改進和錯誤修復,透過查看微信官方網站或應用程式商店中的更新說明、你可以了解新版本所帶來的各種新功能。 2.檢查目前微信版本我們需要檢查目前手機上已安裝的微信版本、在升級微信之前。點擊,打開微信應用“我”然後選擇,菜單“關於”在這裡你可以看到當前微信的版本號,。 3.打開應
 此 Apple ID 尚未在 iTunes Store 中使用:修復
Jun 10, 2024 pm 05:42 PM
此 Apple ID 尚未在 iTunes Store 中使用:修復
Jun 10, 2024 pm 05:42 PM
使用AppleID登入iTunesStore時,可能會在螢幕上拋出此錯誤提示「此AppleID尚未在iTunesStore中使用」。沒有什麼可擔心的錯誤提示,您可以按照這些解決方案集進行修復。修正1–更改送貨地址此提示出現在iTunesStore中的主要原因是您的AppleID個人資料中沒有正確的地址。步驟1–首先,開啟iPhone上的iPhone設定。步驟2–AppleID應位於所有其他設定的頂部。所以,打開它。步驟3–在那裡,打開“付款和運輸”選項。步驟4–使用面容ID驗證您的存取權限。步驟
 Shazam應用程式在iPhone中無法運作:修復
Jun 08, 2024 pm 12:36 PM
Shazam應用程式在iPhone中無法運作:修復
Jun 08, 2024 pm 12:36 PM
iPhone上的Shazam應用程式有問題? Shazam可協助您透過聆聽歌曲找到歌曲。但是,如果Shazam無法正常工作或無法識別歌曲,則必須手動對其進行故障排除。修復Shazam應用程式不會花費很長時間。因此,無需再浪費時間,請按照以下步驟解決Shazam應用程式的問題。修正1–禁用粗體文字功能iPhone上的粗體文字可能是Shazam無法正常運作的原因。步驟1–您只能從iPhone設定執行此操作。所以,打開它。步驟2–接下來,開啟其中的「顯示和亮度」設定。步驟3–如果您發現啟用了“粗體文本
 iPhone螢幕截圖不起作用:如何修復
May 03, 2024 pm 09:16 PM
iPhone螢幕截圖不起作用:如何修復
May 03, 2024 pm 09:16 PM
螢幕截圖功能在您的iPhone上不起作用嗎?截圖非常簡單,因為您只需同時按住「提高音量」按鈕和「電源」按鈕即可抓取手機螢幕。但是,還有其他方法可以在設備上捕獲幀。修復1–使用輔助觸控使用輔助觸控功能截取螢幕截圖。步驟1–轉到您的手機設定。步驟2–接下來,點選以開啟「輔助功能」設定。步驟3–開啟「觸摸」設定。步驟4–接下來,開啟「輔助觸控」設定。步驟5–打開手機上的「輔助觸控」。步驟6–打開“自訂頂級選單”以存取它。步驟7–現在,您只需將這些功能中的任何一個連結到螢幕擷取即可。因此,點擊那裡的首
 iPhone中缺少時鐘應用程式:如何修復
May 03, 2024 pm 09:19 PM
iPhone中缺少時鐘應用程式:如何修復
May 03, 2024 pm 09:19 PM
您的手機中缺少時鐘應用程式嗎?日期和時間仍將顯示在iPhone的狀態列上。但是,如果沒有時鐘應用程序,您將無法使用世界時鐘、碼錶、鬧鐘等多項功能。因此,修復時鐘應用程式的缺失應該是您的待辦事項清單的首位。這些解決方案可以幫助您解決此問題。修復1–放置時鐘應用程式如果您錯誤地從主畫面中刪除了時鐘應用程序,您可以將時鐘應用程式放回原位。步驟1–解鎖iPhone並開始向左側滑動,直到到達「應用程式庫」頁面。步驟2–接下來,在搜尋框中搜尋「時鐘」。步驟3–當您在搜尋結果中看到下方的「時鐘」時,請按住它並
 vivox100s和x100區別:效能比較及功能解析
Mar 23, 2024 pm 10:27 PM
vivox100s和x100區別:效能比較及功能解析
Mar 23, 2024 pm 10:27 PM
vivox100s和x100手機都是vivo手機產品線中的代表機型,它們分別代表了vivo在不同時間段內的高端技術水平,因此這兩款手機在設計、性能和功能上均有一定區別。本文將從效能比較和功能解析兩個面向對這兩款手機進行詳細比較,幫助消費者更好地選擇適合自己的手機。首先,我們來看vivox100s和x100在效能上的比較。 vivox100s搭載了最新的
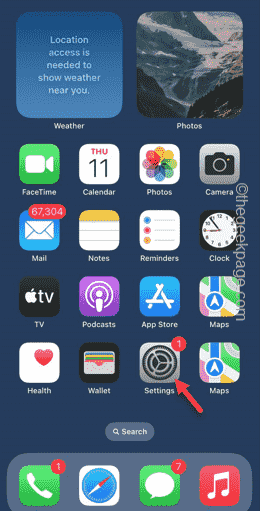 無法在iPhone上更改Apple ID國家/地區:修復
Apr 20, 2024 am 08:22 AM
無法在iPhone上更改Apple ID國家/地區:修復
Apr 20, 2024 am 08:22 AM
無法更改AppleID所屬國家或地區。在許多情況下,您無法變更AppleID的區域。我們已經討論了所有這些條件及其各自的解決方案,以便您能夠在iPhone上更改AppleID。修復1–取消所有活動訂閱如果您已經有活動訂閱,Apple不允許您執行區域修改操作。通常,這些應用程式在不同地區具有不同的訂閱計劃、等級和費用(貨幣)。步驟1–您必須轉到“設定”。步驟2–您將在「設定」頁面的頂部找到您的AppleID。步驟3–點擊一次即可打開它。步驟4–在下一頁上,開啟「訂閱」選單。步驟5–您可以在其中查看






