使用VS Code編輯器如何開發AngularJS 2應用程式
這篇文章主要為大家介紹了關於利用VS Code如何開發你的第一個AngularJS 2應用程式的相關資料,文中透過範例程式碼介紹的非常詳細,對大家的學習或工作具有一定的參考學習價值,需要的朋友下面來一起看看吧。
前言
之前已經介紹給大家了Angular2開發環境搭建教學之VS Code,本文將詳細介紹利用VS Code如何開發AngularJS2應用程式的相關內容,分享出來供大家參考學習,下面話不多說了,來一起看看詳細的介紹吧。
運行環境:
1、Windows 10
2、Node 6.7.0
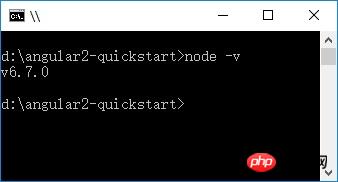
3、npm 3.10.8
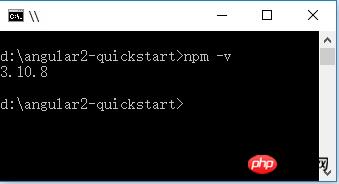
4、TypeScript 2.0.3
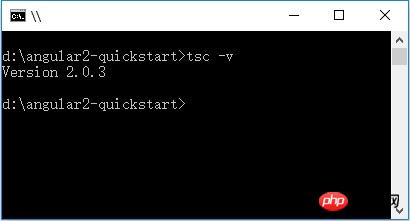
#建立專案
1、建立資料夾:angular2-quickstart,啟動VS Code,開啟剛建立的資料夾:angular2-quickstart。
2、在根資料夾(angular2-quickstart)下,建立package.json檔案:
{
"name": "angular-quickstart",
"version": "1.0.0",
"scripts": {
"start": "tsc && concurrently \"tsc -w\" \"lite-server\" ",
"lite": "lite-server",
"postinstall": "typings install",
"tsc": "tsc",
"tsc:w": "tsc -w",
"typings": "typings"
},
"license": "ISC",
"dependencies": {
"@angular/common": "~2.0.2",
"@angular/compiler": "~2.0.2",
"@angular/core": "~2.0.2",
"@angular/forms": "~2.0.2",
"@angular/http": "~2.0.2",
"@angular/platform-browser": "~2.0.2",
"@angular/platform-browser-dynamic": "~2.0.2",
"@angular/router": "~3.0.2",
"@angular/upgrade": "~2.0.2",
"angular-in-memory-web-api": "~0.1.5",
"bootstrap": "^3.3.7",
"core-js": "^2.4.1",
"reflect-metadata": "^0.1.8",
"rxjs": "5.0.0-beta.12",
"systemjs": "0.19.39",
"zone.js": "^0.6.25"
},
"devDependencies": {
"concurrently": "^3.1.0",
"lite-server": "^2.2.2",
"typescript": "^2.0.3",
"typings": "^1.4.0"
}
}3、在根資料夾(angular2-quickstart)下,建立tsconfig.json文件:
{
"compilerOptions": {
"target": "es5",
"module": "commonjs",
"moduleResolution": "node",
"sourceMap": true,
"emitDecoratorMetadata": true,
"experimentalDecorators": true,
"removeComments": false,
"noImplicitAny": false
}
}4、在根資料夾(angular2-quickstart)下,建立typings.json檔案:
{
"globalDependencies": {
"core-js": "registry:dt/core-js#0.0.0+20160725163759",
"jasmine": "registry:dt/jasmine#2.2.0+20160621224255",
"node": "registry:dt/node#6.0.0+20160909174046"
}
}5、在根資料夾(angular2-quickstart)下,建立systemjs. config.js(JavaScript腳本)檔案:
/**
* System configuration for Angular samples
* Adjust as necessary for your application needs.
*/
(function(global) {
System.config({
paths: {
// paths serve as alias
'npm:': 'node_modules/'
},
// map tells the System loader where to look for things
map: {
// our app is within the app folder
app: 'app',
// angular bundles
'@angular/core': 'npm:@angular/core/bundles/core.umd.js',
'@angular/common': 'npm:@angular/common/bundles/common.umd.js',
'@angular/compiler': 'npm:@angular/compiler/bundles/compiler.umd.js',
'@angular/platform-browser': 'npm:@angular/platform-browser/bundles/platform-browser.umd.js',
'@angular/platform-browser-dynamic': 'npm:@angular/platform-browser-dynamic/bundles/platform-browser-dynamic.umd.js',
'@angular/http': 'npm:@angular/http/bundles/http.umd.js',
'@angular/router': 'npm:@angular/router/bundles/router.umd.js',
'@angular/forms': 'npm:@angular/forms/bundles/forms.umd.js',
// other libraries
'rxjs': 'npm:rxjs',
'angular-in-memory-web-api': 'npm:angular-in-memory-web-api',
},
// packages tells the System loader how to load when no filename and/or no extension
packages: {
app: {
main: './main.js',
defaultExtension: 'js'
},
rxjs: {
defaultExtension: 'js'
},
'angular-in-memory-web-api': {
main: './index.js',
defaultExtension: 'js'
}
}
});
})(this);檔案結構:
|_ angular2-quickstart |_ app | |_ app.component.ts | |_ main.ts |_ node_modules ... |_ typings ... |_ index.html |_ package.json |_ tsconfig.json |_ typings.json
安裝依賴套件(最關鍵步驟 #)
使用npm 指令來安裝package.json 中列出的依賴套件。在命令列cmd 窗口,輸入:cd angular2-quickstart,進入angular2-quickstar資料夾下,輸入下列命令:
npm install
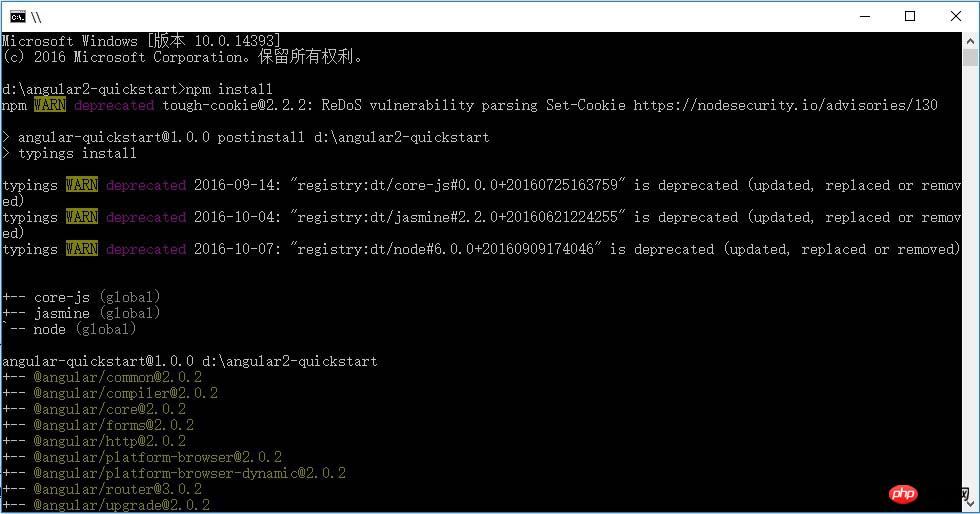
#建立TypeScript應用程式
1、在VS Code中,在根資料夾(angular2-quickstart)下,建立app子資料夾。
2、在子app資料夾下,建立TypeScript檔案app.module.ts:
import { NgModule } from '@angular/core';
import { BrowserModule } from '@angular/platform-browser';
import { AppComponent } from './app.component';
@NgModule({
imports: [ BrowserModule ],
declarations: [ AppComponent ],
bootstrap: [ AppComponent ]
})
export class AppModule { }3、在子app資料夾下,建立TypeScript檔案app.component.ts:
import { Component } from '@angular/core';
@Component({
selector: 'my-app',
template: '<h1>我的第一个 AngularJS 2 应用程序</h1>'
})
export class AppComponent { }4、在子app資料夾下,建立TypeScript檔案main.ts:
import { platformBrowserDynamic } from '@angular/platform-browser-dynamic';
import { AppModule } from './app.module';
const platform = platformBrowserDynamic();
platform.bootstrapModule(AppModule);5、在根資料夾(angular2-quickstart)下,建立html檔案index.html:
<html>
<head>
<title>Angular QuickStart</title>
<meta charset="UTF-8">
<meta name="viewport" content="width=device-width, initial-scale=1">
<link rel="stylesheet" href="styles.css">
<!-- 1. Load libraries -->
<!-- Polyfill(s) for older browsers -->
<script src="node_modules/core-js/client/shim.min.js"></script>
<script src="node_modules/zone.js/dist/zone.js"></script>
<script src="node_modules/reflect-metadata/Reflect.js"></script>
<script src="node_modules/systemjs/dist/system.src.js"></script>
<!-- 2. Configure SystemJS -->
<script src="systemjs.config.js"></script>
<script>
System.import('app').catch(function(err) {
console.error(err);
});
</script>
</head>
<!-- 3. Display the application -->
<body>
<my-app>Loading...</my-app>
</body>
</html>6、在根資料夾(angular2-quickstart)下,建立css檔案styles.css:
/* Master Styles */
h1 {
color: #369;
font-family: Arial, Helvetica, sans-serif;
font-size: 250%;
}
h2,
h3 {
color: #444;
font-family: Arial, Helvetica, sans-serif;
font-weight: lighter;
}
body {
margin: 2em;
}設定應用程式
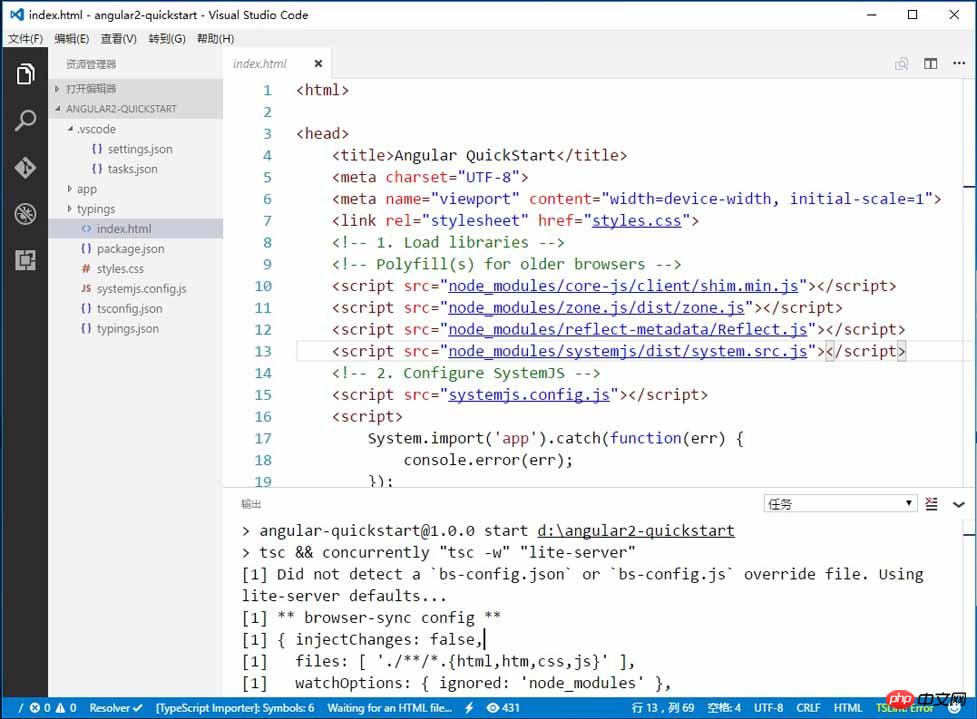
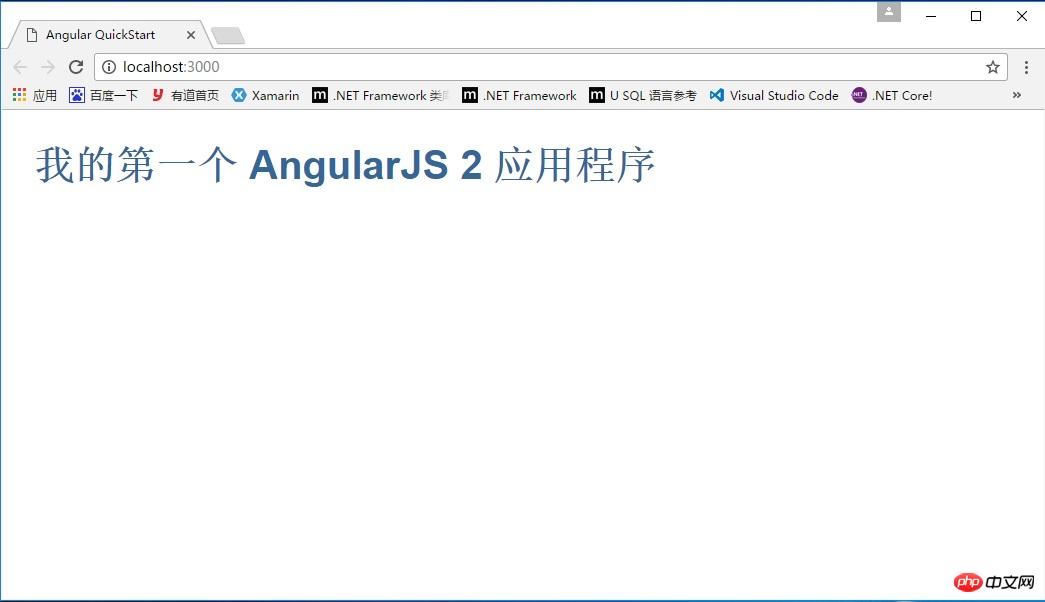
##1、在VS Code中,在根資料夾(angular2-quickstart)下,建立.vscode子資料夾。
2、在.vscode子資料夾下,建立settings.json檔案:
// 将设置放入此文件中以覆盖默认值和用户设置。
{
"typescript.tsdk": "node_modules/typescript/lib",
// ts 项目, 隐藏 .js 和 .js.map 文件
"files.exclude": {
"node_modules": true,
"**/*.js": { "when": "$(basename).ts" },
"**/*.js.map": true
}
}
熱AI工具

Undresser.AI Undress
人工智慧驅動的應用程序,用於創建逼真的裸體照片

AI Clothes Remover
用於從照片中去除衣服的線上人工智慧工具。

Undress AI Tool
免費脫衣圖片

Clothoff.io
AI脫衣器

Video Face Swap
使用我們完全免費的人工智慧換臉工具,輕鬆在任何影片中換臉!

熱門文章

熱工具

記事本++7.3.1
好用且免費的程式碼編輯器

SublimeText3漢化版
中文版,非常好用

禪工作室 13.0.1
強大的PHP整合開發環境

Dreamweaver CS6
視覺化網頁開發工具

SublimeText3 Mac版
神級程式碼編輯軟體(SublimeText3)
 vscode怎麼定義頭文件
Apr 15, 2025 pm 09:09 PM
vscode怎麼定義頭文件
Apr 15, 2025 pm 09:09 PM
如何使用 Visual Studio Code 定義頭文件?創建頭文件並使用 .h 或 .hpp 後綴命名在頭文件中聲明符號(例如類、函數、變量)使用 #include 指令在源文件中包含頭文件編譯程序,頭文件將被包含並使聲明的符號可用
 vscode需要什麼電腦配置
Apr 15, 2025 pm 09:48 PM
vscode需要什麼電腦配置
Apr 15, 2025 pm 09:48 PM
VS Code 系統要求:操作系統:Windows 10 及以上、macOS 10.12 及以上、Linux 發行版處理器:最低 1.6 GHz,推薦 2.0 GHz 及以上內存:最低 512 MB,推薦 4 GB 及以上存儲空間:最低 250 MB,推薦 1 GB 及以上其他要求:穩定網絡連接,Xorg/Wayland(Linux)
 vscode終端使用教程
Apr 15, 2025 pm 10:09 PM
vscode終端使用教程
Apr 15, 2025 pm 10:09 PM
vscode 內置終端是一個開發工具,允許在編輯器內運行命令和腳本,以簡化開發流程。如何使用 vscode 終端:通過快捷鍵 (Ctrl/Cmd ) 打開終端。輸入命令或運行腳本。使用熱鍵 (如 Ctrl L 清除終端)。更改工作目錄 (如 cd 命令)。高級功能包括調試模式、代碼片段自動補全和交互式命令歷史。
 vscode中文註釋變成問號怎麼解決
Apr 15, 2025 pm 11:36 PM
vscode中文註釋變成問號怎麼解決
Apr 15, 2025 pm 11:36 PM
解決 Visual Studio Code 中中文註釋變為問號的方法:檢查文件編碼,確保為“UTF-8 without BOM”。更改字體為支持中文字符的字體,如“宋體”或“微軟雅黑”。重新安裝字體。啟用 Unicode 支持。升級 VSCode,重啟計算機,重新創建源文件。
 vscode在哪寫代碼
Apr 15, 2025 pm 09:54 PM
vscode在哪寫代碼
Apr 15, 2025 pm 09:54 PM
在 Visual Studio Code(VSCode)中編寫代碼簡單易行,只需安裝 VSCode、創建項目、選擇語言、創建文件、編寫代碼、保存並運行即可。 VSCode 的優點包括跨平台、免費開源、強大功能、擴展豐富,以及輕量快速。
 vscode終端常用命令
Apr 15, 2025 pm 10:06 PM
vscode終端常用命令
Apr 15, 2025 pm 10:06 PM
VS Code 終端常用命令包括:清除終端屏幕(clear)列出當前目錄文件(ls)更改當前工作目錄(cd)打印當前工作目錄路徑(pwd)創建新目錄(mkdir)刪除空目錄(rmdir)創建新文件(touch)刪除文件或目錄(rm)複製文件或目錄(cp)移動或重命名文件或目錄(mv)顯示文件內容(cat)查看文件內容並滾動(less)查看文件內容只能向下滾動(more)顯示文件前幾行(head)
 vscode終端命令不能用
Apr 15, 2025 pm 10:03 PM
vscode終端命令不能用
Apr 15, 2025 pm 10:03 PM
VS Code 終端命令無法使用的原因及解決辦法:未安裝必要的工具(Windows:WSL;macOS:Xcode 命令行工具)路徑配置錯誤(添加可執行文件到 PATH 環境變量中)權限問題(以管理員身份運行 VS Code)防火牆或代理限制(檢查設置,解除限制)終端設置不正確(啟用使用外部終端)VS Code 安裝損壞(重新安裝或更新)終端配置不兼容(嘗試不同的終端類型或命令)特定環境變量缺失(設置必要的環境變量)
 VSCode怎麼用
Apr 15, 2025 pm 11:21 PM
VSCode怎麼用
Apr 15, 2025 pm 11:21 PM
Visual Studio Code (VSCode) 是一款跨平台、開源且免費的代碼編輯器,由微軟開發。它以輕量、可擴展性和對眾多編程語言的支持而著稱。要安裝 VSCode,請訪問官方網站下載並運行安裝程序。使用 VSCode 時,可以創建新項目、編輯代碼、調試代碼、導航項目、擴展 VSCode 和管理設置。 VSCode 適用於 Windows、macOS 和 Linux,支持多種編程語言,並通過 Marketplace 提供各種擴展。它的優勢包括輕量、可擴展性、廣泛的語言支持、豐富的功能和版






