React-Native如何製作導航? react-native導航條製作詳情(附完整程式碼)
本篇文章主要的介紹了關於react-native導航的功能,如何用react做成可以導航的呢,那就看下面的這篇文章吧
一、每個App 都少不了的導航功能
我們知道無論是底部Button 切換,還是頁面跳躍統稱為導航功能,有了這些功能,一個完整的App基本骨架才會出來,接下來才能用業務邏輯去填充整個骨架,在React-Native 中,Facebook 也推出過導航元件,但是,面對複雜的業務邏輯性能相對來說體驗較差,於是,第三方導覽元件 react-navigation 誕生了,Facebook 也建議使用這個元件,可見這個導覽元件能力超群,這個元件裡面主要包含三個核心功能元件:TabNavigator、StackNavigator、DrawerNavigation,分別實現的功能: Tab 導覽、頁面跳轉、抽屜效果(側滑選單),今天只記錄前兩個組件。
二、本次要實現的目標效果
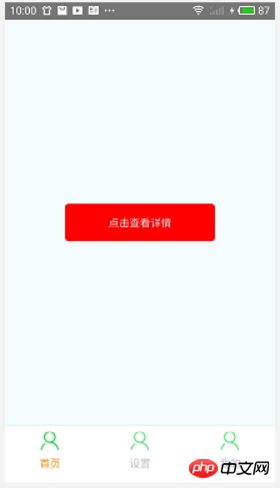
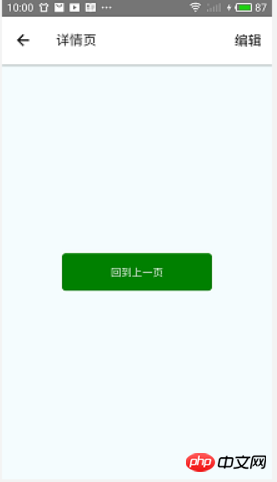
#本次要實現的就是上面的兩張截圖效果,主介面底部有三個切換主介面導覽的Tab,首頁模擬給出一個進入二級頁面的入口,進入第二張截圖效果,接下來用程式碼實現。
三、react-navigation 初探使用TabNavigator
1.安裝
安裝:npm install –save react-navigation -save
#安裝完後查看package.json 檔案裡面dependencies 對應的值會多一個key-value 對應的react-navigation 和版本號: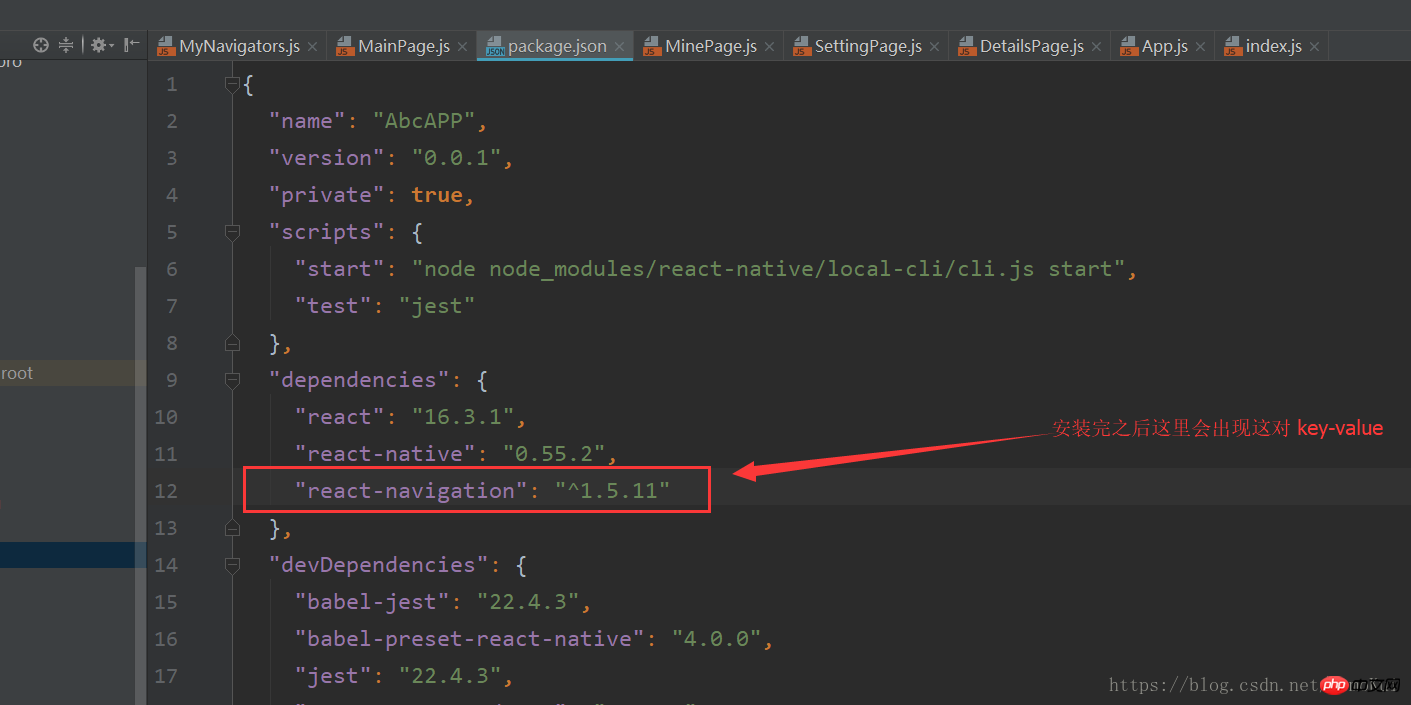 也可以在根目錄下的node_modules 資料夾中查看 react- navigation 組件包,如果有基本上就可以確定安裝成功了。
也可以在根目錄下的node_modules 資料夾中查看 react- navigation 組件包,如果有基本上就可以確定安裝成功了。
2.路由配置
個人覺得RN 中的Tab 導航比Android 操作簡單,RN 是自己去設定好每個Tab 對應的頁面切換目標,一切都要自己去設定,基本框架配置好之後隨處可用,以下先攻克底部Tab 切換功能。 (想看更多就到PHP中文網React參考手冊欄位學習)
#介面分析:
- #底部三個Tab 按鈕(使用TabNavigator 實作)
- 每個Tab 對應三個不同的頁面(需要準備三個頁面)
##根據上述簡單分析,我們先建立三個頁面,我自己取名字分別為:
MainPage、SettingPage、MinePage,分別對應:首頁,設定,我的。
MainPage.js
import React, { Component } from 'react';
import {
AppRegistry,
StyleSheet,
Text,
Image,
View,
TouchableOpacity
} from 'react-native';
export default class MinePage extends Component {
// 此处设置 Tab 的名称和一些样式,这里的会覆盖掉配置路由文件的样式,下面会讲
static navigationOptions = {
headerTitle: '首页',
tabBarLabel: '首页',
tabBarIcon:<Image style={{height: 30, width: 30}}
source={require('./ic_tab_mine.png')}/>
};
render() { const { navigate } = this.props.navigation; return (
<View style={styles.container}>
<Text>首页界面</Text>
</View>
);
}
}const styles = StyleSheet.create({
container: {
flex: 1,
backgroundColor: '#F5FCFF',
},
});其他兩個頁面以此類推。
頁面準備完之後,接下來建立Tab 導航路由設定文件,命名:
MyNavigators.jsimport React from 'react';
import {StackNavigator, TabNavigator} from 'react-navigation';
import MainPage from '../pages/MainPage'; // 首页import SettingPage from '../pages/SettingPage'; // 设置页面import MinePage from '../pages/MinePage'; // 我的页面import DetailsPage from '../pages/DetailsPage'; // 详情页// 注册tabsconst Tabs = TabNavigator({
Home: {
screen: MainPage,
},
Set: {
screen: SettingPage,
},
Me: {
screen: MinePage,
}
}, {
animationEnabled: false, // 切换页面时是否有动画效果
tabBarPosition: 'bottom', // 显示在底端,android 默认是显示在页面顶端的
swipeEnabled: false, // 是否可以左右滑动切换tab
backBehavior: 'none', // 按 back 键是否跳转到第一个Tab(首页), none 为不跳转
tabBarOptions: {
activeTintColor: '#ff8500', // 文字和图片选中颜色
inactiveTintColor: '#999', // 文字和图片未选中颜色
showIcon: true, // android 默认不显示 icon, 需要设置为 true 才会显示
indicatorStyle: {
height: 0 // 如TabBar下面显示有一条线,可以设高度为0后隐藏
},
style: {
backgroundColor: '#fff', // TabBar 背景色
},
labelStyle: {
fontSize: 14, // 文字大小
},
},
});
export default StackNavigator({
Main: {
screen: Tabs
},
DetailsPage: { // 详情页
screen: DetailsPage
},
},
{
headerMode: 'screen', // 标题导航
initialRouteName: 'Main', // 默认先加载的页面组件
mode: 'modal' // 定义跳转风格(card、modal)
});,目標頁面將剛剛準備好的匯入即可,樣式可依需求定義。
設定頁面元件堆疊路由功能 StackNavigator,注意,這裡要將 App 中所有的頁面元件全部配置到這裡來,就好比 Android 中的 manifest 檔案中註冊所有的 activity 一樣。 再注意:Tab 作為一個整體元件,要以頁面元件的形式將對應的所有頁面配置到這裡。
開始使用,為了提高專案程式碼邏輯可讀性,我先單獨建立了一個 App.js 文件,然後單獨放入我剛剛建立的路由元件。 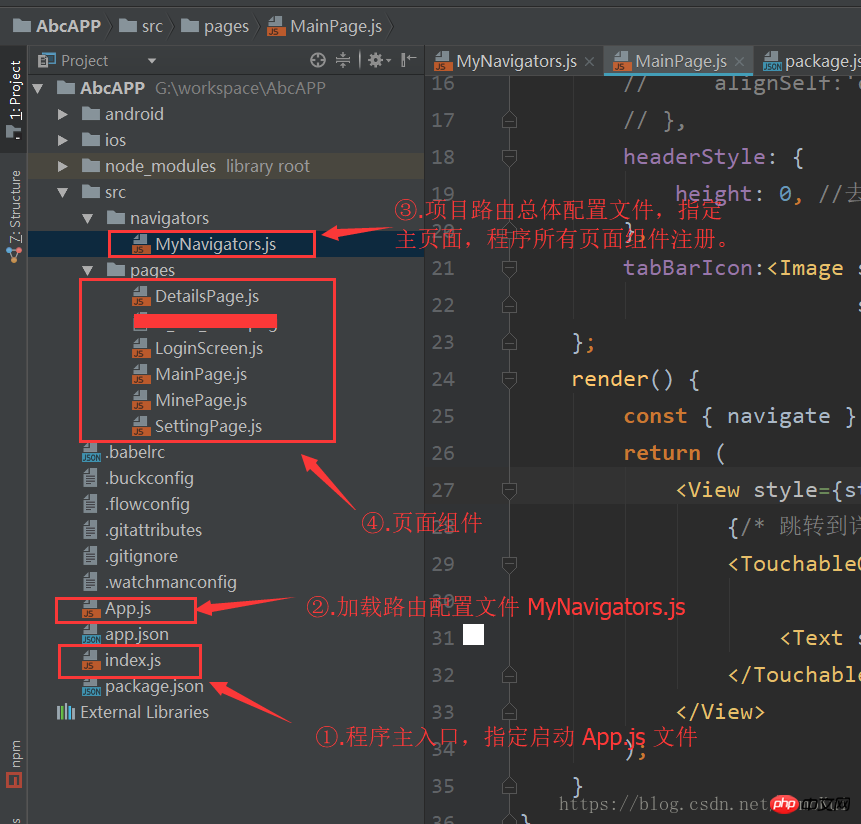
import React, {Component} from 'react';import MyNavigators from './src/navigators/MyNavigators';
export default class App extends Component {
render() { return ( // 路由组件
<MyNavigators/>
);
}
}import { AppRegistry } from 'react-native';import App from './App';
AppRegistry.registerComponent('AbcAPP', () => App);import React, { Component } from 'react';
import {
StyleSheet,
Text,
View,
Image,
TouchableOpacity
} from 'react-native';
export default class MainPage extends Component {
static navigationOptions = { // headerTitle:'首页',
tabBarLabel: '首页', // headerTitleStyle:{
// fontSize:18,
// fontWeight:'400',
// alignSelf:'center',
// },
headerStyle: {
height: 0, //去掉标题
},
tabBarIcon:<Image style={{height: 30, width: 30}}
source={require('./ic_tab_mine.png')}/>
};
render() { // 获取 navigate 属性
const { navigate } = this.props.navigation; return (
<View style={styles.container}> // 跳转到详情页,并传递两个数据 title、des。
<TouchableOpacity style={{width:200,height: 50, backgroundColor: 'red', borderRadius:5,justifyContent: 'center', alignItems: 'center'}}
onPress={() => navigate('DetailsPage', { title: '详情页',des:'回到上一页' })} >
<Text style={{color:"#FFF"}}>点击查看详情</Text>
</TouchableOpacity>
</View>
);
}
}const styles = StyleSheet.create({
container: {
flex: 1,
backgroundColor: '#F5FCFF',
justifyContent: 'center',
alignItems: 'center'
},
});import React, {Component} from 'react';
import {
StyleSheet,
Text,
View,
TouchableOpacity
} from 'react-native';
export default class DetailsPage extends Component {
//接收上一个页面传过来的title显示出来
static navigationOptions = ({navigation}) => ({
headerTitle: navigation.state.params.title,
headerTitleStyle:{
fontSize:18,
fontWeight:'400',
alignSelf:'center'
},
headerStyle: {height: 65, backgroundColor: '#FFF'},
headerRight: <View><Text style={{paddingRight: 14, color: '#000', fontSize: 18}}>编辑</Text></View>,
headerBackTitle: '回去',
headerTruncatedBackTitle: '返回'
}); // 点击返回上一页方法
backFunction= () => { //返回首页方法 navigation属性中的自带的返回方法
this.props.navigation.goBack();
}
render() { return (
<View style={styles.container}>
<TouchableOpacity
style={{width:200,height: 50, backgroundColor: 'green', borderRadius:5,justifyContent: 'center', alignItems: 'center'}}
onPress={() => { this.backFunction()
}}>
<Text style={{color:"#FFF"}}>{this.props.navigation.state.params.des}</Text>
</TouchableOpacity>
</View>
);
}
}
const styles = StyleSheet.create({ container: {
flex: 1,
backgroundColor: '#F5FCFF',
alignItems:'center',
justifyContent:'center'
},
});這篇文章到這就結束了(想看更多就到PHP中文網React使用手冊欄位中學習),有問題的可以在下方留言提問。
以上是React-Native如何製作導航? react-native導航條製作詳情(附完整程式碼)的詳細內容。更多資訊請關注PHP中文網其他相關文章!

熱AI工具

Undresser.AI Undress
人工智慧驅動的應用程序,用於創建逼真的裸體照片

AI Clothes Remover
用於從照片中去除衣服的線上人工智慧工具。

Undress AI Tool
免費脫衣圖片

Clothoff.io
AI脫衣器

AI Hentai Generator
免費產生 AI 無盡。

熱門文章

熱工具

記事本++7.3.1
好用且免費的程式碼編輯器

SublimeText3漢化版
中文版,非常好用

禪工作室 13.0.1
強大的PHP整合開發環境

Dreamweaver CS6
視覺化網頁開發工具

SublimeText3 Mac版
神級程式碼編輯軟體(SublimeText3)

熱門話題
 新報告對傳聞中的三星 Galaxy S25、Galaxy S25 Plus 和 Galaxy S25 Ultra 相機升級進行了嚴厲的評估
Sep 12, 2024 pm 12:23 PM
新報告對傳聞中的三星 Galaxy S25、Galaxy S25 Plus 和 Galaxy S25 Ultra 相機升級進行了嚴厲的評估
Sep 12, 2024 pm 12:23 PM
最近幾天,Ice Universe 不斷披露有關 Galaxy S25 Ultra 的詳細信息,人們普遍認為這款手機將是三星的下一款旗艦智慧型手機。除此之外,洩密者聲稱三星只計劃升級一台相機
 三星 Galaxy S25 Ultra 洩漏了第一張渲染圖,傳聞中的設計變化被曝光
Sep 11, 2024 am 06:37 AM
三星 Galaxy S25 Ultra 洩漏了第一張渲染圖,傳聞中的設計變化被曝光
Sep 11, 2024 am 06:37 AM
OnLeaks 現在與 Android Headlines 合作,首次展示了 Galaxy S25 Ultra,幾天前,他試圖從他的 X(以前的 Twitter)粉絲那裡籌集到 4,000 美元以上的資金,但失敗了。對於上下文,嵌入在 h 下面的渲染圖像
 IFA 2024 | TCL 的 NXTPAPER 14 在性能上無法與 Galaxy Tab S10 Ultra 相媲美,但在尺寸上幾乎可以與之媲美
Sep 07, 2024 am 06:35 AM
IFA 2024 | TCL 的 NXTPAPER 14 在性能上無法與 Galaxy Tab S10 Ultra 相媲美,但在尺寸上幾乎可以與之媲美
Sep 07, 2024 am 06:35 AM
除了發布兩款新智慧型手機外,TCL 還發布了一款名為 NXTPAPER 14 的新 Android 平板電腦,其大螢幕尺寸是其賣點之一。 NXTPAPER 14 採用 TCL 標誌性品牌霧面液晶面板 3.0 版本
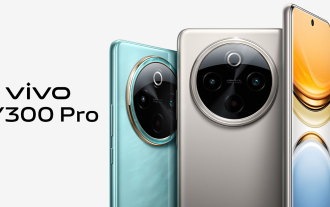 Vivo Y300 Pro 在 7.69 毫米纖薄機身中配備 6,500 mAh 電池
Sep 07, 2024 am 06:39 AM
Vivo Y300 Pro 在 7.69 毫米纖薄機身中配備 6,500 mAh 電池
Sep 07, 2024 am 06:39 AM
Vivo Y300 Pro剛剛全面亮相,它是最薄的中階Android手機之一,配備大電池。準確來說,這款智慧型手機厚度僅為 7.69 毫米,但配備 6,500 mAh 電池。這與最近推出的容量相同
 三星 Galaxy S24 FE 預計將以低於預期的價格推出,有四種顏色和兩種記憶體選項
Sep 12, 2024 pm 09:21 PM
三星 Galaxy S24 FE 預計將以低於預期的價格推出,有四種顏色和兩種記憶體選項
Sep 12, 2024 pm 09:21 PM
三星尚未就何時更新其 Fan Edition (FE) 智慧型手機系列提供任何提示。目前來看,Galaxy S23 FE 仍然是該公司的最新版本,於 2023 年 10 月年初推出。
 新報告對傳聞中的三星 Galaxy S25、Galaxy S25 Plus 和 Galaxy S25 Ultra 相機升級進行了嚴厲的評估
Sep 12, 2024 pm 12:22 PM
新報告對傳聞中的三星 Galaxy S25、Galaxy S25 Plus 和 Galaxy S25 Ultra 相機升級進行了嚴厲的評估
Sep 12, 2024 pm 12:22 PM
最近幾天,Ice Universe 不斷披露有關 Galaxy S25 Ultra 的詳細信息,人們普遍認為這款手機將是三星的下一款旗艦智慧型手機。除此之外,洩密者聲稱三星只計劃升級一台相機
 小米紅米 Note 14 Pro Plus 上市,成為首款配備 Light Hunter 800 相機的高通 Snapdragon 7s Gen 3 智慧型手機
Sep 27, 2024 am 06:23 AM
小米紅米 Note 14 Pro Plus 上市,成為首款配備 Light Hunter 800 相機的高通 Snapdragon 7s Gen 3 智慧型手機
Sep 27, 2024 am 06:23 AM
Redmi Note 14 Pro Plus 現已正式成為去年 Redmi Note 13 Pro Plus 的直接後繼產品(亞馬遜售價 375 美元)。正如預期的那樣,Redmi Note 14 Pro Plus與Redmi Note 14和Redmi Note 14 Pro一起成為Redmi Note 14系列的主角。李
 iQOO Z9 Turbo Plus:可能增強的系列旗艦產品已開始預訂
Sep 10, 2024 am 06:45 AM
iQOO Z9 Turbo Plus:可能增強的系列旗艦產品已開始預訂
Sep 10, 2024 am 06:45 AM
OnePlus的姊妹品牌iQOO的2023-4年產品週期可能即將結束;儘管如此,該品牌已宣布 Z9 系列的開發尚未結束。它的最終版,也可能是最高端的 Turbo+ 變體剛剛按照預測發布。時間






