這篇文章帶給大家的內容是關於如何進行eclipse 伺服器配置之添加 Tomcat 伺服器 ,有一定的參考價值,有需要的朋友可以參考一下,希望對你有幫助。
在The superclass "javax.servlet.http.HttpServlet" was not found on the Java Build Path 一文中,有小夥伴留言,到了新增Server Library步驟時,裡面是空白選項,沒有Tomcat 7.0選擇,怎麼辦?
這是因為還沒有伺服器設定!
這裡示範 eclipse 伺服器設定之新增Tomcat 伺服器的步驟:
1、選擇 eclipse 的WIndows選單》Preferences 預設
MacOS 下是Eclipse 選單》偏好設定
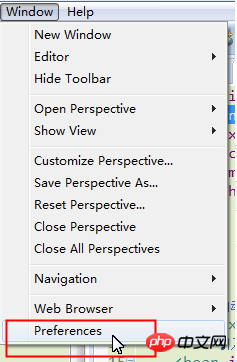
2、在左側清單中找到Server 項,展開,選取:Runtime Environments,右側點選新增按鈕
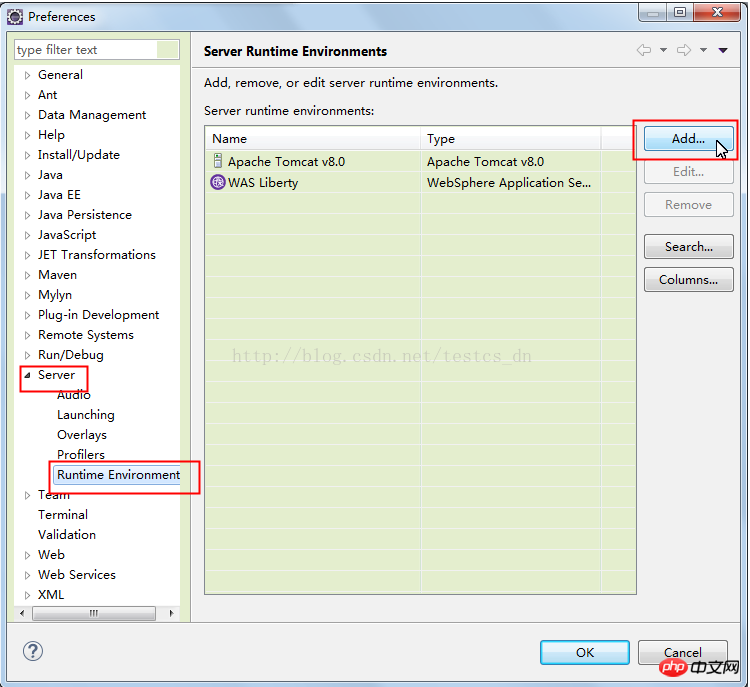
3、這裡要根據你使用的Tomcat 版本來選擇,不一定是Tomcat 7.0;
我這裡是演示添加Tomcat,當然也可以選擇添加IBM 的Liberty ,或者JBoss 之類的Web伺服器(Java EE容器)
如果你還沒安裝Tomcat,那可以去官網下載一個壓縮包解壓縮到一個目錄就可以了。
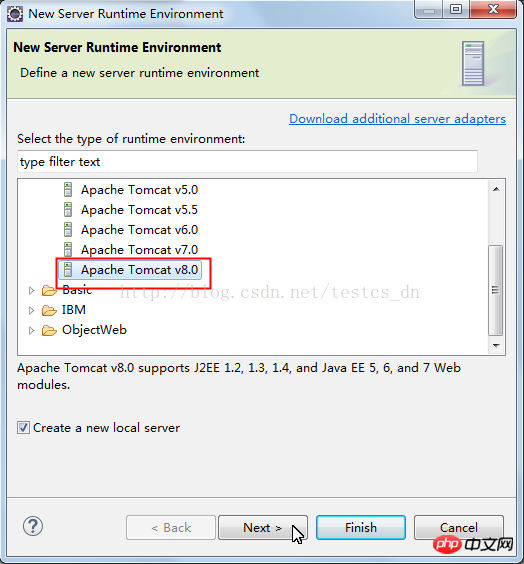
4、點選Browse 按鈕選擇Tomcat 所在的位置
選擇JRE (Java Runtime Environment),當然你可以使用Eclipse 隨附的,
但如果你想使用自己安裝的版本就需要添加一下;初學使用自帶的就可以了;
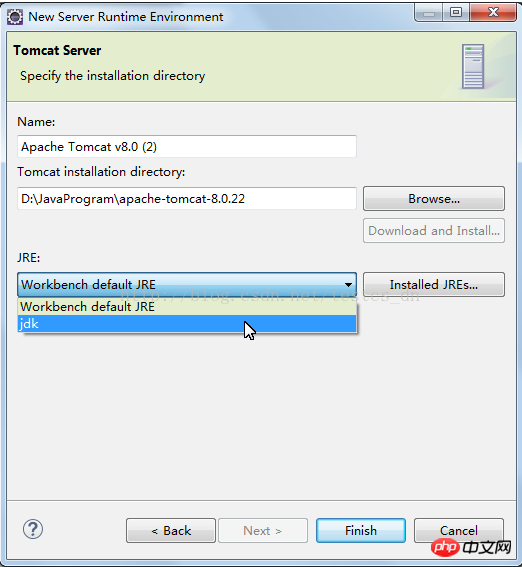
5、上面一切就緒點擊Finish 按鈕就可以了。
以上是進行eclipse 伺服器設定時怎麼加入 Tomcat 伺服器的詳細內容。更多資訊請關注PHP中文網其他相關文章!
