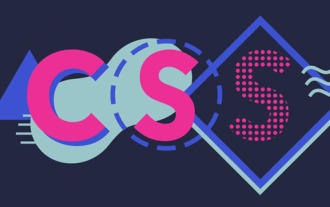css如何實現幻燈片效果?投影片的實作方法(程式碼範例)
這篇文章帶給大家的內容是介紹css如何達成投影片效果?投影片的實作方法(程式碼範例)。有一定的參考價值,有需要的朋友可以參考一下,希望對你們有幫助。
下面我們就透過程式碼來一步步實現幻燈片切換(淡入淡出)的效果:
1、建立html文件,寫demo
首先我們要在頁面上設定圖片列表,包含在div盒子中。類似於以下內容:
<div id="stage"> <a href="img/css如何實現幻燈片效果?投影片的實作方法(程式碼範例)"><img src="/static/imghw/default1.png" data-src="img/css如何實現幻燈片效果?投影片的實作方法(程式碼範例)" class="lazy" style="max-width:90%" style="max-width:90%" alt="css如何實現幻燈片效果?投影片的實作方法(程式碼範例)" ></a> <a href="img/2.jpg"><img src="/static/imghw/default1.png" data-src="img/2.jpg" class="lazy" style="max-width:90%" style="max-width:90%" alt="css如何實現幻燈片效果?投影片的實作方法(程式碼範例)" ></a> <a href="img/3.jpg"><img src="/static/imghw/default1.png" data-src="img/3.jpg" class="lazy" style="max-width:90%" style="max-width:90%" alt="css如何實現幻燈片效果?投影片的實作方法(程式碼範例)" ></a> <a href="img/4.jpg"><img src="/static/imghw/default1.png" data-src="img/4.jpg" class="lazy" style="max-width:90%" style="max-width:90%" alt="css如何實現幻燈片效果?投影片的實作方法(程式碼範例)" ></a> <a href="img/5.jpg"><img src="/static/imghw/default1.png" data-src="img/5.jpg" class="lazy" style="max-width:90%" style="max-width:90%" alt="css如何實現幻燈片效果?投影片的實作方法(程式碼範例)" ></a> <a href="img/6.jpg"><img src="/static/imghw/default1.png" data-src="img/6.jpg" class="lazy" style="max-width:90%" style="max-width:90%" alt="css如何實現幻燈片效果?投影片的實作方法(程式碼範例)" ></a> <a href="img/7.jpg"><img src="/static/imghw/default1.png" data-src="img/7.jpg" class="lazy" style="max-width:90%" style="max-width:90%" alt="css如何實現幻燈片效果?投影片的實作方法(程式碼範例)" ></a> <a href="img/8.jpg"><img src="/static/imghw/default1.png" data-src="img/8.jpg" class="lazy" style="max-width:90%" style="max-width:90%" alt="css如何實現幻燈片效果?投影片的實作方法(程式碼範例)" ></a> </div>
在此範例中,所有圖像都有鏈接,但這不是必需的。如果你刪除鏈接,你只需要改變一些CSS和JavaScript來引用'img'而不是'a'。
2、使用CSS來疊加圖像
以下是我們用於以下示範的CSS程式碼:
#stage {
margin: 1em auto;
width: 382px;
height: 292px;
}
#stage a {
position: absolute;
}
#stage a img {
padding: 10px;
border: 1px solid #ccc;
background: #fff;
}
#stage a:nth-of-type(1) {
animation-name: fader;
animation-delay: 4s;
animation-duration: 1s;
z-index: 20;
}
#stage a:nth-of-type(2) {
z-index: 10;
}
#stage a:nth-of-type(n+3) {
display: none;
}
@keyframes fader {
from { opacity: 1.0; }
to { opacity: 0.0; }
}透過將連結設置為position:absolute,我們將所有影像從文件流中取出並將它們堆疊在一起。然後,我們需要為#stage指定寬度和高度, 以便為投影片顯示在頁面上保留空間。這等於圖像尺寸加上填充(每邊10px)和邊框(每邊1px)。
然後,我們使用一些nth-of-type()選擇器將第一個圖像放在堆疊頂部,第二個圖像放在堆疊的後面,其餘圖像隱藏在顯示器之外。
最後,我們將動畫關鍵影格分配給頂部圖像,告訴它在設定opacity:0,淡出之前等待4秒。現在所缺少的只是一點JavaScript來將面對的影像移到堆疊的底部,以便下一個影像可以依序顯示和淡出。
3、使用JavaScript來觸發效果
這裡需要的只是為keyframe 動畫結束時觸發的圖像分配事件處理程序。它需要最重要的照片,並把它移到後面:
window.addEventListener("DOMContentLoaded", function(e) {
var stage = document.getElementById("stage");
var fadeComplete = function(e) { stage.appendChild(arr[0]); };
var arr = stage.getElementsByTagName("a");
for(var i=0; i < arr.length; i++) {
arr[i].addEventListener("animationend", fadeComplete, false);
}
}, false);最上面的新圖像現在假設為nth-of-type(1)屬性,包括關鍵幀動畫--fader,依此類推其他圖像。
就是這樣!沒有臃腫的程式碼,沒有插件,沒有函式庫,只有幾行vanilla JavaScript可以在所有現代瀏覽器中使用。
4、效果圖:
執行以上程式碼就可以獲得一個簡單的淡入淡出投影片:

總結:以上就是這篇文章所實現的淡入淡出幻燈片效果,大家可以自己動手試試,加深理解,希望能對大家的學習有所幫助。
以上是css如何實現幻燈片效果?投影片的實作方法(程式碼範例)的詳細內容。更多資訊請關注PHP中文網其他相關文章!

熱AI工具

Undresser.AI Undress
人工智慧驅動的應用程序,用於創建逼真的裸體照片

AI Clothes Remover
用於從照片中去除衣服的線上人工智慧工具。

Undress AI Tool
免費脫衣圖片

Clothoff.io
AI脫衣器

Video Face Swap
使用我們完全免費的人工智慧換臉工具,輕鬆在任何影片中換臉!

熱門文章

熱工具

記事本++7.3.1
好用且免費的程式碼編輯器

SublimeText3漢化版
中文版,非常好用

禪工作室 13.0.1
強大的PHP整合開發環境

Dreamweaver CS6
視覺化網頁開發工具

SublimeText3 Mac版
神級程式碼編輯軟體(SublimeText3)
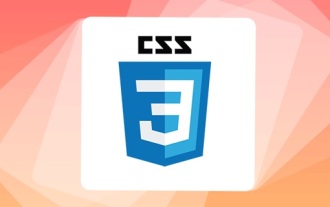 純CSS3怎麼實現波浪效果? (程式碼範例)
Jun 28, 2022 pm 01:39 PM
純CSS3怎麼實現波浪效果? (程式碼範例)
Jun 28, 2022 pm 01:39 PM
純CSS3怎麼實現波浪效果?這篇文章就來跟大家介紹一下使用 SVG 和 CSS 動畫來製作波浪效果的方法,希望對大家有幫助!
 如何修復背景投影片在 Windows 11、10 中不起作用
May 05, 2023 pm 07:16 PM
如何修復背景投影片在 Windows 11、10 中不起作用
May 05, 2023 pm 07:16 PM
在Windows11/10系統上,一些使用者聲稱桌面背景上的幻燈片已經停止運作。用戶對為什麼筆記型電腦背景螢幕上的照片不再滑動感到困惑。幻燈片無法正常運作的此問題的原因如下所述。已安裝第三方桌面客製化應用程式。在電源選項中,桌面背景幻燈片設定已暫停。包含背景圖像的資料夾被刪除。幻燈片播放完成後畫面可能會關閉。在對上述原因進行調查之後,我們創建了一個修復列表,無疑將幫助用戶解決問題。解決方法-停用的視窗可能是導致此問題的原因之一。因此,請嘗試啟動Windows並檢查問題是否已解決。嘗試透過“設定”應
 如何將 PowerPoint 轉換為 Google Slides?
Apr 22, 2023 pm 03:19 PM
如何將 PowerPoint 轉換為 Google Slides?
Apr 22, 2023 pm 03:19 PM
如何將PowerPoint轉換為Google投影片將完整的PowerPoint簡報轉換為Google投影片的最簡單方法之一是上傳它。透過將PowerPoint(PPT或PPTX)檔案上傳到Google投影片,該檔案將自動轉換為適用於Google幻燈片的格式。若要將PowerPoint直接轉換為Google投影片,請執行以下步驟:登入您的Google帳戶,前往Google投影片頁面,然後按一下「開始新的簡報」部分下的空白。在新的簡報頁面中,按一下文件&g
 PPT幻燈片插入七邊形方法介紹
Mar 26, 2024 pm 07:46 PM
PPT幻燈片插入七邊形方法介紹
Mar 26, 2024 pm 07:46 PM
1.開啟PPT投影片文檔,在PPT左側【大綱、投影片】欄中,點選選擇需要插入基本【形狀】的投影片。 2.選擇好之後,在PPT上方功能選單列中選擇【插入】選單並點選。 3.點選【插入】選單後,在功能選單列下方彈出【插入】子選單列。在【插入】子選單列中選擇【形狀】選單。 4.點選【形狀】選單,彈出預設的形狀種類選擇頁面。 5.在形狀種類選擇頁面中,選擇【七邊形】形狀並點選。 6.點擊後,滑鼠移動至投影片編輯介面,按下滑鼠繪製,繪製完成後放開滑鼠。完成【七邊形】形狀的插入。
 如何在Windows 11上建立帶有背景音樂的幻燈片?
Apr 21, 2023 am 10:07 AM
如何在Windows 11上建立帶有背景音樂的幻燈片?
Apr 21, 2023 am 10:07 AM
幻燈片是在Windows11電腦上組織圖片的好方法。有時,Windows用戶可能會面臨某種硬體限製或系統更新,他們需要一種方法來儲存他們的文件,以免被意外刪除或遺失。此外,與必須透過一張一張地滾動照片來手動向人們展示相比,它使對照片進行分類和展示要容易得多。幻燈片也是將來自不同來源(相機、手機、USB驅動器)的照片匯集為易於欣賞的格式的好方法。幸運的是,您可以使用一些有用的第三方應用程式來建立這些投影片,而不必被迫使用PowerPoint之類的工具。該應用程式適用於商業演示,但Pow
 幻燈片全螢幕播放為什麼有黑邊
Oct 20, 2023 pm 03:25 PM
幻燈片全螢幕播放為什麼有黑邊
Oct 20, 2023 pm 03:25 PM
投影片全螢幕播放有黑邊可能是因為螢幕解析度不符、圖片尺寸不符、縮放模式設定不正確、顯示器設定問題和投影片設計問題等。詳細介紹:1、螢幕解析度不匹配,黑邊的一個常見原因是螢幕解析度與幻燈片尺寸不匹配,當幻燈片的尺寸小於螢幕解析度時,播放時會出現黑邊,解決方法是調整投影片的尺寸,使其與螢幕解析度相符,在PowerPoint中,可以選擇「設計」選項卡,然後點擊「投影片大小」等等。
 css怎麼隱藏元素但不佔空間
Jun 01, 2022 pm 07:15 PM
css怎麼隱藏元素但不佔空間
Jun 01, 2022 pm 07:15 PM
兩種方法:1、利用display屬性,只要為元素加上「display:none;」樣式即可。 2.利用position和top屬性設定元素絕對定位來隱藏元素,只需為元素加上「position:absolute;top:-9999px;」樣式。