python使用PyQt5的詳細教學(程式碼範例)
這篇文章帶給大家的內容是關於python使用PyQt5的詳細教學(程式碼範例),有一定的參考價值,有需要的朋友可以參考一下,希望對你有幫助。
一:安裝PyQt5
pip install pyqt5
二:PyQt5簡單使用
1:使用PyQt5建立一個簡單視窗
import sys from PyQt5 import QtWidgets #创建一个应用(Application)对象,sys.argv参数是一个来自命令行的参数列表, # Python脚本可以在shell中运行。这是我们用来控制我们应用启动的一种方法。 app = QtWidgets.QApplication(sys.argv) #创建一个widget组件基础类 windows = QtWidgets.QWidget() #设置widget组件的大小(w,h) windows.resize(500,500) #设置widget组件的位置(x,y) windows.move(100,100) """ #设置widget组件的位置居中 qr = windows.frameGeometry() cp = QtWidgets.QDesktopWidget().availableGeometry().center() qr.moveCenter(cp) windows.move(qr.topLeft()) """ #等同于 w.resize(500,500)和w.move(100,100)两句结合,(x,y,w,h) #windows.setGeometry(100,100,500,500) #show()方法在屏幕上显示出widget组件 windows.show() #循环执行窗口触发事件,结束后不留垃圾的退出,不添加的话新建的widget组件就会一闪而过 sys.exit(app.exec_())
現像如下:
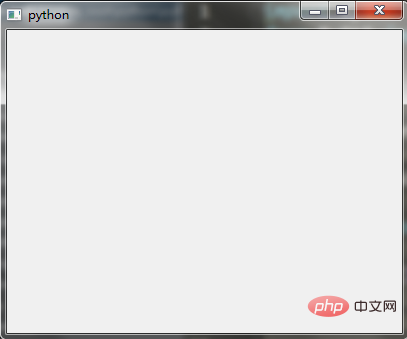
2:為創建的視窗新增標題和圖示
import sys
from PyQt5 import QtWidgets,QtGui
#创建一个应用(Application)对象,sys.argv参数是一个来自命令行的参数列表,
# Python脚本可以在shell中运行。这是我们用来控制我们应用启动的一种方法。
app = QtWidgets.QApplication(sys.argv)
#创建一个widget组件基础类
windows = QtWidgets.QWidget()
#设置widget组件的大小(w,h)
windows.resize(500,500)
#设置widget组件的位置(x,y)
windows.move(100,100)
"""
#设置widget组件的位置居中
qr = windows.frameGeometry()
cp = QtWidgets.QDesktopWidget().availableGeometry().center()
qr.moveCenter(cp)
windows.move(qr.topLeft())
"""
#等同于 w.resize(500,500)和w.move(100,100)两句结合,(x,y,w,h)
#windows.setGeometry(100,100,500,500)
#给widget组件设置标题
windows.setWindowTitle('标题')
#给widget组件设置图标
windows.setWindowIcon(QtGui.QIcon('2.png'))
#show()方法在屏幕上显示出widget组件
windows.show()
#循环执行窗口触发事件,结束后不留垃圾的退出,不添加的话新建的widget组件就会一闪而过
sys.exit(app.exec_())現像如下:
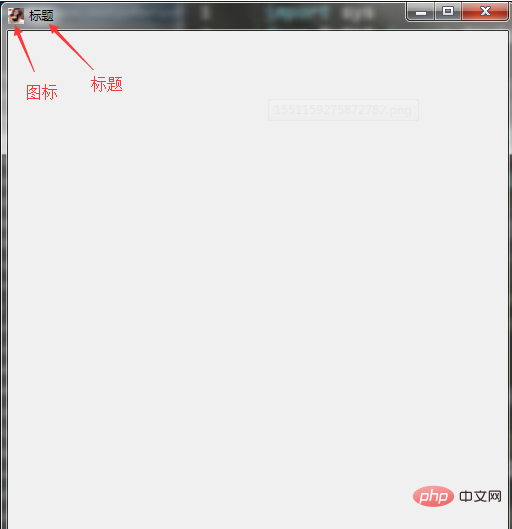
3:給創建的視窗設定按鈕及設定提示語
import sys
from PyQt5 import QtWidgets,QtGui
#创建一个应用(Application)对象,sys.argv参数是一个来自命令行的参数列表,
# Python脚本可以在shell中运行。这是我们用来控制我们应用启动的一种方法。
app = QtWidgets.QApplication(sys.argv)
#创建一个widget组件基础类
windows = QtWidgets.QWidget()
#设置widget组件的大小(w,h)
windows.resize(500,500)
#设置widget组件的位置(x,y)
windows.move(100,100)
"""
#设置widget组件的位置居中
qr = windows.frameGeometry()
cp = QtWidgets.QDesktopWidget().availableGeometry().center()
qr.moveCenter(cp)
windows.move(qr.topLeft())
"""
#等同于 w.resize(500,500)和w.move(100,100)两句结合,(x,y,w,h)
#windows.setGeometry(100,100,500,500)
#给widget组件设置标题
windows.setWindowTitle('标题')
#给widget组件设置图标
windows.setWindowIcon(QtGui.QIcon('2.png'))
#设置提示语的字体和大小
QtWidgets.QToolTip.setFont(QtGui.QFont('SansSerif', 10))
#给widget组件设置提示语
windows.setToolTip('这是窗口提示')
#设置按钮并给按钮命名
btn = QtWidgets.QPushButton('button',windows)
#给按钮设置位置(x,y,w,h)
btn.setGeometry(200,200,100,50)
#给按钮设置提示语
btn.setToolTip('这是按钮提示')
#设置按钮样式
btn.setStyleSheet("background-color: rgb(164, 185, 255);"
"border-color: rgb(170, 150, 163);"
"font: 75 12pt \"Arial Narrow\";"
"color: rgb(126, 255, 46);")
#点击按钮关闭创建的窗口
btn.clicked.connect(QtCore.QCoreApplication.instance().quit)
#show()方法在屏幕上显示出widget组件
windows.show()
#循环执行窗口触发事件,结束后不留垃圾的退出,不添加的话新建的widget组件就会一闪而过
sys.exit(app.exec_())現像如下(點選button按鈕,視窗關閉):
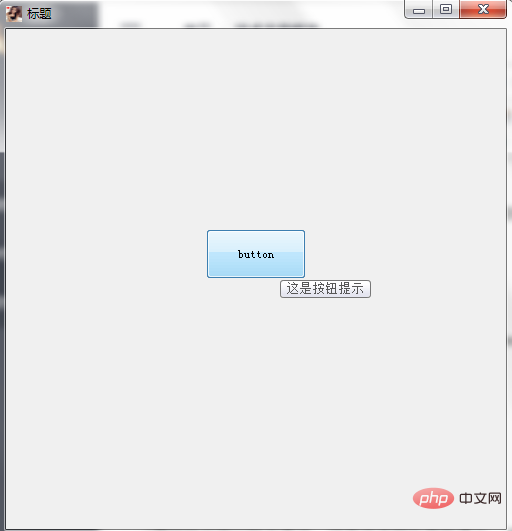
import sys
from PyQt5 import QtWidgets,QtGui,QtCore
#创建一个应用(Application)对象,sys.argv参数是一个来自命令行的参数列表,
# Python脚本可以在shell中运行。这是我们用来控制我们应用启动的一种方法。
app = QtWidgets.QApplication(sys.argv)
#创建一个widget组件基础类
windows = QtWidgets.QWidget()
#设置widget组件的大小(w,h)
windows.resize(500,500)
#设置widget组件的位置(x,y)
windows.move(100,100)
"""
#设置widget组件的位置居中
qr = windows.frameGeometry()
cp = QtWidgets.QDesktopWidget().availableGeometry().center()
qr.moveCenter(cp)
windows.move(qr.topLeft())
"""
#等同于 w.resize(500,500)和w.move(100,100)两句结合,(x,y,w,h)
#windows.setGeometry(100,100,500,500)
#给widget组件设置标题
windows.setWindowTitle('标题')
#给widget组件设置图标
windows.setWindowIcon(QtGui.QIcon('2.png'))
#设置lable信息
label = QtWidgets.QLabel(windows)
label.setGeometry(QtCore.QRect(100, 10, 100, 60))
label.setText('这是lable信息')
label.setObjectName('label')
#show()方法在屏幕上显示出widget组件
windows.show()
#循环执行窗口触发事件,结束后不留垃圾的退出,不添加的话新建的widget组件就会一闪而过
sys.exit(app.exec_())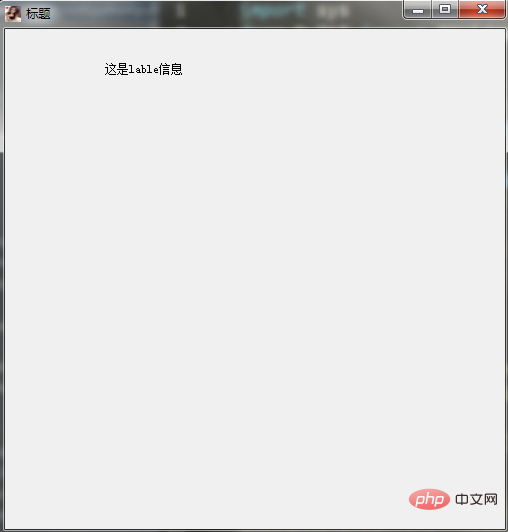
import sys
from PyQt5 import QtWidgets,QtGui,QtCore,Qt
#创建一个应用(Application)对象,sys.argv参数是一个来自命令行的参数列表,
# Python脚本可以在shell中运行。这是我们用来控制我们应用启动的一种方法。
app = QtWidgets.QApplication(sys.argv)
#创建一个widget组件基础类
windows = QtWidgets.QWidget()
#设置widget组件的大小(w,h)
windows.resize(500,500)
#设置widget组件的位置(x,y)
windows.move(100,100)
"""
#设置widget组件的位置居中
qr = windows.frameGeometry()
cp = QtWidgets.QDesktopWidget().availableGeometry().center()
qr.moveCenter(cp)
windows.move(qr.topLeft())
"""
#等同于 w.resize(500,500)和w.move(100,100)两句结合,(x,y,w,h)
#windows.setGeometry(100,100,500,500)
#给widget组件设置标题
windows.setWindowTitle('标题')
#给widget组件设置图标
windows.setWindowIcon(QtGui.QIcon('2.png'))
#设置输入框
textbox = Qt.QLineEdit(windows)
textbox.resize(100,20)
textbox.move(50,50)
#show()方法在屏幕上显示出widget组件
windows.show()
#循环执行窗口触发事件,结束后不留垃圾的退出,不添加的话新建的widget组件就会一闪而过
sys.exit(app.exec_())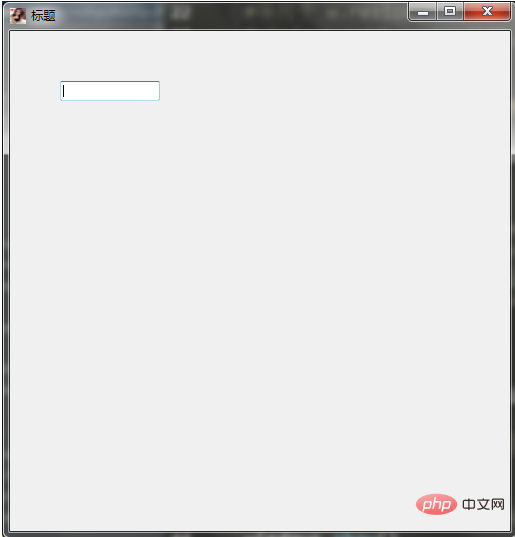
功能為:在輸入框中輸入值過後,點擊按鈕就會列印出你輸入的值,關閉視窗會有提示
import sys
from PyQt5 import QtWidgets,QtGui,QtCore,Qt
class GUI(QtWidgets.QWidget):
def __init__(self):
#初始化————init__
super().__init__()
self.initGUI()
def initGUI(self):
#设置窗口大小
self.resize(500,500)
#设置窗口位置(下面配置的是居于屏幕中间)
qr = self.frameGeometry()
cp = QtWidgets.QDesktopWidget().availableGeometry().center()
qr.moveCenter(cp)
self.move(qr.topLeft())
#设置窗口标题和图标
self.setWindowTitle('窗口标题')
self.setWindowIcon(QtGui.QIcon('2.png'))
#设置窗口提示
self.setToolTip('窗口提示')
#设置label信息
self.label = QtWidgets.QLabel(self)
self.label.setGeometry(QtCore.QRect(100, 10, 100, 60))
self.label.setText('这是lable信息')
self.label.setObjectName('label')
# 设置label提示
self.label.setToolTip('label提示')
#设置输入框
self.textbox = Qt.QLineEdit(self)
self.textbox.resize(100, 20)
self.textbox.move(100, 50)
# 设置输入框提示
self.textbox.setToolTip('输入框提示')
#设置按钮
self.btn =QtWidgets.QPushButton('按钮',self)
self.btn.resize(100,20)
self.btn.move(200,50)
# 设置按钮样式
self.btn.setStyleSheet("background-color: rgb(164, 185, 255);"
"border-color: rgb(170, 150, 163);"
"font: 75 12pt \"Arial Narrow\";"
"color: rgb(126, 255, 46);")
# 设置按钮提示
self.btn.setToolTip('按钮提示')
#点击鼠标触发事件
self.btn.clicked.connect(self.clickbtn)
#展示窗口
self.show();
#点击鼠标触发函数
def clickbtn(self):
#打印出输入框的信息
textboxValue = self.textbox.text()
QtWidgets.QMessageBox.question(self, "信息", '你输入的输入框内容为:' + textboxValue,QtWidgets.QMessageBox.Ok, QtWidgets.QMessageBox.Ok)
#清空输入框信息
self.textbox.setText('')
#关闭窗口事件重写
def closeEvent(self, QCloseEvent):
reply = QtWidgets.QMessageBox.question(self, '警告',"确定关闭当前窗口?", QtWidgets.QMessageBox.Yes | QtWidgets.QMessageBox.No, QtWidgets.QMessageBox.No)
if reply == QtWidgets.QMessageBox.Yes:
QCloseEvent.accept()
else:
QCloseEvent.ignore()
if __name__ == '__main__':
app = QtWidgets.QApplication(sys.argv)
gui = GUI()
sys.exit(app.exec_())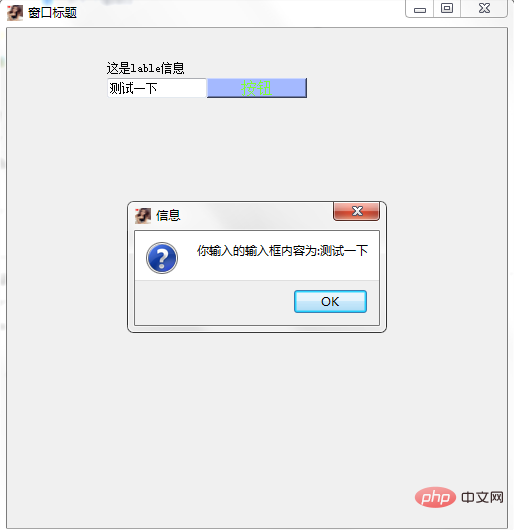
以上是python使用PyQt5的詳細教學(程式碼範例)的詳細內容。更多資訊請關注PHP中文網其他相關文章!

熱AI工具

Undresser.AI Undress
人工智慧驅動的應用程序,用於創建逼真的裸體照片

AI Clothes Remover
用於從照片中去除衣服的線上人工智慧工具。

Undress AI Tool
免費脫衣圖片

Clothoff.io
AI脫衣器

Video Face Swap
使用我們完全免費的人工智慧換臉工具,輕鬆在任何影片中換臉!

熱門文章

熱工具

記事本++7.3.1
好用且免費的程式碼編輯器

SublimeText3漢化版
中文版,非常好用

禪工作室 13.0.1
強大的PHP整合開發環境

Dreamweaver CS6
視覺化網頁開發工具

SublimeText3 Mac版
神級程式碼編輯軟體(SublimeText3)
 PHP和Python:解釋了不同的範例
Apr 18, 2025 am 12:26 AM
PHP和Python:解釋了不同的範例
Apr 18, 2025 am 12:26 AM
PHP主要是過程式編程,但也支持面向對象編程(OOP);Python支持多種範式,包括OOP、函數式和過程式編程。 PHP適合web開發,Python適用於多種應用,如數據分析和機器學習。
 在PHP和Python之間進行選擇:指南
Apr 18, 2025 am 12:24 AM
在PHP和Python之間進行選擇:指南
Apr 18, 2025 am 12:24 AM
PHP適合網頁開發和快速原型開發,Python適用於數據科學和機器學習。 1.PHP用於動態網頁開發,語法簡單,適合快速開發。 2.Python語法簡潔,適用於多領域,庫生態系統強大。
 PHP和Python:深入了解他們的歷史
Apr 18, 2025 am 12:25 AM
PHP和Python:深入了解他們的歷史
Apr 18, 2025 am 12:25 AM
PHP起源於1994年,由RasmusLerdorf開發,最初用於跟踪網站訪問者,逐漸演變為服務器端腳本語言,廣泛應用於網頁開發。 Python由GuidovanRossum於1980年代末開發,1991年首次發布,強調代碼可讀性和簡潔性,適用於科學計算、數據分析等領域。
 Python vs. JavaScript:學習曲線和易用性
Apr 16, 2025 am 12:12 AM
Python vs. JavaScript:學習曲線和易用性
Apr 16, 2025 am 12:12 AM
Python更適合初學者,學習曲線平緩,語法簡潔;JavaScript適合前端開發,學習曲線較陡,語法靈活。 1.Python語法直觀,適用於數據科學和後端開發。 2.JavaScript靈活,廣泛用於前端和服務器端編程。
 vs code 可以在 Windows 8 中運行嗎
Apr 15, 2025 pm 07:24 PM
vs code 可以在 Windows 8 中運行嗎
Apr 15, 2025 pm 07:24 PM
VS Code可以在Windows 8上運行,但體驗可能不佳。首先確保系統已更新到最新補丁,然後下載與系統架構匹配的VS Code安裝包,按照提示安裝。安裝後,注意某些擴展程序可能與Windows 8不兼容,需要尋找替代擴展或在虛擬機中使用更新的Windows系統。安裝必要的擴展,檢查是否正常工作。儘管VS Code在Windows 8上可行,但建議升級到更新的Windows系統以獲得更好的開發體驗和安全保障。
 sublime怎麼運行代碼python
Apr 16, 2025 am 08:48 AM
sublime怎麼運行代碼python
Apr 16, 2025 am 08:48 AM
在 Sublime Text 中運行 Python 代碼,需先安裝 Python 插件,再創建 .py 文件並編寫代碼,最後按 Ctrl B 運行代碼,輸出會在控制台中顯示。
 visual studio code 可以用於 python 嗎
Apr 15, 2025 pm 08:18 PM
visual studio code 可以用於 python 嗎
Apr 15, 2025 pm 08:18 PM
VS Code 可用於編寫 Python,並提供許多功能,使其成為開發 Python 應用程序的理想工具。它允許用戶:安裝 Python 擴展,以獲得代碼補全、語法高亮和調試等功能。使用調試器逐步跟踪代碼,查找和修復錯誤。集成 Git,進行版本控制。使用代碼格式化工具,保持代碼一致性。使用 Linting 工具,提前發現潛在問題。
 vscode在哪寫代碼
Apr 15, 2025 pm 09:54 PM
vscode在哪寫代碼
Apr 15, 2025 pm 09:54 PM
在 Visual Studio Code(VSCode)中編寫代碼簡單易行,只需安裝 VSCode、創建項目、選擇語言、創建文件、編寫代碼、保存並運行即可。 VSCode 的優點包括跨平台、免費開源、強大功能、擴展豐富,以及輕量快速。






