在VM虛擬機中安裝win7系統的步驟:1、建立虛擬機,2、使用win7映像檔來安裝系統。以下這篇文章就來具體介紹一些,希望對大家有幫助。

一、前期準備
1、下載安裝VMware Workstation
VMware安裝屬於傻瓜式安裝,這裡就不做介紹了;然後網上下載對應版本的激活碼激活就行。
2、win7映像檔(ios檔案)
#二、建立一個新的虛擬機器
1、在選單列的【檔案】中選擇【新建虛擬機器】、或是在首頁上選擇【建立新的虛擬機器】,都是一樣的。
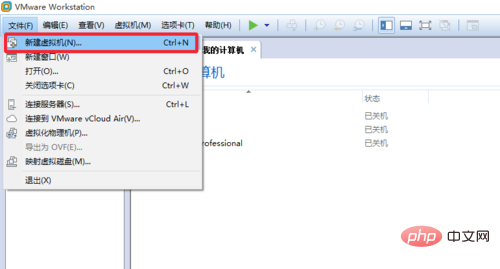

2、選擇自訂安裝
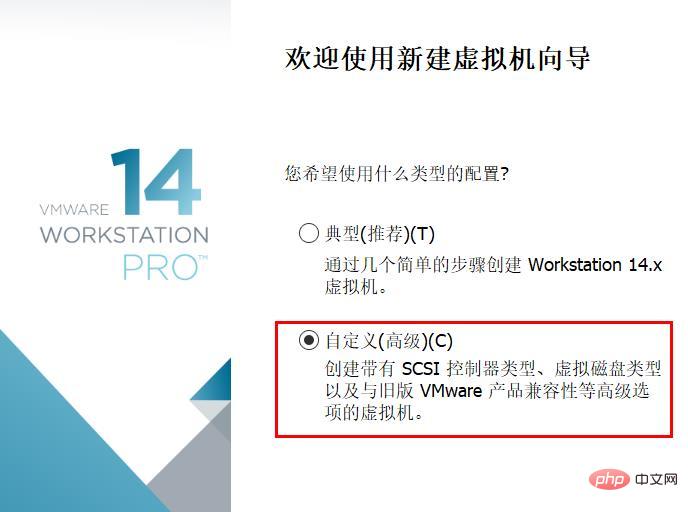
3、硬體相容性選擇Workstation 14.x,點選下一步

4、勾選「稍後安裝作業系統」

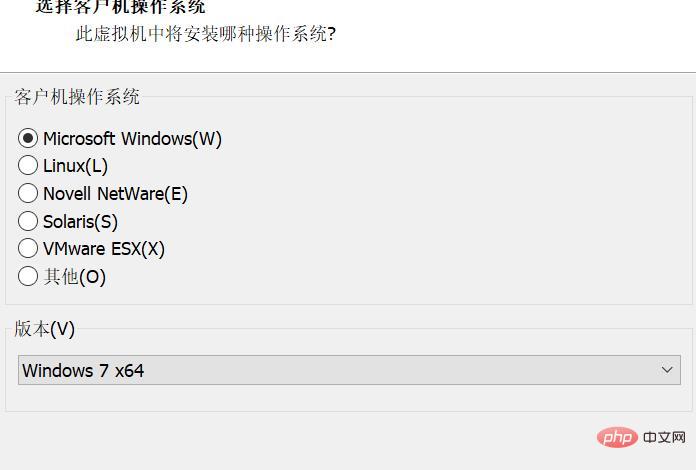



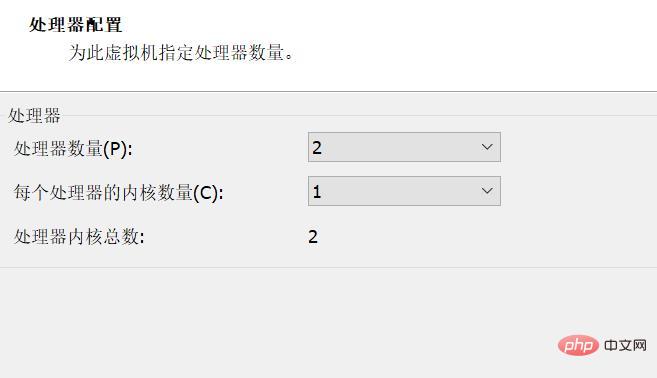

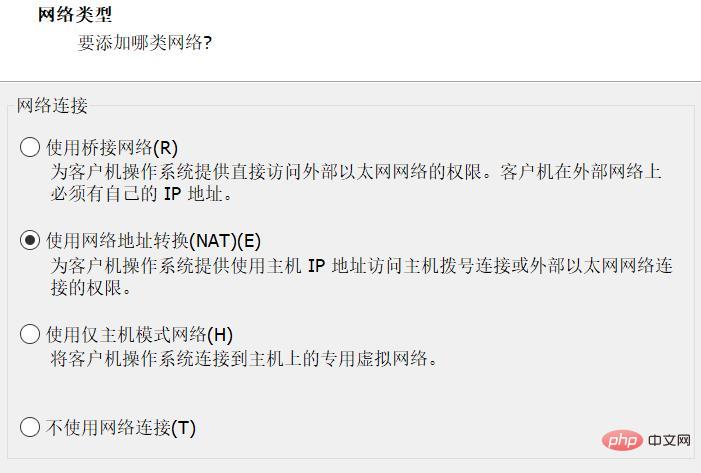





三、使用win7映像檔來安裝系統
接著上面的步驟:16、點選自訂硬體

#
點擊“開啟此虛擬機器”,然後程式會自動跟我們設定引導的分割區,但是這裡系統會預設安裝作業系統到整個我們設定的磁碟。如果是第一次安裝作業系統或是想重新分區,我們硬碟是需要先分區然後設定主分割區,然後在安裝系統,如果是第二次裝系統,只是安裝的檔案覆蓋了我們系統盤,其他盤不受影響。

安裝完成後如下:

#以上就是這篇文章的全部內容,希望能對大家的學習有所幫助。更多精彩內容大家可以追蹤php中文網相關教學欄位! ! !
以上是VM虛擬機器如何安裝win7系統?的詳細內容。更多資訊請關注PHP中文網其他相關文章!

