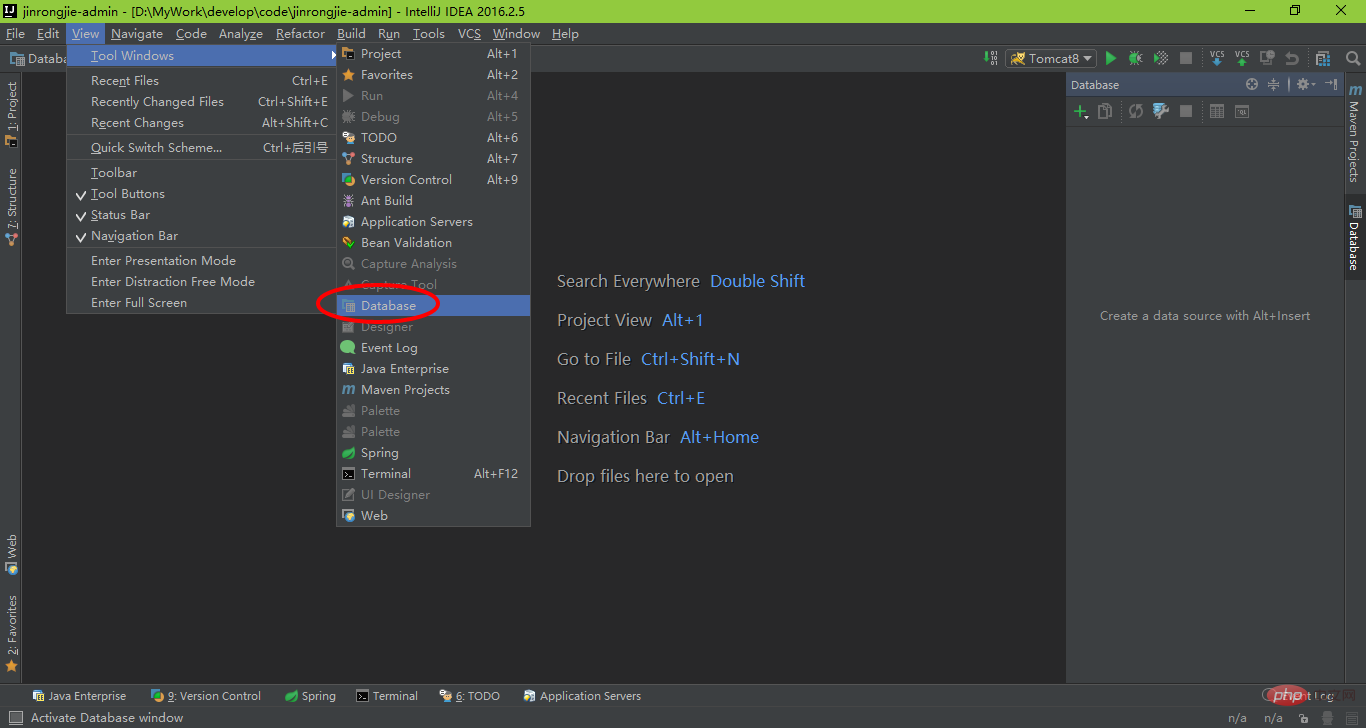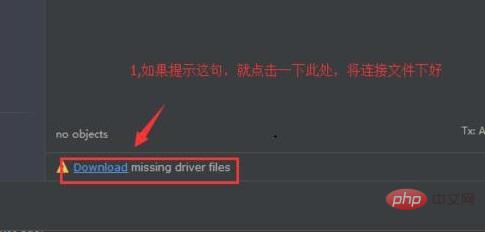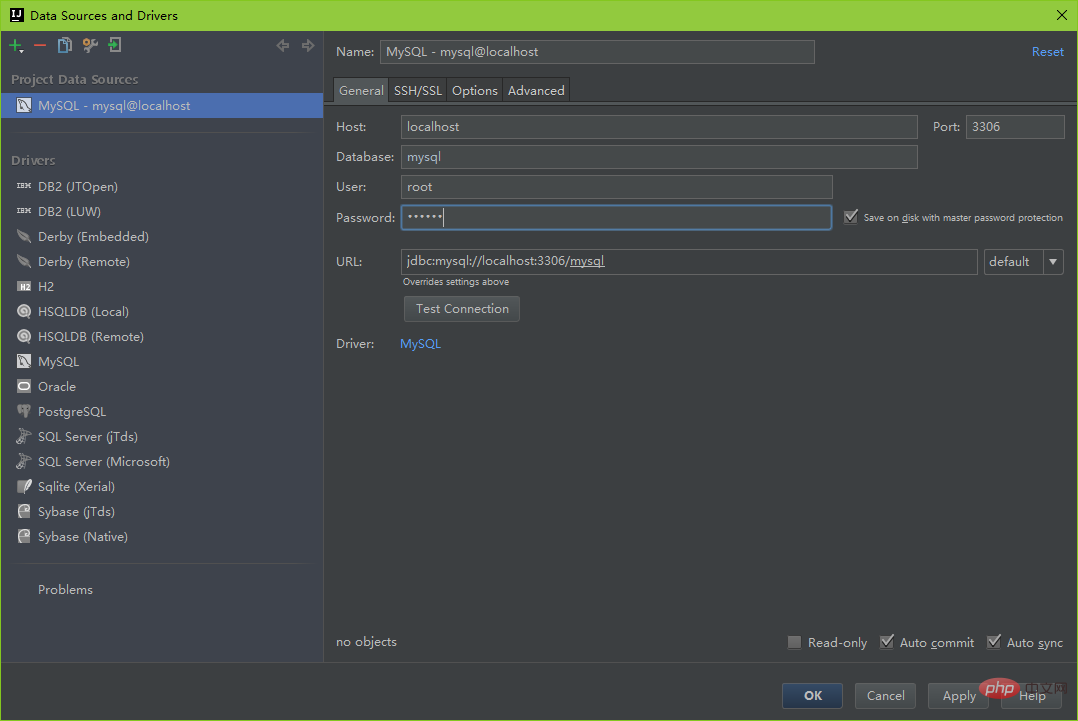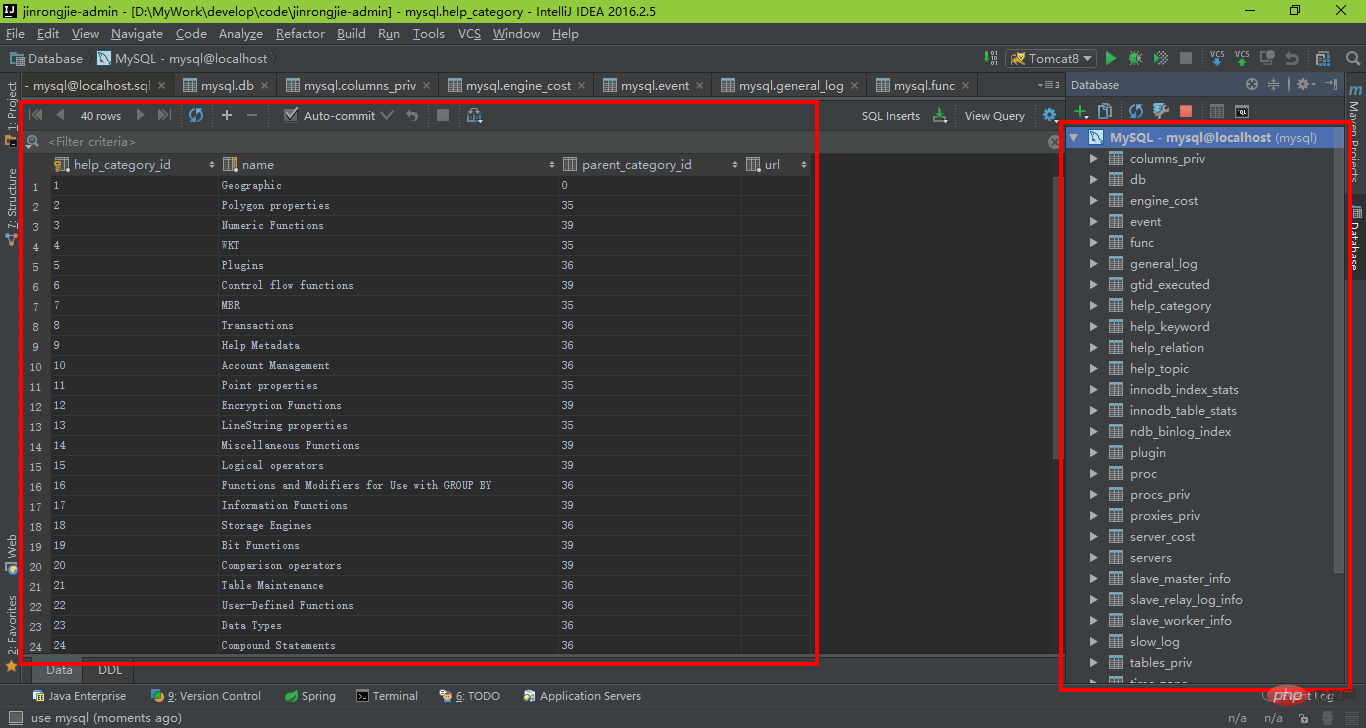IntelliJ IDEA連接MySQL資料庫的步驟:
##1、從選單View
→Tool Windows→Database開啟資料庫工具窗口,如下圖所示:

2、點擊Database工具視窗左上角新增按鈕“ ”,選擇資料庫類型,這裡以MySQL為例,如下圖所示:

如果你是初次連接資料庫的話,你得下載連接MySQL對應的檔案

3、填入資料庫連線的主機名稱、資料庫名稱、使用者名稱和密碼,如下圖:

4、點選Test Connection按鈕進行測試資料庫連線是否正常

下圖為連接正常的截圖

#如果連接能成功的話就會出現一個原諒色的successful
5、最後Apply 和Ok 即可
#連接資料庫成功後即可在右側紅框所示視窗內查看目前連接資料庫的資料表,左紅框為選取表格的數據,如下圖所示:

相關文章推薦:#1.
idea學習第一步之使用詳解
2.
idea學習第二步之初次安裝強烈建議修改的配置#
以上是IntelliJ IDEA怎麼連接MySQL資料庫?的詳細內容。更多資訊請關注PHP中文網其他相關文章!