excel條件格式公式if的使用方法

勾選要操作的儲存格然後點擊“條件格式”的“新規則”,在彈出的對話方塊中的“選擇規則類型”裡面選擇“使用公式確定要設定的儲存格”,公式列中輸入IF公式,然後點擊“格式”在彈出的對話方塊中選擇“填滿”選擇一個顏色,然後點擊確定。
一、Excel條件格式以if公式標示出滿足條件的儲存格
1、假如要用綠色標示某班各科成績平均分數80分以上的學生姓名。框選所有學生成績記錄(即A3:K30 這片區域),選擇“開始”選項卡,點擊“條件格式”,在彈出的選單中選擇“新建規則”,打開“新建格式規則”窗口,選擇“使用公式決定要設定格式的儲存格”,在“為符合此公式的值設定格式”下輸入公式=IF(K3>=80,B3);點選“格式”,開啟“設定儲存格格式”窗口,選擇“綠色”,按一下“確定”,返回“新格式規則”窗口,再按一下“確定”,則以綠色標出所有平均分數在80分以上的學生姓名,操作流程步驟,如圖1所示:
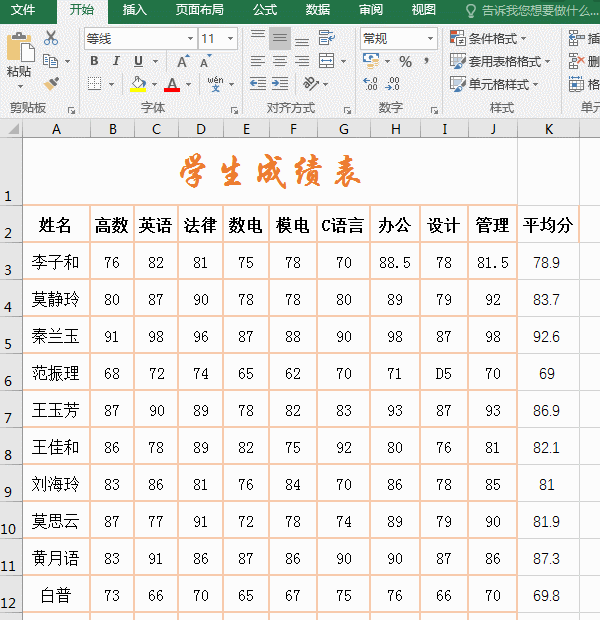
2、注意:
不能框選表格的標題列,應該從表格記錄行(即從A3 儲存格)開始框選,否則會發生錯誤,錯誤通常發生在標題行下的第一行,往往是不符合要求也用顏色標示。
要求用顏色標出第一列,但公式=IF(K3>=80,B3) 中卻不能寫直接寫A3,因為A3 這列不是數值,如果直接寫A3,將無法標出滿條件的學生姓名,所以用數值列B3 代替。
二、Excel用多個if條件標出符合條件的儲存格
1、假如要用橘色標出平均分數在80分以上、C語言在90分以上的學生姓名。框選學生成績表(即可選取A3:K30 這片區域),按住Alt,按一次H,按一次L,按一次N,開啟「新格式規則」窗口,選擇「使用公式決定要設定格式的單元格”,輸入公式=IF(K3>=80,IF(G3>=90,B3)),如圖3所示:
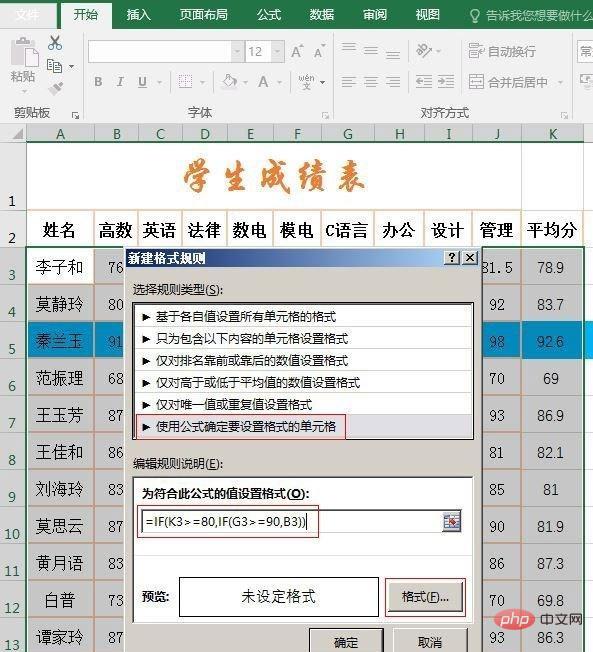
2、單擊“格式”,開啟“設定儲存格格式”窗口,選擇“填滿”選項卡,選擇“標準色”下的“橘色”,如圖4所示:
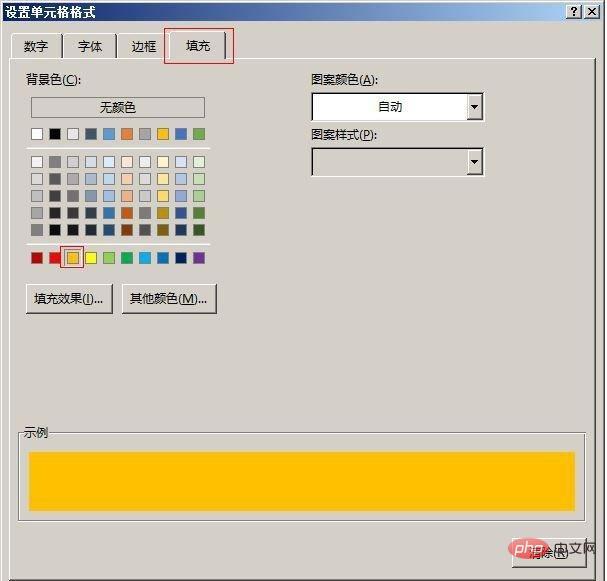
#3、按一下“確定”,返回“新格式規則”窗口,再次按一下“確定”,則以橘色標示所有平均分數在80分以上、C語言在90分以上的學生姓名,如圖5所示:
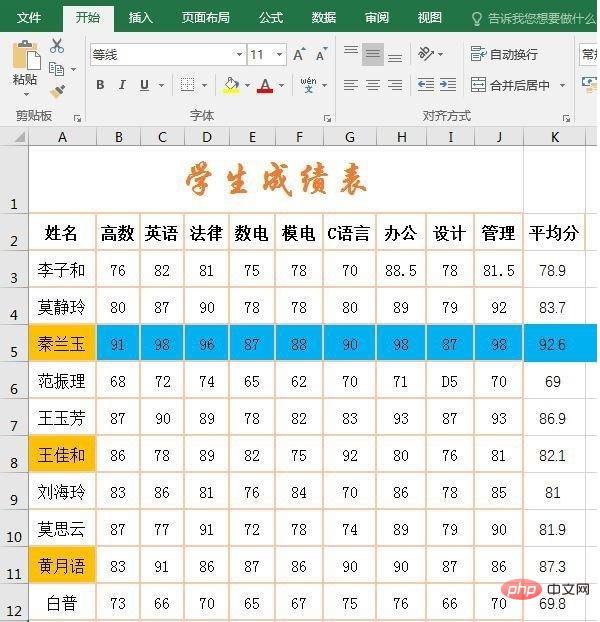
4、公式說明:公式=IF(K3>=80,IF(G3>=90,B3)) 共有兩個IF,即IF中嵌套IF;其中K3>=80是第一個IF的條件,如果K3>=80 為真,則執行第二個IF;如果為假,則什麼了不返回;如果第二個IF為真,則回傳B3,否則什麼也不回傳。
更多Excel相關技術文章,請造訪Excel基礎教學欄位!
以上是excel條件格式公式if的使用方法的詳細內容。更多資訊請關注PHP中文網其他相關文章!

熱AI工具

Undresser.AI Undress
人工智慧驅動的應用程序,用於創建逼真的裸體照片

AI Clothes Remover
用於從照片中去除衣服的線上人工智慧工具。

Undress AI Tool
免費脫衣圖片

Clothoff.io
AI脫衣器

AI Hentai Generator
免費產生 AI 無盡。

熱門文章

熱工具

記事本++7.3.1
好用且免費的程式碼編輯器

SublimeText3漢化版
中文版,非常好用

禪工作室 13.0.1
強大的PHP整合開發環境

Dreamweaver CS6
視覺化網頁開發工具

SublimeText3 Mac版
神級程式碼編輯軟體(SublimeText3)

熱門話題
 Excel 發現一個或多個公式引用有問題:如何修復
Apr 17, 2023 pm 06:58 PM
Excel 發現一個或多個公式引用有問題:如何修復
Apr 17, 2023 pm 06:58 PM
使用錯誤檢查工具使用Excel電子表格來尋找錯誤的最快方法之一是使用錯誤檢查工具。如果該工具發現任何錯誤,您可以修正它們並再次嘗試儲存檔案。但是,該工具可能無法找到所有類型的錯誤。如果錯誤檢查工具沒有發現任何錯誤或修復它們不能解決問題,那麼您需要嘗試以下其他修復之一。若要在Excel中使用錯誤檢查工具:選擇公式 標籤。點選錯誤檢查 工具。在發現錯誤時,有關錯誤原因的資訊將出現在工具中。如果不需要,請修復錯誤或刪除導致問題的公式。在錯誤檢查工具中,按一下下一步以查看下一個錯誤並重複該過程。當沒
 如何從 Excel 中的數字值和文字值中刪除逗號
Apr 17, 2023 pm 09:01 PM
如何從 Excel 中的數字值和文字值中刪除逗號
Apr 17, 2023 pm 09:01 PM
在數值上,在文字字串上,在錯誤的地方使用逗號確實會變得煩人,即使對於最大的Excel極客來說也是如此。您甚至可能知道如何擺脫逗號,但您知道的方法可能對您來說很耗時。好吧,無論您的問題是什麼,如果它與您的Excel工作表中的錯誤位置的逗號有關,我們可以告訴您一件事,您所有的問題今天都會得到解決,就在這裡!深入研究這篇文章,了解如何透過盡可能簡單的步驟輕鬆去除數字和文字值中的逗號。希望你喜歡閱讀。哦,別忘了告訴我們哪種方法最吸引你的眼球!第1節:如何從數值中刪除逗號當數值包含逗號時,可能有兩種情
 如何在Excel中使用SIGN函數判斷數值的正負
May 07, 2023 pm 10:37 PM
如何在Excel中使用SIGN函數判斷數值的正負
May 07, 2023 pm 10:37 PM
SIGN函數是MicrosoftExcel內建的一個非常有用的函數。使用此功能,您可以找出數字的符號。即,數字是否為正。如果數字為正,SIGN函數傳回1,如果數字為負,則傳回-1,如果數字為零,則傳回零。雖然這聽起來太明顯了,但如果有一個包含許多數字的大列,並且我們想要找到所有數字的符號,那麼使用SIGN函數並在幾秒鐘內完成工作非常有用。在本文中,我們透過3種不同的方法解釋如何在任何Excel文件中輕鬆使用SIGN函數來計算數字的符號。繼續閱讀,了解如何掌握這個很酷的技巧。啟動
 如何在 Excel 中隱藏公式?
Apr 26, 2023 pm 11:13 PM
如何在 Excel 中隱藏公式?
Apr 26, 2023 pm 11:13 PM
如何保護Excel中的工作表僅當您開啟工作表保護時,才能在Excel中隱藏公式。保護工作表會阻止人們編輯您指定的任何儲存格,確保他們不會破壞您的電子表格。在我們走得更遠之前知道如何做到這一點很有用。若要保護Excel中的工作表:在功能區列上,按Review。點選 保護工作表。如果需要,請輸入密碼。如果您不輸入,其他人只需點擊幾下即可取消保護您的工作表。點選 「確定」繼續。工作表保護現已開啟。任何試圖編輯單元格的人都會收到一條彈出訊息。如何在Excel中取消保護工作表開啟工作表保護後
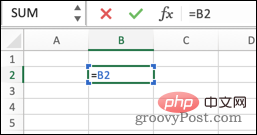 Excel中如何尋找循環參考?
May 08, 2023 pm 04:58 PM
Excel中如何尋找循環參考?
May 08, 2023 pm 04:58 PM
什麼是Excel中的循環參考?顧名思義,Excel中的循環引用是一個公式,它引用公式所在的儲存格。例如,公式可以直接引用公式所在的單元格:該公式還可以透過引用其他單元格來間接引用自身,這些單元格又引用公式所在的單元格:在大多數情況下,循環引用是不需要的並且是錯誤創建的;引用自身的公式通常不會提供任何有用的功能。在某些情況下,您可能想要使用循環引用,但總的來說,如果您建立了循環引用,則可能是錯誤。如何在Excel中尋找循環引用Excel可以透過在您第一次嘗試建立循環引用時向您提供警
 如何在 Microsoft Excel 中隱藏公式並僅顯示其值
Apr 14, 2023 am 10:52 AM
如何在 Microsoft Excel 中隱藏公式並僅顯示其值
Apr 14, 2023 am 10:52 AM
您的 Excel 工作表可能包含用於計算許多值的重要公式。此外,Excel 工作表可能會與許多人共用。因此,任何擁有 Excel 工作表的人都可以點擊包含公式的儲存格,並且在頂部的文字預覽欄位中,他們可以輕鬆地看到該公式。考慮到安全性和機密性方面,絕對不建議這樣做。那麼有沒有一種方法可以輕鬆隱藏公式並僅向擁有 Excel 的任何人顯示其值?好吧,當然有,我們在這裡談論它。在本文中,我們將詳細介紹如何輕鬆鎖定和保護 Excel 文件中的公式,使其他人無法檢視或編輯。我們將設定密碼來保護公式儲存格。
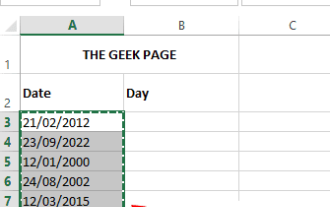 如何從 Microsoft Excel 中的日期值中提取日期值
May 02, 2023 pm 07:10 PM
如何從 Microsoft Excel 中的日期值中提取日期值
May 02, 2023 pm 07:10 PM
在某些情況下,您可能希望從日期中提取日期。假設您的日期為27/05/2022,而您的Excel工作表應該能夠告訴您今天是星期五。如果這可以實現,它可以在許多情況下找到應用程序,例如查找專案的工作日、學校作業等。在本文中,我們提出了3種不同的解決方案,您可以使用它們輕鬆地從日期值中提取日期值,並自動將其應用於整個列。希望你喜歡這篇文章。範例場景我們有一個名為Date的列,其中包含日期值。另一列Day為空,其值將透過從Date列中的對應日期值計算日期值來填入。解決方案1:使用格式儲存格選項這
 如何在 MS Excel 中為交替行或列著色
May 22, 2023 pm 05:56 PM
如何在 MS Excel 中為交替行或列著色
May 22, 2023 pm 05:56 PM
為了讓您的Excel文件脫穎而出,最好在它們上塗上一些顏色。選擇要新增顏色的所有儲存格非常容易,然後選擇您喜歡的顏色。但是,如果您可以用一種顏色為奇數行/列著色,而用另一種顏色為偶數行/列著色,那不是很有趣嗎?當然,它會讓您的Excel文件脫穎而出。那麼,在MSExcel中自動為交替行或列著色的最快解決方案是什麼?好吧,這正是我們今天在這裡為您提供幫助的原因。繼續閱讀,以盡可能簡單的步驟掌握這個超酷的Excel技巧。希望你喜歡閱讀這篇文章。第1部分:如何在MSExcel






