windows10有必要分區嗎

從使用的角度看,有必要分割區,因為分割區對系統配置比較好。一般情況下,為了保存資料的方便,重裝系統時不至於遺失數據,所以,建議你還是最好進行硬碟分割操作最好了。
那麼win硬碟如何進行無損分割區?
1、右鍵點擊“我的電腦”,然後選擇“管理”。
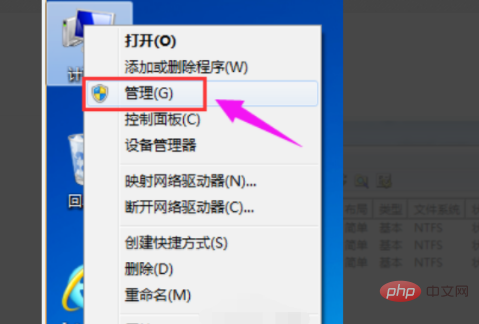
2、彈出的視窗中,選擇「磁碟管理」。
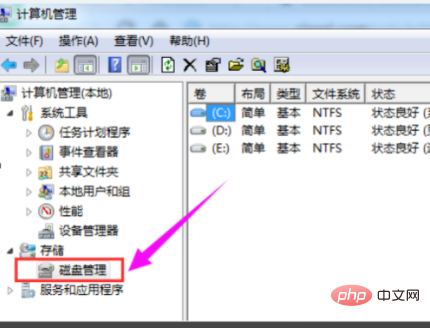
3、在視窗的右下邊可以看到磁碟,選擇要分割區的磁碟,並右鍵點選。
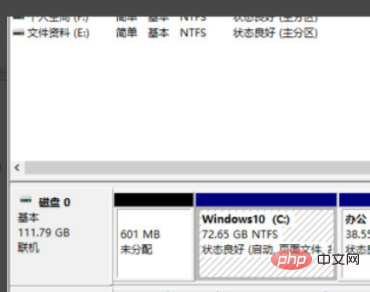
4、然後選擇「壓縮磁碟區」。
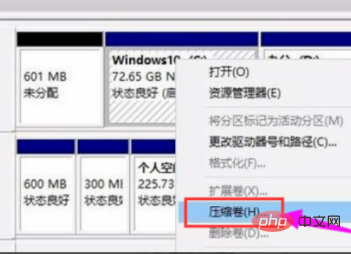
5、系統會計算可以壓縮空間,輸入你需要壓縮空間,然後點選:壓縮。
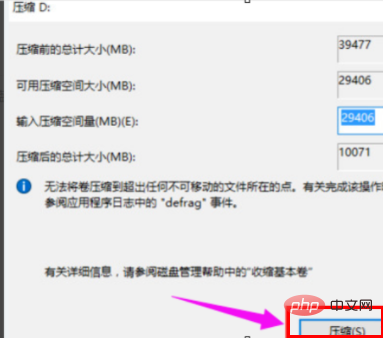
6、壓縮完成後,會看到一個未指派的分割區,右鍵點擊,選擇「新建簡單磁碟區」。
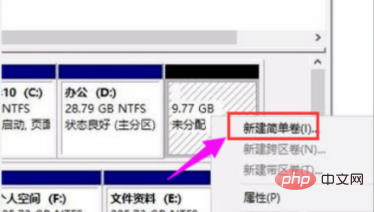
7、進入「新簡單磁碟區精靈」介面
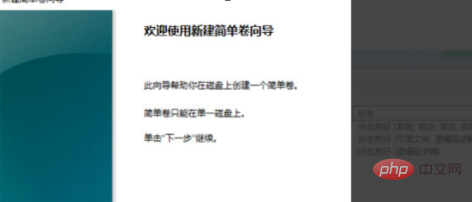
#點選「下一步」
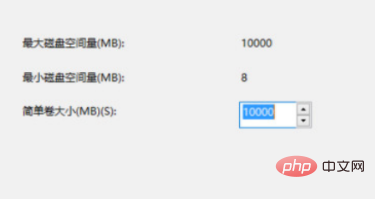
點選「下一步」。
8、為新建的簡單磁碟區選擇磁碟的格式,一般選擇「NTFS」就好了,點選「下一步」。
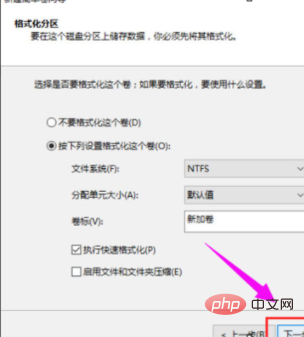
9、點選完成。
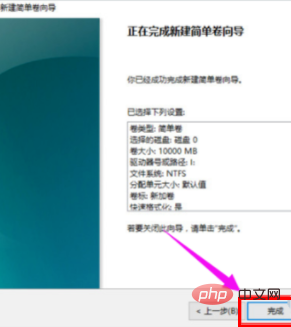
10、可以在我的電腦看到新建的分割區了。
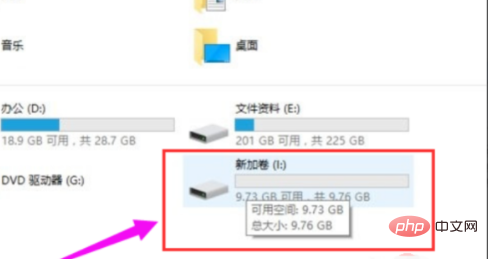
以上是windows10有必要分區嗎的詳細內容。更多資訊請關注PHP中文網其他相關文章!

熱AI工具

Undresser.AI Undress
人工智慧驅動的應用程序,用於創建逼真的裸體照片

AI Clothes Remover
用於從照片中去除衣服的線上人工智慧工具。

Undress AI Tool
免費脫衣圖片

Clothoff.io
AI脫衣器

AI Hentai Generator
免費產生 AI 無盡。

熱門文章

熱工具

記事本++7.3.1
好用且免費的程式碼編輯器

SublimeText3漢化版
中文版,非常好用

禪工作室 13.0.1
強大的PHP整合開發環境

Dreamweaver CS6
視覺化網頁開發工具

SublimeText3 Mac版
神級程式碼編輯軟體(SublimeText3)

熱門話題
 windows10運行在哪裡打開
Mar 19, 2024 pm 05:57 PM
windows10運行在哪裡打開
Mar 19, 2024 pm 05:57 PM
三種常用的方法:1.最方便的方法是同時按下Windows鍵和R鍵;2、透過快捷選單或開始選單來存取「運行」;3、透過輸入特定的命令,使用者可以快速啟動程式、開啟檔案或資料夾、設定係統設定等。
 windows10安裝失敗
Mar 12, 2024 pm 05:09 PM
windows10安裝失敗
Mar 12, 2024 pm 05:09 PM
windows10安裝失敗的解決方法:1、檢查硬體;2、更新驅動程式;3、使用可靠的安裝媒體;4、清理現有系統;5、檢查系統需求;6、調整BIOS/UEFI設定;7、清除病毒。
 windows10啟動金鑰大全最新2024
Mar 19, 2024 pm 03:45 PM
windows10啟動金鑰大全最新2024
Mar 19, 2024 pm 03:45 PM
取得 Windows 10 啟動金鑰是充分體驗其功能的關鍵。合法的方式是購買正版金鑰,然後透過系統設定中的「啟動」選項進行啟動。使用非法或盜版金鑰可能帶來安全風險,並且是對智慧財產權的侵犯。本文將引導您透過合法途徑取得和啟動 Windows 10 啟動金鑰,確保您的電腦安全並支援軟體開發者的勞動成果。
 解決win11系統保留分區無法更新的問題
Dec 26, 2023 pm 12:41 PM
解決win11系統保留分區無法更新的問題
Dec 26, 2023 pm 12:41 PM
在更新了win11後有些用戶遇到了無法更新系統保留的分區,導致沒法使用下載更多的新軟體,所以今天就給你們帶來了win11無法更新系統保留的分區解決方法,趕快來一起下載試試吧。 win11無法更新系統保留的分區怎麼辦:1、先右鍵下方的開始選單按鍵。 2、然後右鍵點選選單點擊運行。 3.在運行中輸入:diskmgmt.msc回車。 4.之後可以進入系統磁碟,查看EFI系通分割區,查看空間是否小於300M。 5.如果太小可以下載工具將系統預留分割區改成大於300MB建議450M即可。
 【Linux系統】fdisk相關分區指令。
Feb 19, 2024 pm 06:00 PM
【Linux系統】fdisk相關分區指令。
Feb 19, 2024 pm 06:00 PM
fdisk是常用的Linux命令列工具,用於建立、管理和修改磁碟分割區。以下是一些常用的fdisk指令:顯示磁碟分割資訊:fdisk-l此指令將顯示系統中所有磁碟的分割區資訊。選擇要操作的磁碟:fdisk/dev/sdX將/dev/sdX替換為要操作的實際磁碟裝置名稱,如/dev/sda。建立新分割區:n這將引導您建立一個新的分割區。依照指示輸入分割區類型、起始磁區、大小等資訊。刪除分割區:d這將引導您選擇要刪除的分割區。依照提示選擇要刪除的分割區編號。修改分割區類型:t這將引導您選擇要修改類型的分割區。按照提
 win10安裝後無法分割的解決方法
Jan 02, 2024 am 09:17 AM
win10安裝後無法分割的解決方法
Jan 02, 2024 am 09:17 AM
我們再重裝win10作業系統的時候,到了磁碟分割的步驟卻發現出現系統提示無法建立新的分割區也找不到現有分割區。對於這種情況小編覺得可以嘗試將整個硬碟重新進行格式化再次安裝系統進行分割區,或透過軟體重新進行系統安裝等等。具體內容就來看看小編是怎麼做的吧~希望可以幫助到你。安裝win10無法建立新的分割區怎麼辦方法一:格式化整個硬碟重新分割區或嘗試插拔U盤幾次並刷新,如果你的硬碟上沒有重要資料的話,到了分割區這一步時,將硬碟上的所有分割區都刪除了。重新格式化整個硬碟,然後重新分割區,再進行安裝就正常了。方法二:P
 詳解Linux Opt分區的設定方法
Mar 20, 2024 am 11:30 AM
詳解Linux Opt分區的設定方法
Mar 20, 2024 am 11:30 AM
LinuxOpt分區的設定方法及程式碼範例在Linux系統中,Opt分割區通常用於儲存可選軟體包和應用程式資料。合理設定Opt分割區可以有效管理系統資源,避免磁碟空間不足等問題。本文將詳細介紹如何設定LinuxOpt分區,並提供具體的程式碼範例。 1.確定分割空間大小首先,我們要確定Opt分割區所需的空間大小。一般建議將Opt分區的大小設定為系統總空間的5%-1
 win10的截圖快捷鍵分享
Mar 19, 2024 pm 04:05 PM
win10的截圖快捷鍵分享
Mar 19, 2024 pm 04:05 PM
最常用的快捷鍵:1、框選截圖:Win Shift S,可選擇矩形、視窗或任意格式區域進行截圖,截圖自動複製到剪貼簿;2、全螢幕截圖:Win Printscreen,將整個螢幕截圖儲存到“此電腦-圖片-截圖」資料夾中;3、全螢幕截圖並編輯:Win W,召喚出螢幕草圖工具,可裁剪、編輯並儲存或複製截圖;4、全螢幕截圖到剪貼簿:Print Screen。






