word怎麼使用域代碼設定頁碼

Word中使用網域程式碼插入頁碼的方法如下:
1、新增表格
在頁尾處雙擊,使頁腳處於編輯狀態。
點擊“插入”—“表格”,插入一個“兩列一行”行的表格,並調整表格高度。
(此處插入表格是為了方便頁碼的位置對齊)
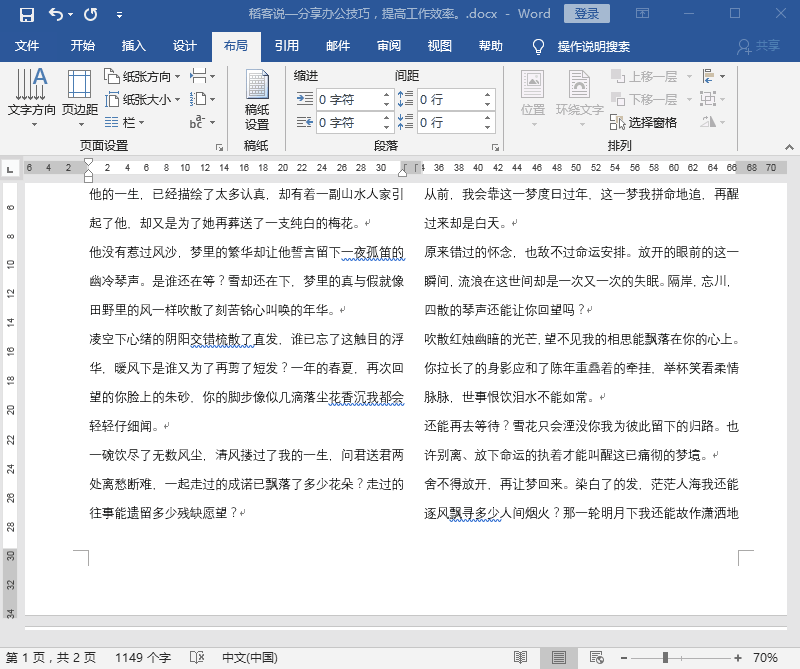
#2、輸入第一欄頁碼
遊標定位於表格的第一個儲存格中,設定對齊方式為「居中對齊」。
先輸入“第頁共頁”,遊標定位於“第頁”之間,按【Ctrl F9】兩次插入兩個空白域{{}}(註:此大括號不可手動輸入)。
在{{}}之間輸入{={page}*2-1},按右鍵,在彈出的快速選單中選擇「更新網域」。
在「共 頁」之間按【Ctrl F9】兩次插入{{}}。
在{{}}之間輸入{={numpages}*2},按右鍵,在彈出的快速選單中選擇「更新域」。
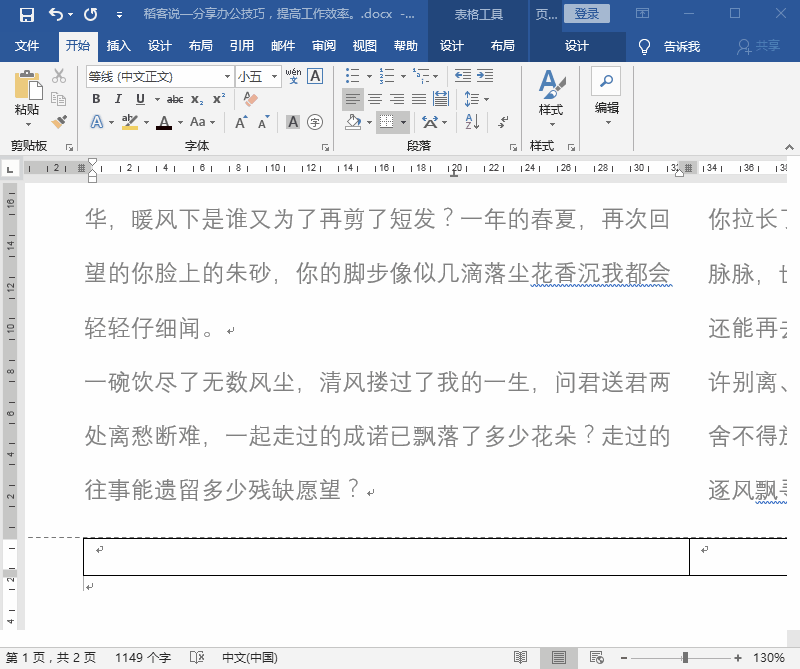
3、輸入第二欄頁碼
將遊標定位於表格的第二個儲存格,設定「居中對齊」。
以同樣的方法分別輸入“第{={page}*2}頁 共{={numpges}*2}頁 ”,然後“更新域”。

4、移除表格邊框線
選擇頁腳中的表格,點選“開始”—“段落”—“邊框”,設定為“無框線」。
在頁腳以外的區域雙擊退出編輯狀態,這樣為欄位新增頁碼就完成了。
更多Word的相關技術文章,請造訪Word教學欄位學習!
以上是word怎麼使用域代碼設定頁碼的詳細內容。更多資訊請關注PHP中文網其他相關文章!
本網站聲明
本文內容由網友自願投稿,版權歸原作者所有。本站不承擔相應的法律責任。如發現涉嫌抄襲或侵權的內容,請聯絡admin@php.cn

熱AI工具

Undresser.AI Undress
人工智慧驅動的應用程序,用於創建逼真的裸體照片

AI Clothes Remover
用於從照片中去除衣服的線上人工智慧工具。

Undress AI Tool
免費脫衣圖片

Clothoff.io
AI脫衣器

AI Hentai Generator
免費產生 AI 無盡。

熱門文章
R.E.P.O.能量晶體解釋及其做什麼(黃色晶體)
1 個月前
By 尊渡假赌尊渡假赌尊渡假赌
R.E.P.O.最佳圖形設置
1 個月前
By 尊渡假赌尊渡假赌尊渡假赌
刺客信條陰影:貝殼謎語解決方案
2 週前
By DDD
R.E.P.O.如果您聽不到任何人,如何修復音頻
1 個月前
By 尊渡假赌尊渡假赌尊渡假赌
R.E.P.O.聊天命令以及如何使用它們
1 個月前
By 尊渡假赌尊渡假赌尊渡假赌

熱工具

記事本++7.3.1
好用且免費的程式碼編輯器

SublimeText3漢化版
中文版,非常好用

禪工作室 13.0.1
強大的PHP整合開發環境

Dreamweaver CS6
視覺化網頁開發工具

SublimeText3 Mac版
神級程式碼編輯軟體(SublimeText3)





