wordpress網站導覽列如何新增導覽功能表列

一個網站,一般都會有自己的導覽功能表欄,這樣方便使用者分類查找。那麼,使用wordpress建站時,導航選單一般都是能直接在背景設定的,也不需要其他外掛程式或動作。現在我以個人經驗教大家wordpress怎麼加入導覽功能表列。有兩種方法設置,我分開來寫。
一、在分類目錄設定好然後直接加入
這種方法是先在分類目錄設定後別名,然後再直接加入即可。如我們滑鼠指標移到wordpress後台中的「文章」處,選擇「分類目錄」:
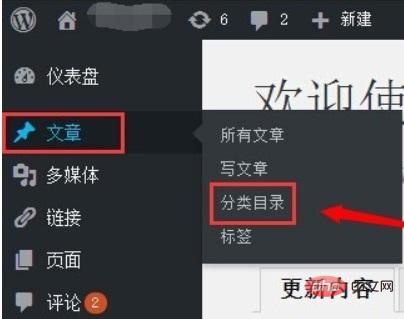
在分類目錄中,你需要把「名稱」和「別名「分別填寫好,名稱就是顯示在導覽列裡的名字,而另外是在URL裡的,所以最好是英文字母,方便簡潔。
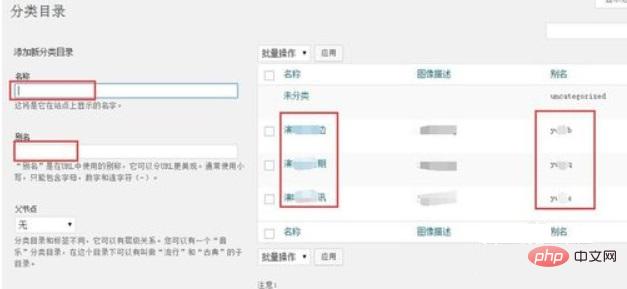
其他的隨便你填入不填都沒什麼關係,然後再加入新分類目錄。如果已經在分類目錄的,那麼直接點擊“編輯”,即可更改名稱別名等資訊。
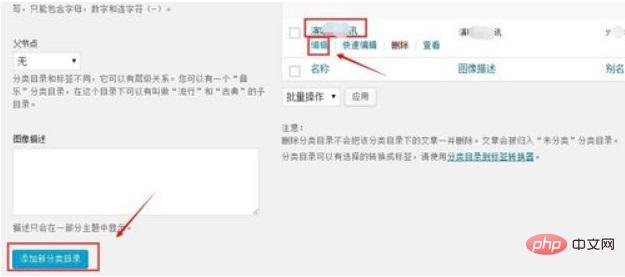
然後看到左側的“外觀”,滑鼠放上去後會顯示一些選項,點擊“選單”:
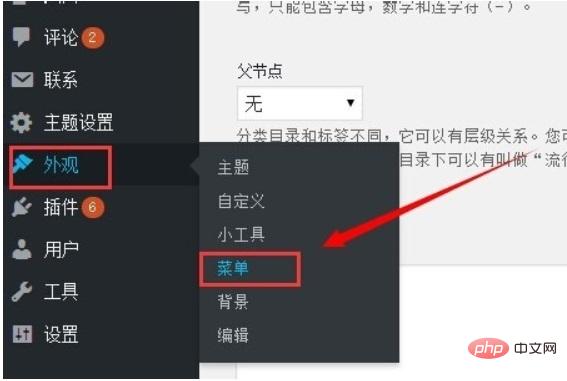
在編輯選單裡,左側有一個“分類目錄”方框,點擊後會顯示出來分類目錄的導航,你可以選擇你需要添加到導航裡的目錄,然後點擊“添加到選單”,就會出現在右側的選單結構中了,接著點選右上角的「儲存選單」即可。
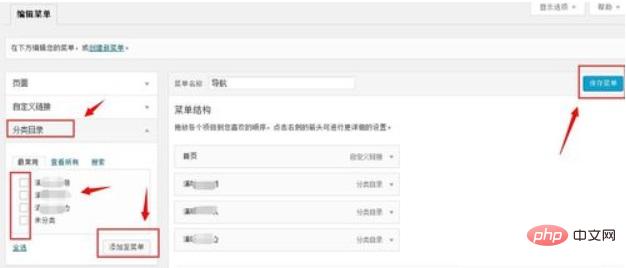
這樣的你不用去設定導航鏈接,會默認為前綴是你的主網站,後綴為別名,很方便。
二、選單中自訂連結
還有一種是全部自己定義導航及鏈接,不用分類目錄裡的。
這樣就直接看到上面所說的外觀裡的「選單」上,有個「自訂連結」框:
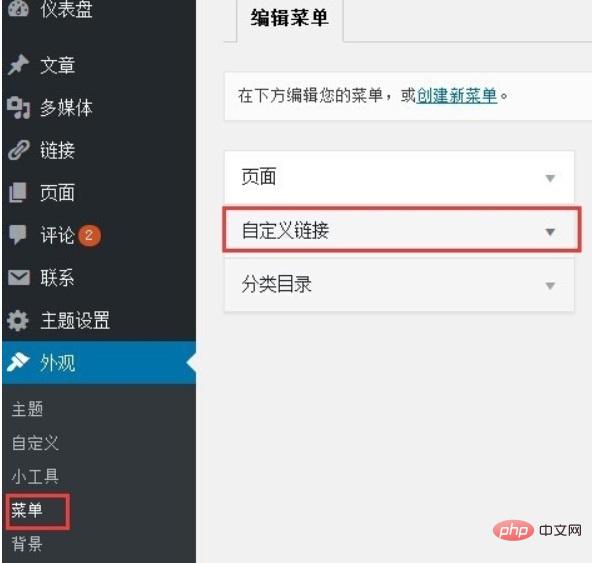
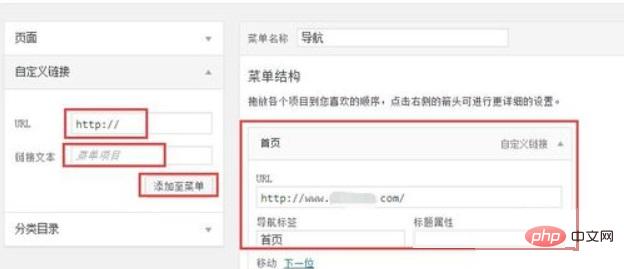
wordpress教學欄位進行學習!
以上是wordpress網站導覽列如何新增導覽功能表列的詳細內容。更多資訊請關注PHP中文網其他相關文章!

熱AI工具

Undresser.AI Undress
人工智慧驅動的應用程序,用於創建逼真的裸體照片

AI Clothes Remover
用於從照片中去除衣服的線上人工智慧工具。

Undress AI Tool
免費脫衣圖片

Clothoff.io
AI脫衣器

AI Hentai Generator
免費產生 AI 無盡。

熱門文章

熱工具

記事本++7.3.1
好用且免費的程式碼編輯器

SublimeText3漢化版
中文版,非常好用

禪工作室 13.0.1
強大的PHP整合開發環境

Dreamweaver CS6
視覺化網頁開發工具

SublimeText3 Mac版
神級程式碼編輯軟體(SublimeText3)

熱門話題
 對於初學者來說,WordPress容易嗎?
Apr 03, 2025 am 12:02 AM
對於初學者來說,WordPress容易嗎?
Apr 03, 2025 am 12:02 AM
WordPress對初學者來說容易上手。 1.登錄後台後,用戶界面直觀,簡潔的儀表板提供所有必要功能鏈接。 2.基本操作包括創建和編輯內容,所見即所得的編輯器簡化了內容創建。 3.初學者可以通過插件和主題擴展網站功能,學習曲線存在但可以通過實踐掌握。
 我可以在3天內學習WordPress嗎?
Apr 09, 2025 am 12:16 AM
我可以在3天內學習WordPress嗎?
Apr 09, 2025 am 12:16 AM
能在三天內學會WordPress。 1.掌握基礎知識,如主題、插件等。 2.理解核心功能,包括安裝和工作原理。 3.通過示例學習基本和高級用法。 4.了解調試技巧和性能優化建議。
 WordPress有什麼用?
Apr 07, 2025 am 12:06 AM
WordPress有什麼用?
Apr 07, 2025 am 12:06 AM
wordpressgood forvortalyanewebprojectDuetoItsAsatilityAsacms.itexcelsin:1)用戶友好性,允許Aeserywebsitesetup; 2)sexibility andcustomized andcustomization and numerthemesandplugins; 3)seoop timigimization; and4)and4)
 我應該使用Wix或WordPress嗎?
Apr 06, 2025 am 12:11 AM
我應該使用Wix或WordPress嗎?
Apr 06, 2025 am 12:11 AM
Wix適合沒有編程經驗的用戶,WordPress適合希望有更多控制和擴展能力的用戶。 1)Wix提供拖放式編輯器和豐富模板,易於快速搭建網站。 2)WordPress作為開源CMS,擁有龐大社區和插件生態,支持深度自定義和擴展。
 WordPress的成本是多少?
Apr 05, 2025 am 12:13 AM
WordPress的成本是多少?
Apr 05, 2025 am 12:13 AM
WordPress本身免費,但使用需額外費用:1.WordPress.com提供從免費到付費的套餐,價格從每月幾美元到幾十美元不等;2.WordPress.org需購買域名(每年10-20美元)和託管服務(每月5-50美元);3.插件和主題多數免費,付費的價格在幾十到幾百美元之間;通過選擇合適的託管服務、合理使用插件和主題、定期維護和優化,可以有效控制和優化WordPress的成本。
 為什麼有人會使用WordPress?
Apr 02, 2025 pm 02:57 PM
為什麼有人會使用WordPress?
Apr 02, 2025 pm 02:57 PM
人們選擇使用WordPress是因為其強大和靈活性。 1)WordPress是一個開源的CMS,易用性和可擴展性強,適合各種網站需求。 2)它有豐富的主題和插件,生態系統龐大,社區支持強大。 3)WordPress的工作原理基於主題、插件和核心功能,使用PHP和MySQL處理數據,支持性能優化。
 WordPress是CMS嗎?
Apr 08, 2025 am 12:02 AM
WordPress是CMS嗎?
Apr 08, 2025 am 12:02 AM
WordPress是內容管理系統(CMS)。它提供內容管理、用戶管理、主題和插件功能,支持創建和管理網站內容。其工作原理包括數據庫管理、模板系統和插件架構,適用於從博客到企業網站的各種需求。
 WordPress仍然免費嗎?
Apr 04, 2025 am 12:06 AM
WordPress仍然免費嗎?
Apr 04, 2025 am 12:06 AM
WordPress核心版本是免費的,但使用過程中可能產生其他費用。 1.域名和託管服務需要付費。 2.高級主題和插件可能需要付費。 3.專業服務和高級功能可能需要付費。






