excel實現動態圖表的3種方法是什麼

用Excel做資料分析時,常需要繪製資料圖表,好的圖表能夠讓人眼前一亮,而動態圖表,更能體現逼格,讓你的資料展示提升一個檔次!
Excel中繪製動態圖表有以下3種方法。
1、透過sumifs建立輔助區域實作動態圖表
2、透過offset和自訂名稱實作動態圖表
3、透過offset和開發控制項實作動態圖表
以下分別介紹。
透過sumifs建立輔助區域實作動態圖表
效果如下:
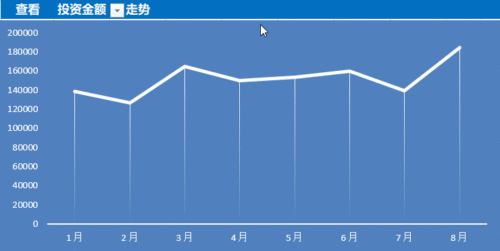
繪製方法:
1、設定選擇序列
選取儲存格C8,選擇選單:資料-資料驗證-資料驗證,開啟「資料驗證」視窗:
允許:選擇序列,來源:選擇左上角紅框指示區域
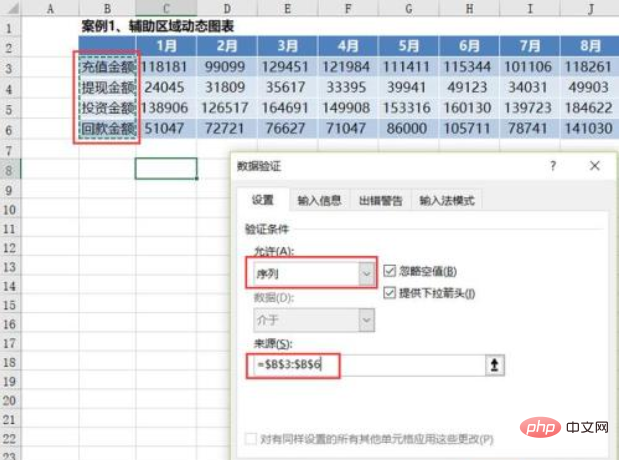
設定完成後,C8單元格出現選擇序列:

2、定義資料來源-透過sumifs公式
把月份複製到底下,透過公式sumifs來定義資料來源。
資料來源:
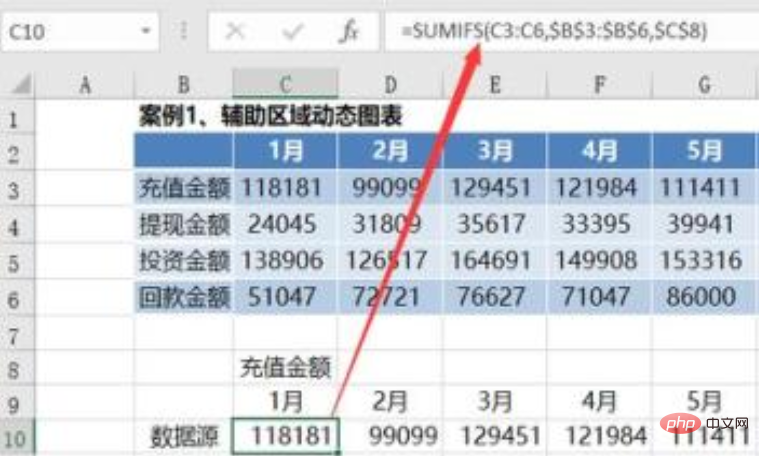
sumifs公式:=SUMIFS(C3:C6,$B$3:$B$6,$C$8)
在1月份底下的儲存格寫完公式後,向右拖曳,求出其他月份的資料。
設定完成後,選擇不同金額時,資料來源會隨著變化。
3、插入折線圖,引用資料來源,並美化圖表
插入折線圖,選擇第2步驟定義的資料來源。
插入-折線圖,選取圖表區,圖表工具-設定-選擇資料
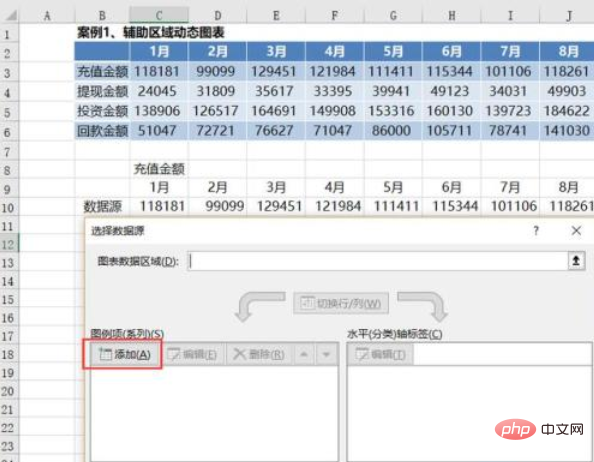
#點選「新增」按鈕,選擇資料來源
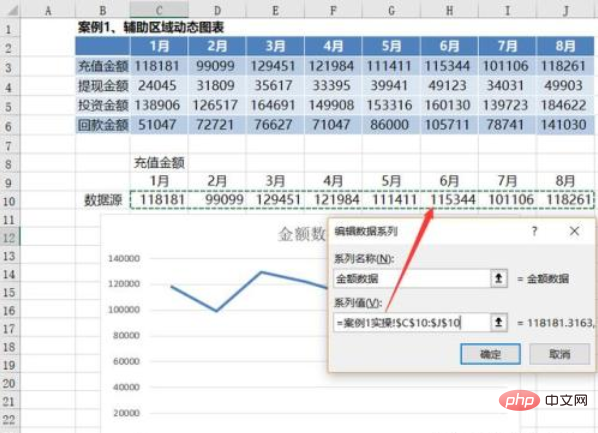
水平軸標籤選擇月份
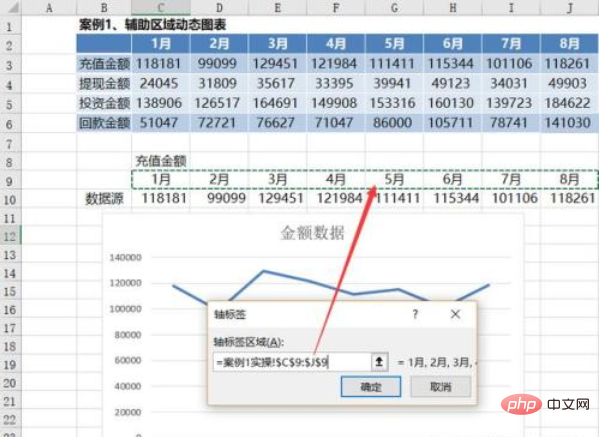
#確定後,得到初步完成的圖表,選擇不同金額時,圖表會隨之變化,剩下就是調整圖表大小,使其覆蓋輔助區域,並美化圖表。
相關推薦:《excel基礎教學》
美化圖表的具體操作如下:
(1)選擇一種圖表樣式
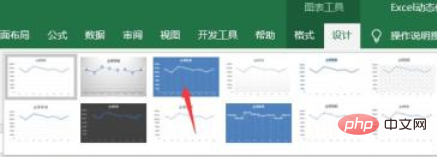
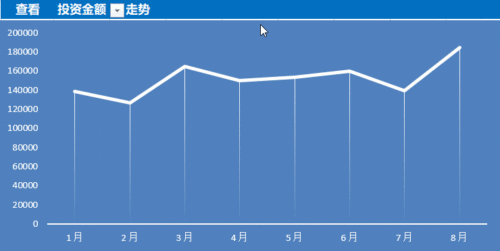
透過offset公式和自訂名稱實作動態圖表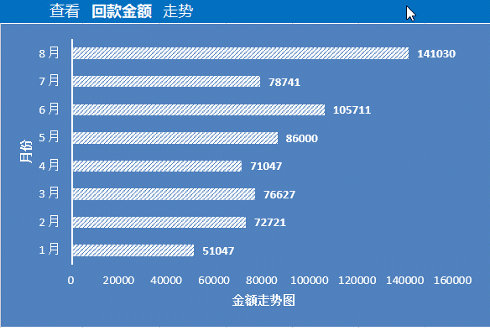
繪製方法:
1、設定選擇序列
方法同「透過sumifs公式建立輔助區域實現動態圖表」第1步。
2、定義資料來源-透過offset公式和自訂名稱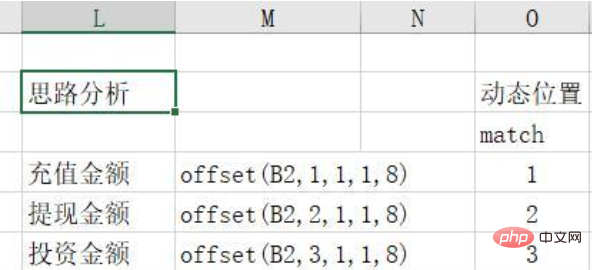
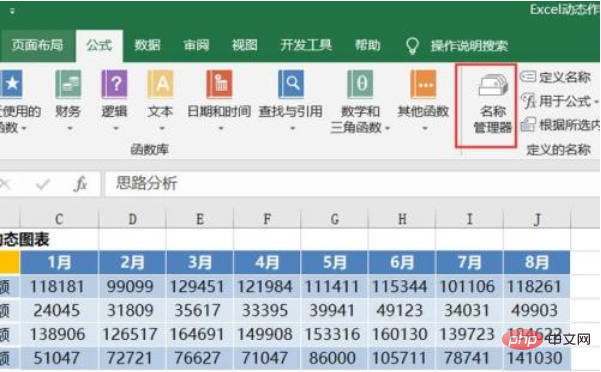
#新名稱“案例2資料來源”,輸入下列公式: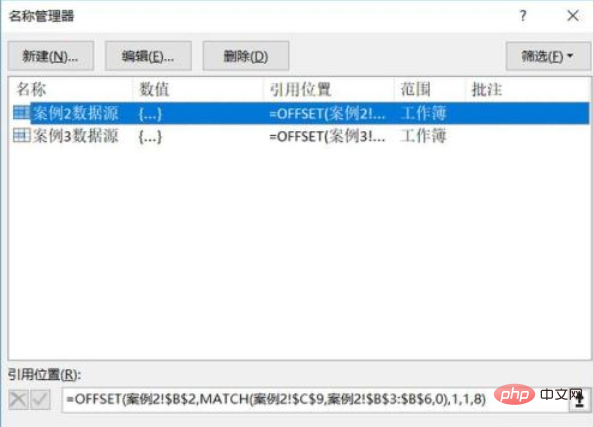
#3、插入長條圖,引用資料來源,並美化圖表
插入長條圖後,引用資料來源方式:
=Excel動態作圖備課.xlsx!案例2資料來源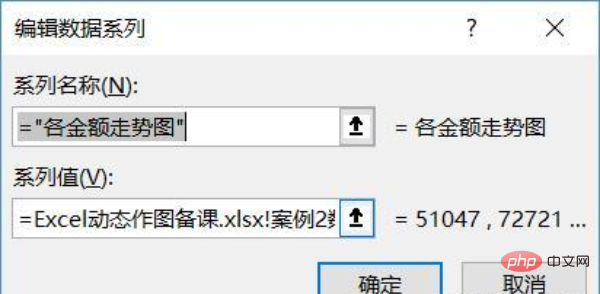
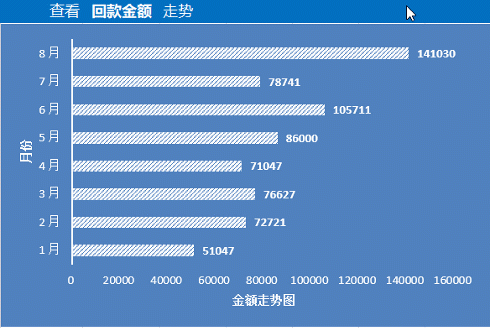
透過offset公式和開發控制項實作動態圖表
效果如下:
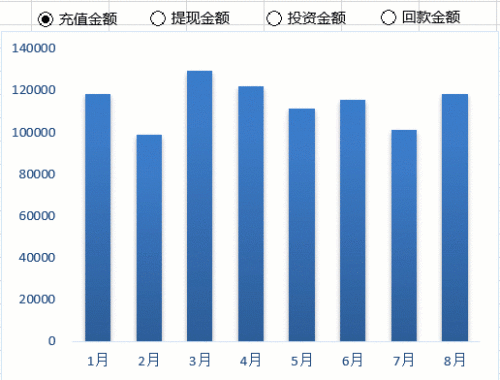
繪製方法:
1、插入單選控件,並設定控件單元格連結
選擇選單:開發工具-插入-表單控件,插入一個單選控件,修改名稱為充值金額
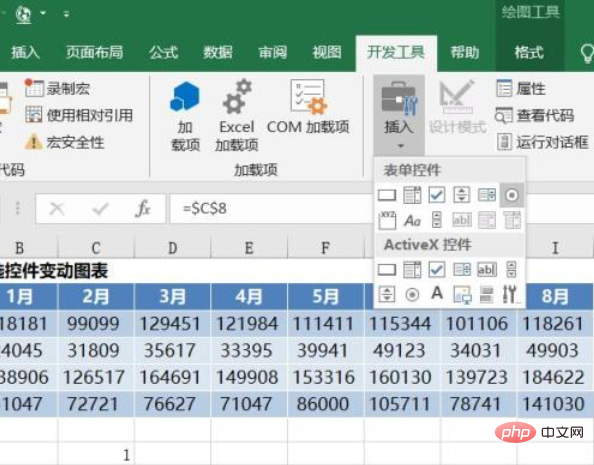
右鍵單擊該控件,設定控件單元格鏈接,這裡選擇C8單元格。
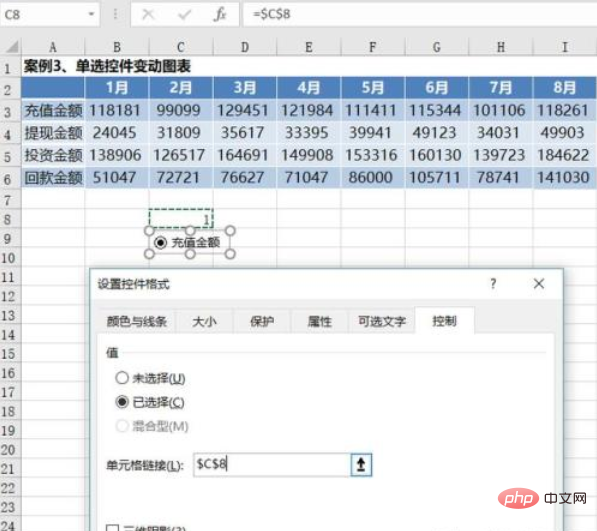
再插入3個單選控件,並修改名稱:提現金額、投資金額和回款金額。
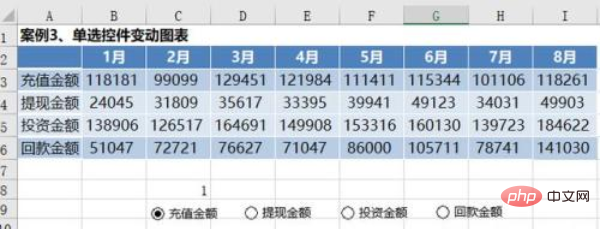
設定完成後,可以看到,選擇不同的單選控件,C8單元格里的數字會變化,分別對應1,2,3,4。
2、定義資料來源-透過offset公式和自訂名稱
想法:透過offset公式和C8單元裡的數字結合去引用資料區域。
具體公式:=OFFSET(案例3!$A$2,案例3!$C$8,1,1,8)
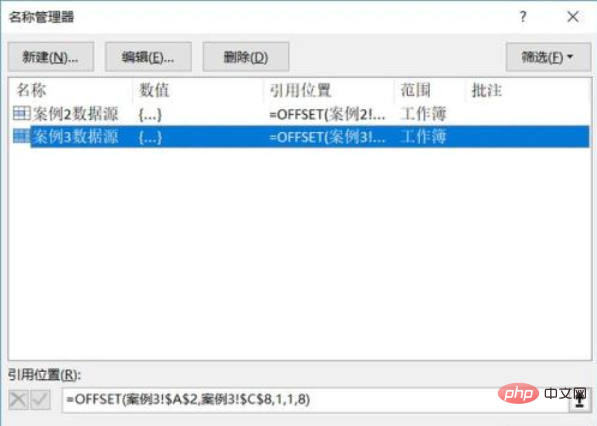
3、插入長條圖,引用資料來源,並美化圖表
這一步前面已經介紹過了,操作跟前面一樣,只是插入長條圖,就不在贅述。
總結
本文介紹了三種繪製Excel動態圖表的方式:
(1)透過sumifs建立輔助區域實現動態圖表
(2)透過offset和自訂名稱實現動態圖表
(3)透過offset和開發控制項實現動態圖表
以上是excel實現動態圖表的3種方法是什麼的詳細內容。更多資訊請關注PHP中文網其他相關文章!

熱AI工具

Undresser.AI Undress
人工智慧驅動的應用程序,用於創建逼真的裸體照片

AI Clothes Remover
用於從照片中去除衣服的線上人工智慧工具。

Undress AI Tool
免費脫衣圖片

Clothoff.io
AI脫衣器

AI Hentai Generator
免費產生 AI 無盡。

熱門文章

熱工具

記事本++7.3.1
好用且免費的程式碼編輯器

SublimeText3漢化版
中文版,非常好用

禪工作室 13.0.1
強大的PHP整合開發環境

Dreamweaver CS6
視覺化網頁開發工具

SublimeText3 Mac版
神級程式碼編輯軟體(SublimeText3)

熱門話題
 excel列印表格框線消失怎麼辦
Mar 21, 2024 am 09:50 AM
excel列印表格框線消失怎麼辦
Mar 21, 2024 am 09:50 AM
如果在開啟一份需要列印的文件時,在列印預覽裡我們會發現表格框線不知為何消失不見了,遇到這樣的情況,我們就要及時進行處理,如果你的列印文件裡也出現了此類的問題,那麼就和小編一起來學習下邊的課程吧:excel列印表格框線消失怎麼辦? 1.開啟一份需要列印的文件,如下圖所示。 2、選取所有需要的內容區域,如下圖所示。 3、按滑鼠右鍵,選擇「設定儲存格格式」選項,如下圖所示。 4、點選視窗上方的「邊框」選項,如下圖所示。 5、在左側的線條樣式中選擇細實線圖樣,如下圖所示。 6、選擇“外邊框”
 excel同時篩選3個以上關鍵字怎麼操作
Mar 21, 2024 pm 03:16 PM
excel同時篩選3個以上關鍵字怎麼操作
Mar 21, 2024 pm 03:16 PM
在日常辦公中經常使用Excel來處理數據,時常遇到需要使用「篩選」功能。當我們在Excel中選擇執行「篩選」時,對於同一列而言,最多只能篩選兩個條件,那麼,你知道excel同時篩選3個以上關鍵字該怎麼操作嗎?接下來,就請小編為大家示範一次。第一種方法是將條件逐步加入篩選器。如果要同時篩選出三個符合條件的明細,首先需要逐步篩選出其中一個。開始時,可以先依照條件篩選出姓「王」的員工。然後按一下【確定】,接著在篩選結果中勾選【將目前所選內容新增至篩選器】。操作步驟如下圖所示。 同樣,再次分別執行篩選
 excel表格相容模式改正常模式的方法
Mar 20, 2024 pm 08:01 PM
excel表格相容模式改正常模式的方法
Mar 20, 2024 pm 08:01 PM
在我們日常的工作學習中,從他人處拷貝了Excel文件,打開進行內容添加或重新編輯後,再保存的有時候,有時會提示出現兼容性檢查的對話框,非常的麻煩,不知道Excel軟體,可不可改為正常模式呢?那麼下面就由小編為大家帶來解決這個問題的詳細步驟,讓我們一起來學習吧。最後一定記得收藏保存。 1.開啟一個工作表,在工作表的名稱中顯示多出來一個相容模式,如圖所示。 2.在這個工作表中,進行了內容的修改後保存,結果總是彈出兼容檢查器的對話框,很麻煩看見這個頁面,如圖所示。 3、點選Office按鈕,點另存為,然
 excel下標怎麼打出來
Mar 20, 2024 am 11:31 AM
excel下標怎麼打出來
Mar 20, 2024 am 11:31 AM
e我們常常會用excel來製作一些資料表之類的,有時在輸入參數數值時需要對某個數字進行上標或下標,例如數學公式就會常用到,那麼excel下標怎麼打出來呢?我們一起來看看詳細操作步驟:一、上標方法:1、先Excel中輸入a3(3為上標)。 2、選取數字“3”,右鍵選擇“設定儲存格格式”。 3、點選“上標”,然後“確定”即可。 4、看,效果就是這樣的。二、下標方法:1、與上標設定方法類似,在儲存格中輸入“ln310”(3為下標),選取數字“3”,並右鍵選擇“設定儲存格格式”。 2、勾選“下標”,點選“確定
 excel上標應該如何設定
Mar 20, 2024 pm 04:30 PM
excel上標應該如何設定
Mar 20, 2024 pm 04:30 PM
在處理資料時,有時我們會遇到資料包含了倍數、溫度等等各種符號的時候,你知道excel上標應該如何設定嗎?我們在使用excel處理資料時,如果不會設定上標,這可是會讓我們的許多資料在輸入時就會比較麻煩。今天小編就為大家帶來了excel上標的具體設定方法。 1.首先,讓我們打開桌面上的MicrosoftOfficeExcel文檔,選擇需要修改為上標的文字,具體如圖所示。 2.然後,點擊右鍵,點擊後出現的選單中,選擇「設定儲存格格式」選項,具體如圖所示。 3.接下來,在系統自動彈出的「儲存格格式」對話框
 excel中iif函數的用法
Mar 20, 2024 pm 06:10 PM
excel中iif函數的用法
Mar 20, 2024 pm 06:10 PM
大部分使用者使用Excel都是用來處理表格資料的,其實Excel還有vba程式編寫,這個除了專人士應該沒有多少使用者用過此功能,在vba編寫時常常會用到iif函數,它其實跟if函數的功能差不多,下面小編跟大家介紹下iif函數的用法。 Excel中SQL語句和VBA程式碼中都有iif函數。 iif函數和excel工作表中的IF函數用法相似,執行真假值判斷,根據邏輯計算的真假值,傳回不同結果。 IF函數用法是(條件,是,否)。 VBA中的IF語句和IIF函數,前者IF語句是控制語句可以依照條件執行不同的語句,後者
 excel閱讀模式在哪裡設置
Mar 21, 2024 am 08:40 AM
excel閱讀模式在哪裡設置
Mar 21, 2024 am 08:40 AM
在軟體的學習中,我們習慣用excel,不僅是因為需要方便,更因為它可以滿足多種實際工作中需要的格式,而且excel運用起來非常的靈活,有種模式是方便閱讀的,今天帶給大家的就是:excel閱讀模式在哪裡設定。 1.開啟電腦,然後再開啟Excel應用,找到目標資料。 2.要想在Excel中,設定閱讀模式,有兩種方式。第一種:Excel中,有大量的便利處理方式,分佈在Excel中佈局中。在Excel的右下角,有設定閱讀模式的快捷方式,找到十字標誌的圖案,點擊即可進入閱讀模式,在十字標誌的右邊有一個小的三
 PPT幻燈片插入excel圖示的操作方法
Mar 26, 2024 pm 05:40 PM
PPT幻燈片插入excel圖示的操作方法
Mar 26, 2024 pm 05:40 PM
1.開啟PPT,翻頁至需要插入excel圖示的頁面。點選插入選項卡。 2、點選【對象】。 3、跳出以下對話框。 4.點選【由檔案建立】,點選【瀏覽】。 5、選擇需要插入的excel表格。 6.點選確定後跳出如下頁面。 7.勾選【顯示為圖示】。 8.點選確定即可。






