蘋果筆電快捷鍵怎麼用

第一種分類:啟用快速鍵
按下按鍵或組合鍵,直到所需的功能出現(例如,在啟動過程中按住Option 直到出現“啟動管理程序”,或按住Shift 直到出現“安全啟動”)。提示:如果啟動功能未起作用,而您使用的是第三方鍵盤,請連接 Apple 鍵盤,然後再試一次。
按鍵或組合鍵功能:
Option顯示所有可引導宗磁碟區(啟動管理程式)
Shift執行安全啟動(以安全模式啟動)
C從可開機磁碟啟動(DVD、CD)
T以FireWire 目標磁碟模式啟動
N從NetBoot 伺服器啟動
X強制Mac OS X 啟動(如果存在非Mac OS X 啟動卷宗)
Command-V以詳細模式啟動
Command-S以單一使用者模式啟動

第二種分類:Finder 快速鍵組合鍵功能
Command-A選取最前面的Finder 視窗中的所有項目(如果未開啟任何視窗則選取桌面內容)
Option-Command-A取消選取所有項目
Shift-Command-A開啟「應用程式」資料夾
Command-C拷貝所選/文字至夾紙板
Shift-Command-C開啟「電腦」視窗
Command-D複製所選選項
Shift-Command-D開啟桌面資料夾
Command- E推出
Command-F查找任何符合Spotlight 屬性的內容
Shift-Command-F查找Spotlight 檔案名稱符合項目
Option-Command-F導覽至已開啟的Spotlight 視窗中的搜尋列
Shift-Command-G前往資料夾
Shift-Command-H開啟目前所登入使用者帳戶的個人資料夾
Command- I顯示簡介

Option-Command-I顯示檢視器
Control-Command-I取得摘要資訊
Shift-Command- I開啟iDisk
Command-J調出「顯示」選項
Command-K連線伺服器
Shift-Command-K開啟「網路」視窗
Command-L為所選選項製作替身
Command-M最小化視窗
Option-Command-M最小化所有視窗
Command-N新建Finder 視窗
Shift-Command-N新建資料夾
Option-Command-N新建智慧資料夾
Command-O開啟所選選項
Shift-Command-Q登出
Option-Shift-Command-Q立即登出
Command-R顯示(替身的)原身
Command-T新增至工具列
#Shift-Command-T新增至個人收藏
Option-Command-T在Finder 視窗中隱藏工具列/顯示工具列
Shift-Command-U開啟「實用工具」資料夾
Command-V貼上
Command-W關閉視窗
Option-Command-W關閉所有視窗
Command-X剪下
#Option-Command-Y幻燈片顯示(Mac OS X 10.5 或更高版本)
Command-Z還原/重做
Command-1以圖示顯示
Command-2清單方式顯示
Command-3以分列方式顯示

#Command-4以Cover Flow 方式顯示(Mac OS X 10.5 或更高版本)
Command-,(Command 加逗號鍵)開啟Finder 偏好設定
Command-`(重音符鍵- 美式英文鍵盤佈局中Tab 鍵的上方)循環顯示開啟的Finder 視窗
Command-Shift-?開啟Mac 幫助
Option-Shift-Command-Esc(按住三秒鐘)- 僅Mac OSXv10.5、v10.6 或更高版本強制退出最前面的應用程式
Command-[後退
Command-]前進
Command-上箭頭開啟所含資料夾
Control -Command-上箭頭在新視窗中開啟所含資料夾
Command-下箭頭開啟高亮顯示的項目
Command-Tab切換應用程式- 向前循環
Shift-Command-Tab切換應用程式- 向後循環
Command-Delete移到廢紙簍
Shift-Command-Delete清倒廢紙簍
# Option-Shift-Command-Delete清倒廢紙簍(不顯示確認對話框)
空白鍵(或Command-Y)快速查看(Mac OS X 10.5 或更高版本)
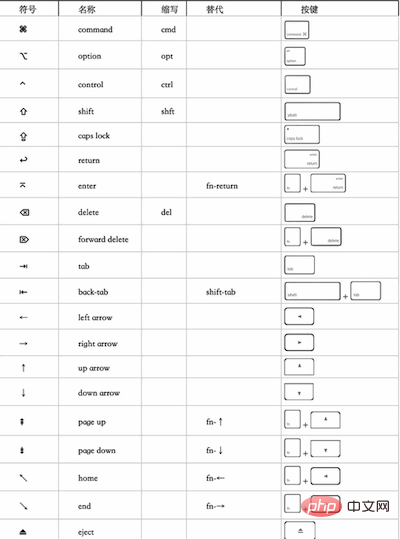
#相關推薦:《常見問題》
#第三種分類:應用程式與其他Mac OS X 鍵盤指令
################## #####Command-;查找文稿中拼寫錯誤的單字######Command-,打開最前面的應用程式的偏好設定視窗(前提是應用程式支援此快捷鍵)####### Option-Control-Command-,降低螢幕對比度######Option-Control-Command-.增強螢幕對比度######Command-?在說明顯示程式中開啟應用程式的幫助##### #Option-Command-/開啟或關閉字體平滑######Shift-Command-=放大所選選項######Shift-Command-3將螢幕捕捉到檔案###Shift-Control-Command-3將螢幕捕捉到夾紙板
Shift-Command-4將所選內容捕捉到檔案
Shift-Control-Command-4將所選內容捕捉到夾紙板
Command-A高亮顯示文稿或視窗中的所有項,或高亮顯示文字列中的所有字元
Command-B以粗體顯示所選文字或切換文字粗體顯示開/關
Command-C將所選資料拷貝到夾紙板
Shift-Command-C顯示「顏色」視窗
Option -Command-C拷貝所選文字的樣式
Control-Command-C拷貝所選項的格式設定並儲存到夾紙
Option-Command-D顯示或隱藏Dock
Command-Control D在字典應用程式中顯示所選字的定義
Command-E使用所選內容進行尋找
Command-F開啟「尋找」視窗

Option-Command-F移到搜尋列控制項;
Command-G尋找所選內容出現的下一個位置
Shift-Command -G尋找所選內容出現的上一個位置
Command-H隱藏目前正在執行的應用程式視窗
Option-Command-H隱藏所有其他正在執行的應用程式視窗
Command-I以斜體顯示所選文字或切換文字斜體顯示開/關
Option-Command-I顯示檢查器視窗
Command-J捲動至所選部分
Command-M將活躍視窗最小化至Dock
Option-Command-M將活躍應用程式的所有視窗最小化至Dock
Command-N在最前面的應用程式中建立新文稿
Command-O顯示對話框,用於選擇要在最前面的應用程式中開啟的文稿
Command-P顯示「列印」對話框
Shift-Command-P顯示用於指定列印參數(頁面設定)的對話框
Command-Q退出最前面的應用程式
Command-S儲存活躍文稿
Shift-Command-S顯示「儲存為」對話方塊
Command-T顯示「字型」視窗
Option-Command-T顯示或隱藏工具列
Command-U對所選文字加上底線或開啟/關閉加底線功能
Command-V在插入點位置貼上夾紙板內容
Option-Command-V將某物件的樣式套用於所選物件(貼上樣式)
Option-Shift-Command-V將周圍文字的樣式套用至所插入物件(貼上並符合樣式)
Control-Command -V將格式設定套用至所選物件(貼上標尺指令)
Command-W關閉最前面的視窗
Shift-Command-W關閉檔案及其關聯視窗
Option-Command-W不退出應用程式直接關閉其所有視窗
Command-X移除所選內容並儲存到夾紙板
Command-Z還原上一命令(有些應用程式允許多次還原)
Shift-Command-Z重做上一命令(有些應用程式允許多次重做)
Control-右箭頭聚焦視圖(如表格)內的另一個值或單元格
Control-左箭頭對焦視圖(如表格)內的另一個值或單元格
Control-下箭頭對焦視圖(如表格)內的另一個值或單元格
Control-上箭頭對焦視圖(如表格)內的另一個值或單元格
Command-右箭頭將文字插入點移至目前行的行尾
Command-左箭頭將文字插入點移至目前行的行首
Command-下箭頭將文字插入點移至文稿的結尾

Command-上箭頭將文字插入點移至文稿的開頭
Shift-Command-右箭頭選取插入點與目前行行尾之間的文字(*)
#Shift-Command-左箭頭選取插入點與目前行行首之間的文字(*)
Shift-右箭頭將文字選取範圍向右擴展一個字元(*)
# Shift-左箭頭將文字選擇範圍向左擴展一個字元(*)
Shift-Command-上箭頭選取插入點與文稿開頭之間的文字(*)
Shift-Command -下箭頭選取插入點與文稿結尾之間的文字(*)
Shift-上箭頭將文字選取範圍擴展到上一行相同水平位置的最近字元邊緣(*)
# Shift-下箭頭將文字選擇範圍擴展到下一行相同水平位置的最近字元邊緣(*)
Shift-Option-右箭頭將文字選取範圍擴展到目前單字的詞尾,再按一次則擴展到後一詞的詞尾(*)
Shift-Option-左箭頭將文本選擇範圍擴展到當前詞的詞首,再按一次則擴展到後一詞的詞首(*)
Shift-Option-下箭頭將文字選擇範圍擴展到目前段落的段尾,再按一次則擴展到下一段落的結尾(*)
Shift-Option-上箭頭將文字選擇範圍擴展到目前段落的段首,再按一次則擴展到下一段落的段首(*)
Control-空白鍵在目前輸入來源和上一輸入來源之間切換
#Option-Control-空白鍵在所有啟用的輸入來源之間切換
Option-Command-esc強制退出
(*) 注意:如果未選擇任何文本,則從插入點位置開始擴展。如果透過拖移選取文本,則從所選內容的邊緣開始擴展。反向選擇所選內容會取消選擇對應部分。

四、組合鍵功能
Command-F5 或開啟或關閉VoiceOver
fn Command-F5
Control Option-F8 或開啟VoiceOver 實用工具
fn Control Option-F8
Control Option-F7 或顯示VoiceOver 選單
fn Control Option- F7
Control Option-;啟用/停用VoiceOver 控制選項鎖定
#或fn Control Option-;
Option-Command-8 或開啟縮放功能
fn Command-F11
Option-Command- 放大
Option-Command- -(減號)縮小
Option-Control-Command-8反轉/復原螢幕顏色
Control Option-Command-,降低對比度
Control Option-Command-.增強對比度
註:您可能需要在「鍵盤」偏好設定中啟用“將F1、F2 等鍵用作標準功能鍵”,才能使VoiceOver 選單和實用工具正常運作。

第五個分類:萬能輔助-滑鼠鍵
在「萬用輔助」偏好設定中開啟滑鼠鍵後,您便可以使用鍵盤或數字鍵盤上的按鍵移動滑鼠指標。如果電腦沒有數字鍵盤,請使用 Fn(功能)鍵。
組合鍵功能
8上移
2下移
4左移
6右移
#1沿對角線向左下角移
3沿對角線向右下角移
7沿對角線向左上角移
9沿對角線線移向右上角
5按滑鼠按鈕
0按住滑鼠按鈕
.(數字鍵盤上的句點)釋放按住的滑鼠按鈕
以上是蘋果筆電快捷鍵怎麼用的詳細內容。更多資訊請關注PHP中文網其他相關文章!

熱AI工具

Undresser.AI Undress
人工智慧驅動的應用程序,用於創建逼真的裸體照片

AI Clothes Remover
用於從照片中去除衣服的線上人工智慧工具。

Undress AI Tool
免費脫衣圖片

Clothoff.io
AI脫衣器

Video Face Swap
使用我們完全免費的人工智慧換臉工具,輕鬆在任何影片中換臉!

熱門文章

熱工具

記事本++7.3.1
好用且免費的程式碼編輯器

SublimeText3漢化版
中文版,非常好用

禪工作室 13.0.1
強大的PHP整合開發環境

Dreamweaver CS6
視覺化網頁開發工具

SublimeText3 Mac版
神級程式碼編輯軟體(SublimeText3)
 Word快速合併儲存格的鍵盤快速鍵
Feb 18, 2024 pm 12:08 PM
Word快速合併儲存格的鍵盤快速鍵
Feb 18, 2024 pm 12:08 PM
Word合併儲存格的快速鍵在使用MicrosoftWord編輯表格時,我們經常需要對儲存格進行合併操作,以便調整表格的結構和版面配置。 Word提供了多種方式來合併儲存格,其中包括使用快速鍵。本文將介紹Word中合併儲存格的快速鍵,幫助您更有效率地操作表格。在Word中,可以使用快速鍵來合併儲存格。以下是一些常用的合併儲存格的快速鍵:Ctrl+Shift+
 NVIDIA顯示卡錄影快捷鍵使用不了怎麼解決?
Mar 13, 2024 pm 03:52 PM
NVIDIA顯示卡錄影快捷鍵使用不了怎麼解決?
Mar 13, 2024 pm 03:52 PM
NVIDIA顯示卡是有自帶的錄影功能的,用戶們可以直接的利用快捷鍵錄製桌面或者是遊戲畫面,不過也有用戶們反應快捷鍵使用不了,那麼這是怎麼回事?下面就讓本站來為用戶們來仔細的介紹一下n卡錄影快捷鍵沒反應問題解析吧。 n卡錄影快捷鍵沒反應問題解析 方法一、自動錄製 1、自動錄製即時重播模式,玩家可以將其視為自動錄製模式,先開啟NVIDIAGeForceExperience。 2、Alt+Z鍵呼出軟體選單之後,點選即時重播下方的開啟按鈕即可開始錄製,或透過Alt+Shift+F10快捷鍵開
 Win8如何利用快捷鍵進行截圖?
Mar 28, 2024 am 08:33 AM
Win8如何利用快捷鍵進行截圖?
Mar 28, 2024 am 08:33 AM
Win8如何利用快捷鍵進行截圖?在日常使用電腦的過程中,我們經常需要將螢幕上的內容截圖。對於Windows8系統的使用者來說,透過快捷鍵截圖是一個方便且有效率的操作方式。在這篇文章中,我們將介紹Windows8系統中幾種常用的快捷鍵進行截圖的方法,幫助大家更快速地進行螢幕截圖操作。第一種方法是使用「Win鍵+PrintScreen鍵」組合鍵來進行全
 關機快捷鍵是什麼 電腦的關機快捷鍵是哪一個
Feb 22, 2024 pm 02:34 PM
關機快捷鍵是什麼 電腦的關機快捷鍵是哪一個
Feb 22, 2024 pm 02:34 PM
windows桌上型電腦的關機快速鍵為ALT+F4;windows筆記型電腦的關機快速鍵為Alt+Fn+F4;蘋果電腦的關機快速鍵為Ctrl+Option+電源鍵。解析1如果是windows桌上型電腦,關機的快速鍵為ALT+F4,按鍵後會彈出關機的介面,直接按回車鍵則可完成關機。 2如果是windows筆記型電腦,那麼關機的快速鍵為Alt+Fn+F4,然後按下回車鍵即可完成關機。 3如果是蘋果電腦,那麼關機鍵為Ctrl+Option+電源鍵,就可以完成關機。補充:電腦的快速鍵有哪些1電腦的快速鍵有:C
 重命名的快捷鍵是什麼 重新命名是什麼按鍵
Feb 22, 2024 pm 02:50 PM
重命名的快捷鍵是什麼 重新命名是什麼按鍵
Feb 22, 2024 pm 02:50 PM
重新命名的快速鍵是F2。解析1重新命名的快速鍵是F2。2想要為某個檔案或資料夾重新命名的話,可以在選取該檔案後按下F2,直接修改後按下回車鍵即可。 3有時候也可以用滑鼠勾選檔案後點選右鍵,選擇重新命名,修改完成後按下回車鍵即可。 4快捷鍵指的是透過鍵盤上按鍵的特殊組合或順序來快速完成某個指令,可以有效提升工作效率。補充:快捷鍵是什麼1快捷鍵,又叫熱鍵,指的是透過某些特定的按鍵、按鍵順序或按鍵組合來完成一個操作。利用快捷鍵可以代替滑鼠做一些工作,可以利用鍵盤快捷鍵開啟、關閉和導航開始功能表、桌面、選單、對話框
 如何快速刷新網頁?
Feb 18, 2024 pm 01:14 PM
如何快速刷新網頁?
Feb 18, 2024 pm 01:14 PM
頁面刷新在我們日常的網路使用中非常常見,當我們訪問一個網頁後,有時會遇到一些問題,例如網頁加載不出來或顯示不正常等。這時候我們通常會選擇刷新頁面來解決問題,那麼要如何快速刷新頁面呢?下面我們就來探討頁面刷新的快捷鍵。頁面刷新快捷鍵是一種透過鍵盤操作來快速刷新目前網頁的方法。在不同的作業系統和瀏覽器中,頁面刷新的快捷鍵可能有所不同。下面我們以常見的W
 快速學會複製和貼上操作
Feb 18, 2024 pm 03:25 PM
快速學會複製和貼上操作
Feb 18, 2024 pm 03:25 PM
複製貼上快捷鍵使用方法複製貼上是我們在日常使用電腦時經常會遇到的操作。為了提高工作效率,熟練複製貼上快捷鍵是非常重要的。本文將介紹一些常用的複製貼上快捷鍵使用方法,幫助讀者更方便地進行複製貼上操作。複製快速鍵:Ctrl+CCtrl+C是複製的快速鍵,按住Ctrl鍵然後再按C鍵,即可將選取的文字、檔案、圖片等內容複製到剪貼簿。要使用該快捷鍵,
 Win11顯示更多選項為什麼沒有快捷鍵?詳情
Jan 31, 2024 pm 09:06 PM
Win11顯示更多選項為什麼沒有快捷鍵?詳情
Jan 31, 2024 pm 09:06 PM
顯示更多選項功能可以幫助使用者快速的找到自己想要的功能,讓使用者可以快速的進行探索,那麼Win11顯示更多選項為什麼沒有快捷鍵?詳情用戶可以看看是不是自己的鍵盤被鎖定了,下面就讓本站來為用戶們來仔細的介紹一下Win11顯示更多選項怎麼直接顯示方法吧。 Win11顯示更多選項怎麼直接顯示方法方法一:1、首先我們要確保自己的鍵盤可以使用。 2.確認是否鍵盤損壞,或是鍵盤被鎖定了。 (可以打字輸入試試看)2、接著在運作中輸入gpedit.msc回車開啟群組原則。 4.再進入左側清單下的檔案總管。 6、勾選





