圖層面板中,刪除按鈕的作用是
圖層面板是Photoshop中非常強大的功能之一。 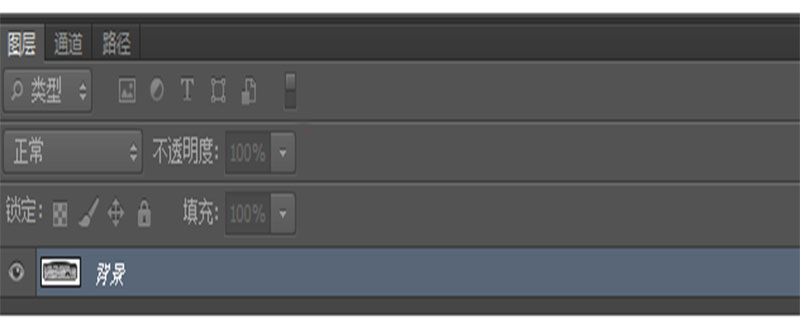
它是自由獨立於Photoshop工作空間裡面的一個面板。在這個圖層裡面,我們可以縮放、更改顏色、設定樣式、改變透明度,等等等等。
“圖層”面板(建議學習:PS視訊教學)
圖層的操作和顯示主要是在“圖層”面板中,「圖層」面板中承載的東西最多,也是面板組中最重要的面板之一。在選單列中執行「視窗>圖層」指令,調出「圖層面板」。
以下將「圖層」面板中的主要內容介紹。
(1)選取濾鏡類型:當「圖層」面板中有大量的圖層時,找出某一圖層會顯得十分困難,在這個下拉清單中可以選擇顯示圖層的類型,包括「類型」、「名稱」和「效果」等選項。選擇某一類型選項後,「圖層」面板中會顯示此類型的圖層。選區濾鏡類型下拉按鈕右側為幾個常用的過濾按鈕,一遍快速過濾。
(2)開啟或關閉圖層濾鏡:點選該按鈕,可以選擇開啟或關閉圖層過濾功能。
(3)混合模式:在下拉清單中可以選擇目前選取圖層的混合模式,使其與下層圖層混合。
(4)設定圖層整體的不透明度:用於設定目前圖層的整體不透明度。
(5)設定圖層的內部不透明度:用於設定目前圖層的內部不透明度,與設定圖層整體的不透明度功能相似,但不會影響圖層樣式。
(6)鎖定區域:用於選擇需要鎖定圖層的類型,我們可以選取類型的圖層一次全部鎖起來。
(7)展開/折疊圖層效果:點擊此按鈕,可以展開或折疊目前圖層效果。
(8)圖層顯示標識:當此處出現小眼睛標識時標識目前圖層可見,若沒有則標識目前圖層不可見。
(9)展開/折疊圖層群組:點擊此按鈕,可以展開或折疊圖層群組。
(10)圖層鎖定標識:當出現此標識時,標識此圖層已經被鎖定,不能編輯。
(11)「連結圖層」按鈕:點擊該按鈕,可以將選取的圖層連結起來。
(12)「新增圖層樣式」按鈕:點選該下拉按鈕,可以為目前圖層新增圖層樣式。
(13)「新增圖層蒙版」按鈕:點選此按鈕,可以為目前圖層新增圖層蒙版。
(14)「建立新的填滿或調整圖層」按鈕:點擊該下拉按鈕,可以建立填滿圖層和調整圖層,如「純色」圖層、 “漸層”圖層等。
(15)「建立新群組」按鈕:點擊該按鈕,可以新建圖層群組,但是圖層群組的名稱需要自訂。
(16)「刪除圖層」按鈕:點選該按鈕,可以刪除目前選取的圖層(群組)。
更多PS相關技術文章,請造訪PS教學欄位學習!
以上是圖層面板中,刪除按鈕的作用是的詳細內容。更多資訊請關注PHP中文網其他相關文章!

熱AI工具

Undresser.AI Undress
人工智慧驅動的應用程序,用於創建逼真的裸體照片

AI Clothes Remover
用於從照片中去除衣服的線上人工智慧工具。

Undress AI Tool
免費脫衣圖片

Clothoff.io
AI脫衣器

Video Face Swap
使用我們完全免費的人工智慧換臉工具,輕鬆在任何影片中換臉!

熱門文章

熱工具

記事本++7.3.1
好用且免費的程式碼編輯器

SublimeText3漢化版
中文版,非常好用

禪工作室 13.0.1
強大的PHP整合開發環境

Dreamweaver CS6
視覺化網頁開發工具

SublimeText3 Mac版
神級程式碼編輯軟體(SublimeText3)
 Photoshop的價值:權衡成本與其功能
Apr 11, 2025 am 12:02 AM
Photoshop的價值:權衡成本與其功能
Apr 11, 2025 am 12:02 AM
Photoshop值得投資,因為它提供了強大的功能和廣泛的應用場景。 1)核心功能包括圖像編輯、圖層管理、特效製作和色彩調整。 2)適合專業設計師和攝影師,但業餘愛好者可考慮替代品如GIMP。 3)訂閱AdobeCreativeCloud可按需使用,避免一次性高額支出。
 高級Photoshop教程:大師修飾和合成
Apr 17, 2025 am 12:10 AM
高級Photoshop教程:大師修飾和合成
Apr 17, 2025 am 12:10 AM
Photoshop的高級修圖與合成技術包括:1.使用圖層、蒙版和調整層進行基礎操作;2.通過調整圖像像素值實現修圖效果;3.利用多圖層和蒙版進行複雜合成;4.應用“液化”工具調整面部特徵;5.使用“頻率分離”技術進行細膩修圖,這些技術能提升圖像處理水平並實現專業級效果。
 Photoshop的主要特徵:深度潛水
Apr 19, 2025 am 12:08 AM
Photoshop的主要特徵:深度潛水
Apr 19, 2025 am 12:08 AM
Photoshop的關鍵功能包括圖層與蒙版、調整工具、濾鏡與效果。 1.圖層與蒙版允許獨立編輯圖像部分。 2.調整工具如亮度/對比度可修改圖像色調和亮度。 3.濾鏡與效果可快速添加視覺效果。掌握這些功能可以幫助創意專業人士實現創意願景。
 使用Photoshop:創意可能性和實際用途
Apr 22, 2025 am 12:09 AM
使用Photoshop:創意可能性和實際用途
Apr 22, 2025 am 12:09 AM
Photoshop在實際應用中非常實用且具有創造性。 1)它提供基本編輯、修復和合成功能,適合初學者和專業人士。 2)高級功能如內容識別填充和圖層樣式可提升圖像效果。 3)掌握快捷鍵和優化圖層結構能提高工作效率。
 Photoshop免費嗎?了解訂閱計劃
Apr 12, 2025 am 12:11 AM
Photoshop免費嗎?了解訂閱計劃
Apr 12, 2025 am 12:11 AM
Photoshop不是免費的,但有幾種方式可以低成本或免費使用:1.免費試用期為7天,期間可體驗所有功能;2.學生和教師優惠可將成本減半,需提供學校證明;3.CreativeCloud套餐適合專業用戶,包含多種Adobe工具;4.PhotoshopElements和Lightroom為低成本替代方案,功能較少但價格更低。
 Photoshop:調查免費試用和折扣選項
Apr 14, 2025 am 12:06 AM
Photoshop:調查免費試用和折扣選項
Apr 14, 2025 am 12:06 AM
你可以通過以下方式以最經濟的方式獲得Photoshop的使用權:1.利用7天的免費試用期體驗軟件功能;2.尋找學生或教師折扣,以及季節性促銷;3.使用第三方網站上的優惠券;4.訂閱AdobeCreativeCloud的月度或年度計劃。
 Photoshop和數字藝術:繪畫,插圖和合成
Apr 18, 2025 am 12:01 AM
Photoshop和數字藝術:繪畫,插圖和合成
Apr 18, 2025 am 12:01 AM
Photoshop在數字藝術中的應用包括繪畫、插圖和圖像合成。 1)繪畫:使用畫筆、鉛筆和混合工具,藝術家可創造逼真效果。 2)插圖:通過矢量和形狀工具,藝術家可精確繪製複雜圖形並添加效果。 3)合成:利用蒙版和圖層混合模式,藝術家可將不同圖像元素無縫融合。
 設計師的Photoshop:創建視覺概念
Apr 13, 2025 am 12:09 AM
設計師的Photoshop:創建視覺概念
Apr 13, 2025 am 12:09 AM
在Photoshop中創建視覺概念可以通過以下步驟實現:1.創建新文檔,2.添加背景層,3.使用畫筆工具繪製基本形狀,4.調整顏色和亮度,5.添加文本和圖形,6.使用蒙版進行局部編輯,7.應用濾鏡效果,這些步驟幫助設計師從零開始構建完整的視覺作品。






