
ps怎麼批量調色?
第一步,開啟素材圖,選擇視窗裡的動作選項。
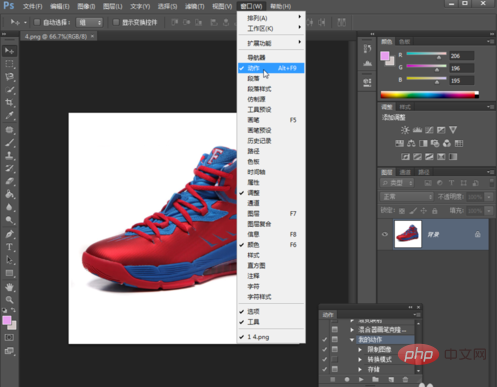
第二步,在動作視窗中新建一個動作,命名為調色。
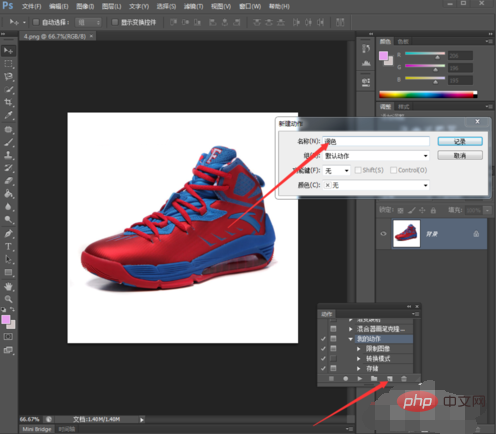
第三步,在圖層框中選擇色相飽和度,調整素材的顏色。
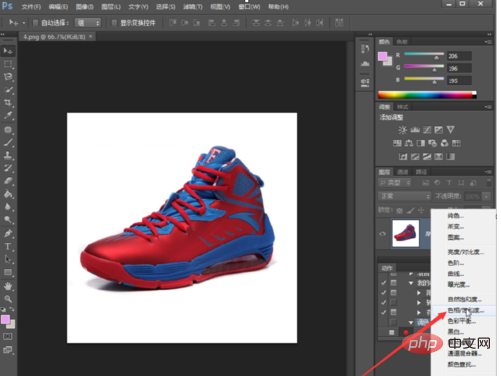
第四步,調整顏色的時候,可以對素材裡不同顏色的區域進行分類調整。
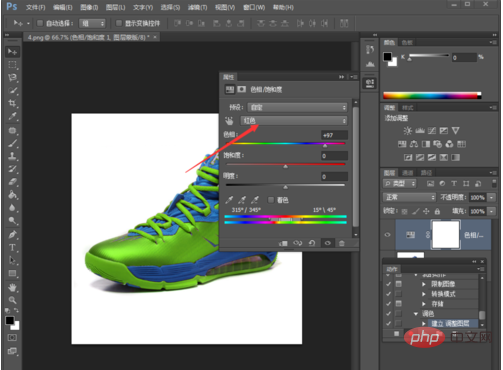
第五步,顏色調整好後,選擇兩個圖層,右鍵合併圖層,然後關閉素材圖儲存,停止動作記錄。
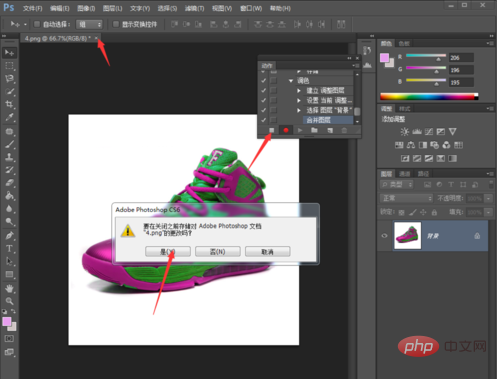
第六步,把剛才調色完成的素材剪下到別的資料夾裡,避免二次調色,然後在檔案裡選擇自動-批次。
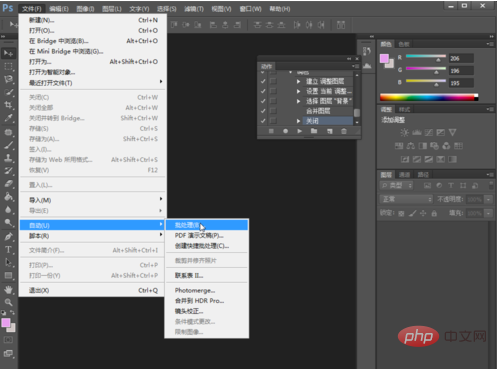
第七步,在批次設定裡,動作選擇剛才我們命名的“調色”,設定來源資料夾,目標儲存位置,點擊確定就開始自動執行了。效果如下。
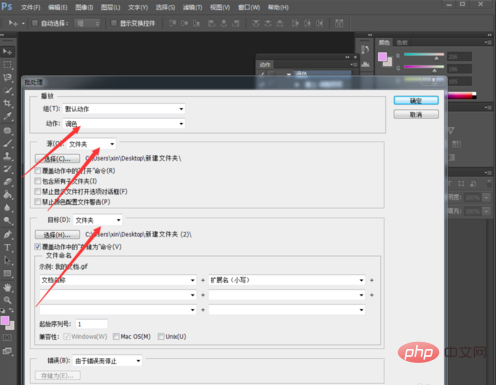
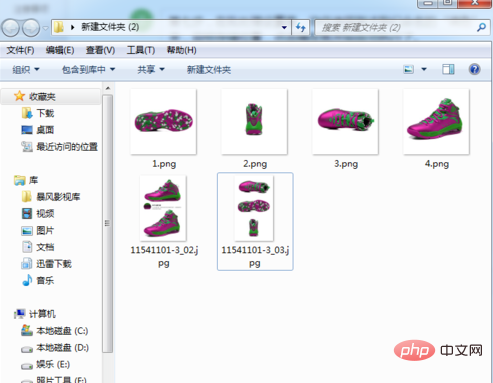
以上是ps怎麼批量調色的詳細內容。更多資訊請關注PHP中文網其他相關文章!



