
開啟Word文檔,錄入文字。
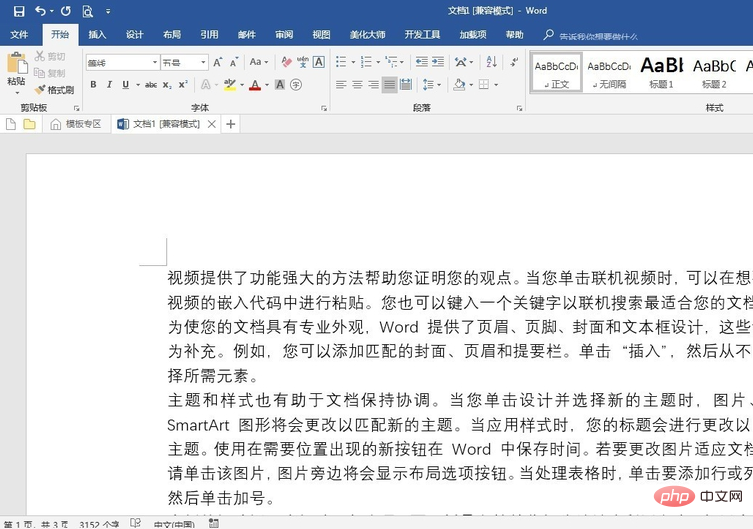
為各級標題套用標題樣式。 “第一章”或“1”對應“一級標題”,“第一節”或“1.1”對應“二級標題”,“一、”或“1.1.1”對應“三級標題”,“ (一)」或「1.1.1.1」對應「四級標題」等。
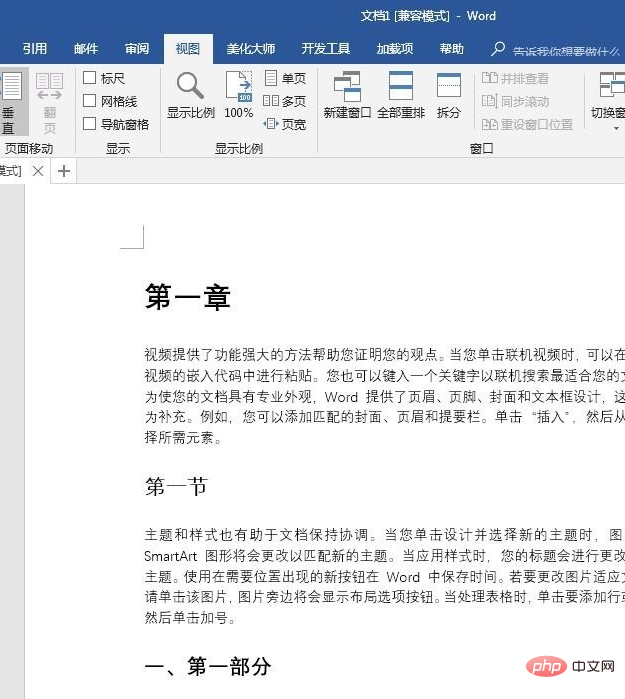
相關推薦:《word新手入門教學》
開啟“導覽窗格”,可以看到文件中存在的標題。
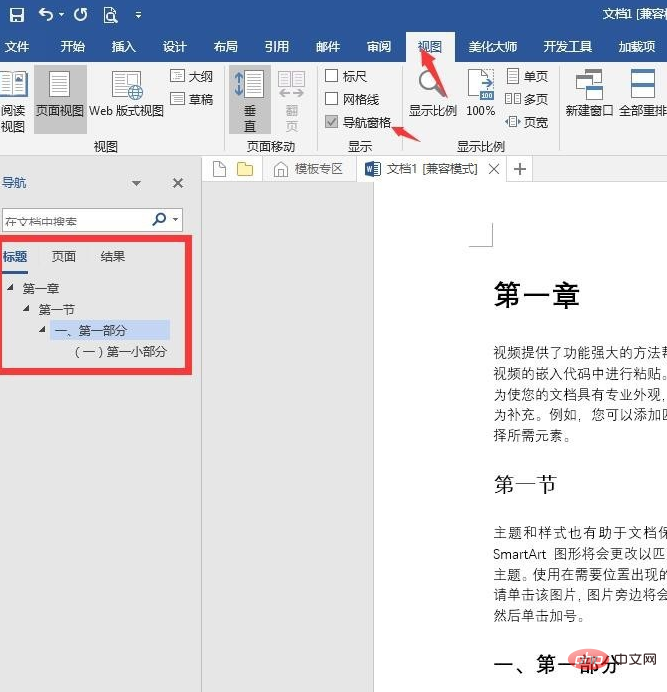
如果預設的樣式框中沒有「三級標題」或「四級標題」的樣式,就需要執行下圖中的操作調出標題樣式。
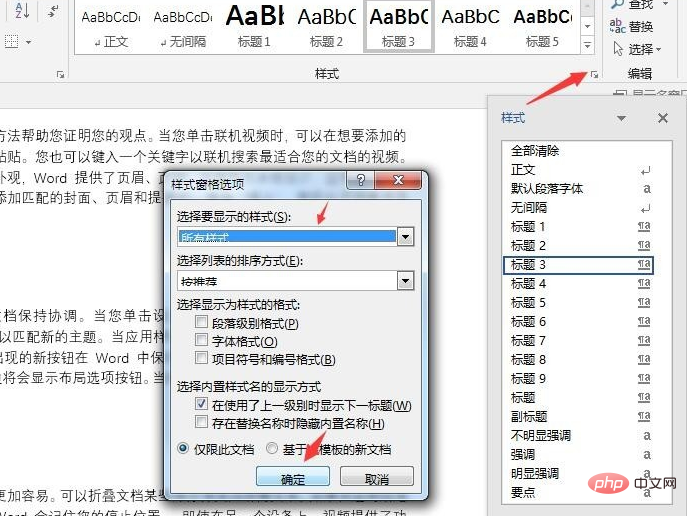
重點步驟:設定自動編號標題樣式。點選某一個標題樣式,在“段落”中點選“多層清單”,點選“定義新的多層清單”。
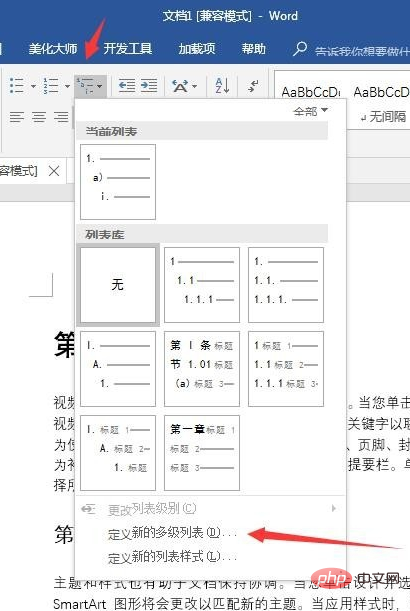
在彈出的設定視窗中點擊“更多”,開啟全部選項。
點擊左上角的“1”,就表示設定一級標題,點擊“將層級連結到樣式”,選擇“標題1”。在「輸入編號的格式」中依照一級標題的文字內容輸入文字(注意:不要改變灰色的數字)。在「此等級的編號樣式」中選擇「一二三」。
同理,對其他層級的標題也設定好幾層清單。
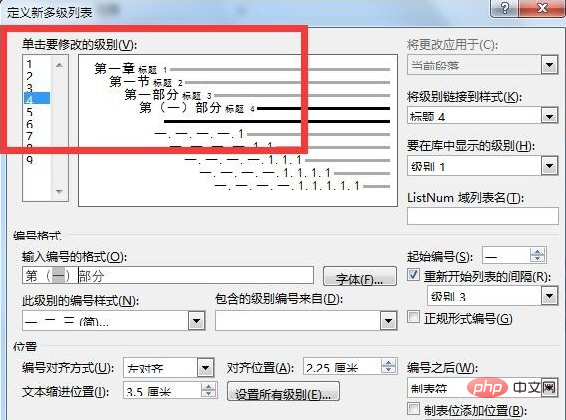
這樣設定後,當需要插入或變更更新的標題時,後方的標題就會自動進行編號修改,以保持前後一致。
以上是如何為文件建立自動編號的三級標題的詳細內容。更多資訊請關注PHP中文網其他相關文章!




