使用虛擬機器安裝CentOS 7並建置LAMP伺服器環境詳細講解
很多時候為了方便,搭配wamp或wnmp環境的時候,直接在windows系統搭建就好了,而且更方便的是直接用集成環境phpstudy,直接了當。這對初學者來說,可以這樣子做,但是對於一些摸索php好久的同學,其實都沒什麼挑戰性了,更多的是,linux都沒去學著的話,更容易忘記。說到lamp或lnmp,有些同學說我用一鍵安裝就好了,確實,現在的確是很方便,有一鍵安裝包,
#網址:https://lnmp.org/ ,依照這個網站的安裝步驟就可實現了。
但我還是想體驗CentOS7.0安裝LAMP或是LNMP,最近又摸索了一下。根據個人的喜好,你們有需要的也可以學習學習的。
CentOS7的安裝
1)透過VMware建立虛擬機器(這一步不解釋)
成功開機系統後,會出現下面的介面
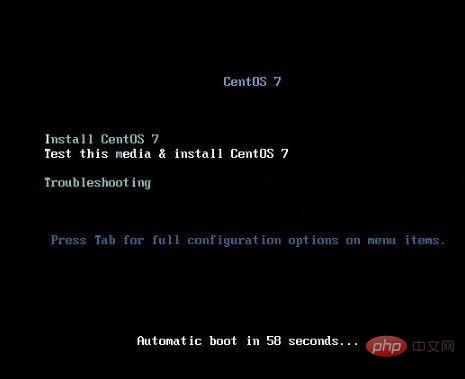
介面說明:
Install CentOS 7 安裝CentOS 7
Test this media & install CentOS 7 測試安裝檔並安裝CentOS 7
Troubleshooting 修復故障
這裡選擇第一項,安裝CentOS 7,回車,進入下面的介面
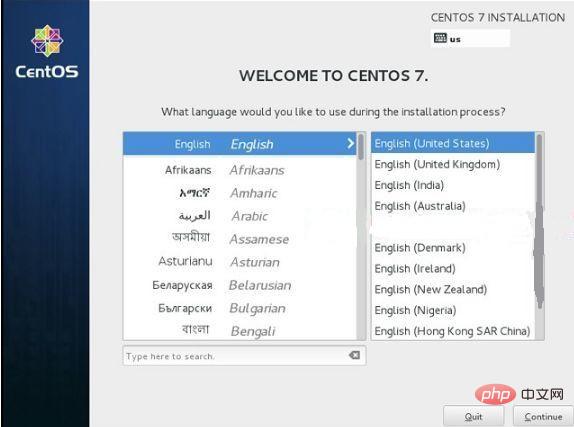
選擇語言:中文-簡體中文(中國) #正式生產伺服器建議安裝英文版本
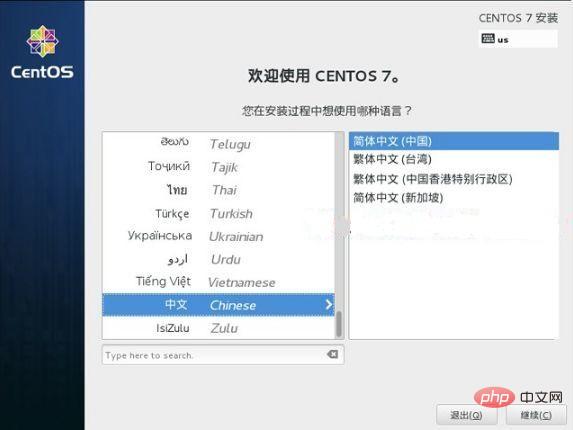
繼續
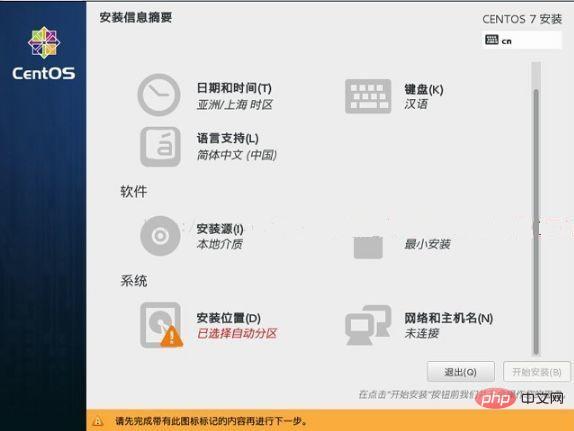
選擇-系統-安裝位置,進入磁碟分割區介面
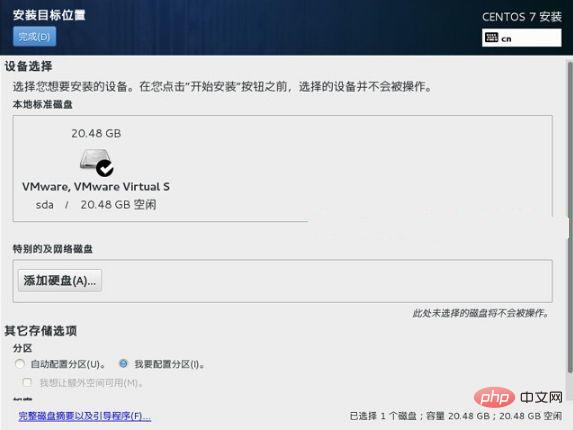
選擇-其它儲存選項-分割區-我要配置分割區,點左上角的“完成”,進入下面的介面
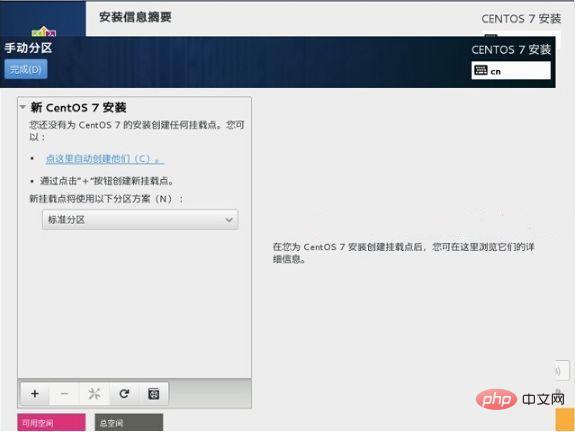
分區前先規劃好
swap #交換分區,一般設定為記憶體的2倍
/ #剩餘所有空間
備註:生產伺服器建議單獨再分割一個/ data分割區存放資料
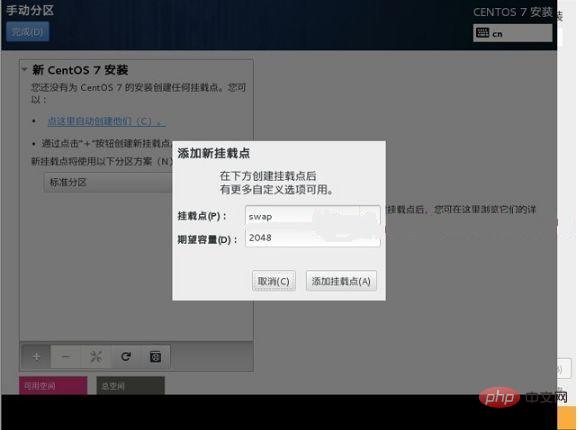
點左下角的「 」號
掛載點:swap
##期望容量:2048新增掛載點,如下圖所示
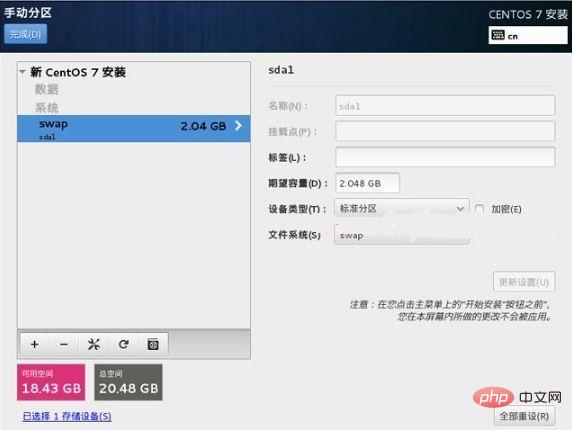
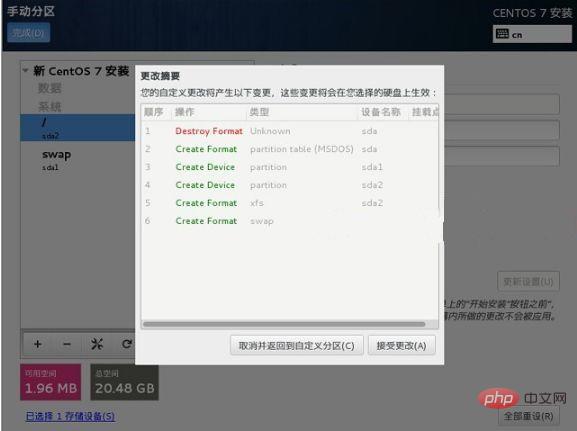
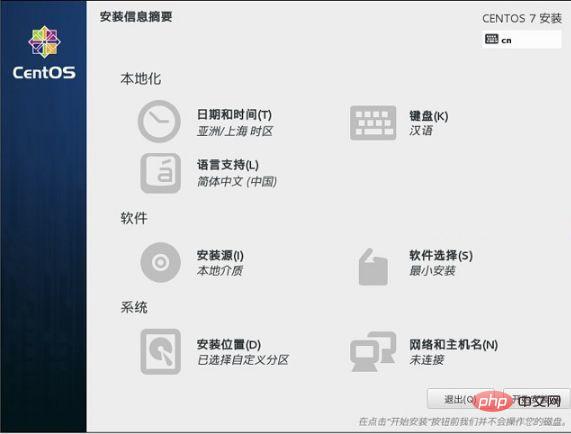
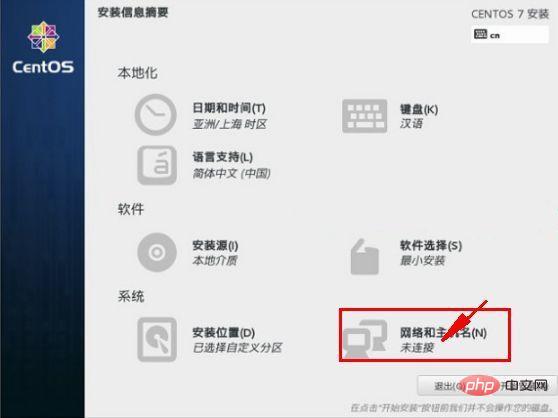
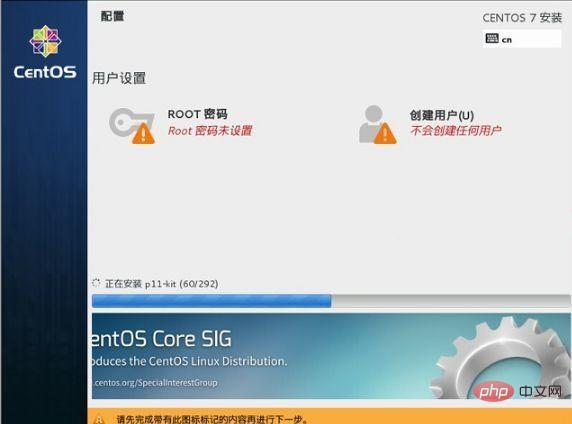
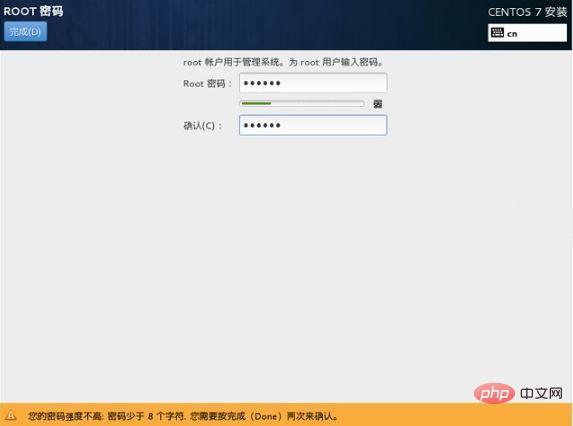
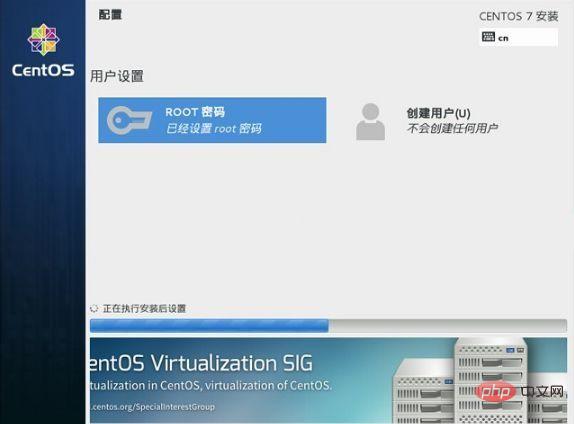 ##安裝完成之後,會進入下面的介面
##安裝完成之後,會進入下面的介面
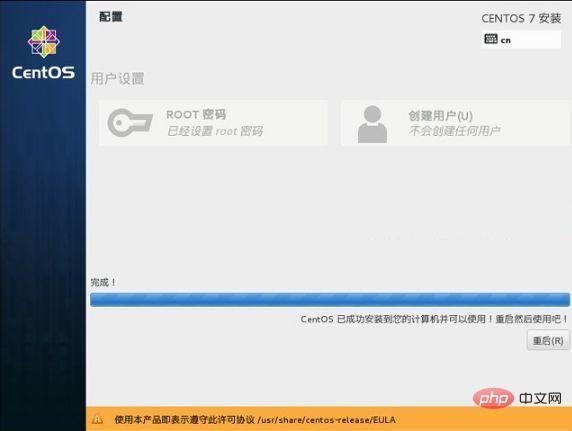
點重啟
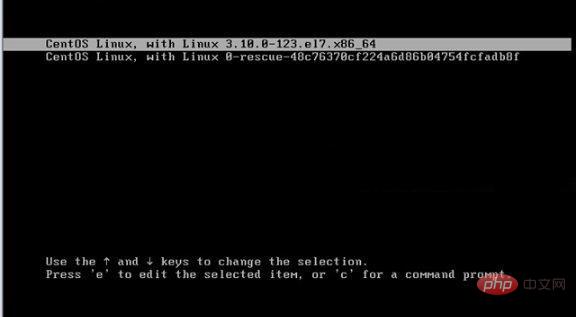
系統重新啟動
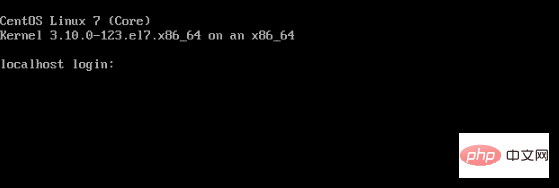
進入登入介面
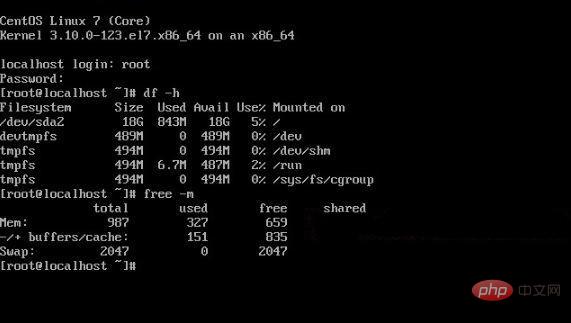
帳號輸入root 回車
再輸入上面設定的root密碼回車
系統登入成功
遠端登錄,這裡我使用Xsell工具
輸入指令ifconfig,出來以下訊息,紅框裡的就是你要遠端登入的ip位址
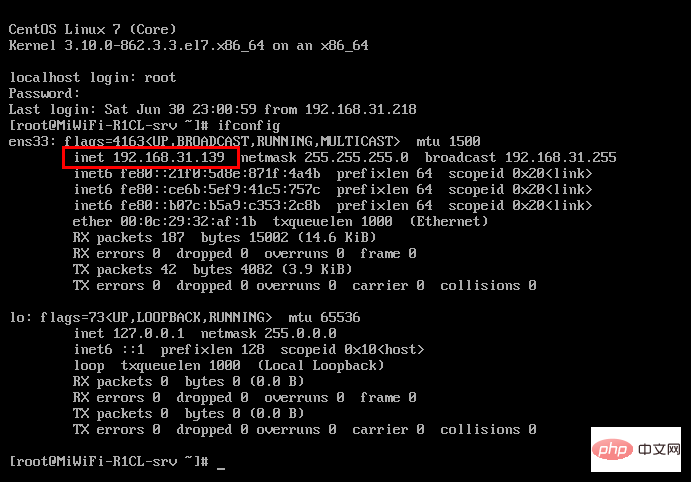
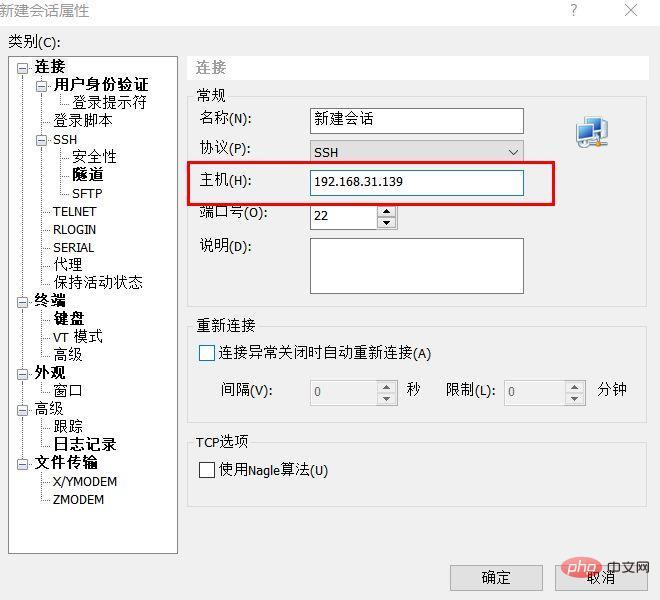
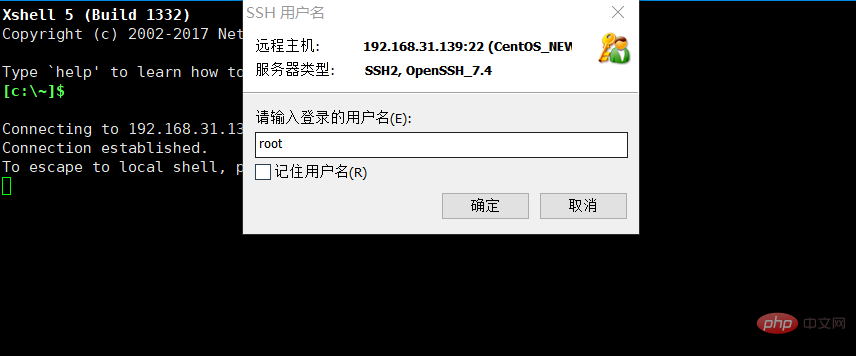
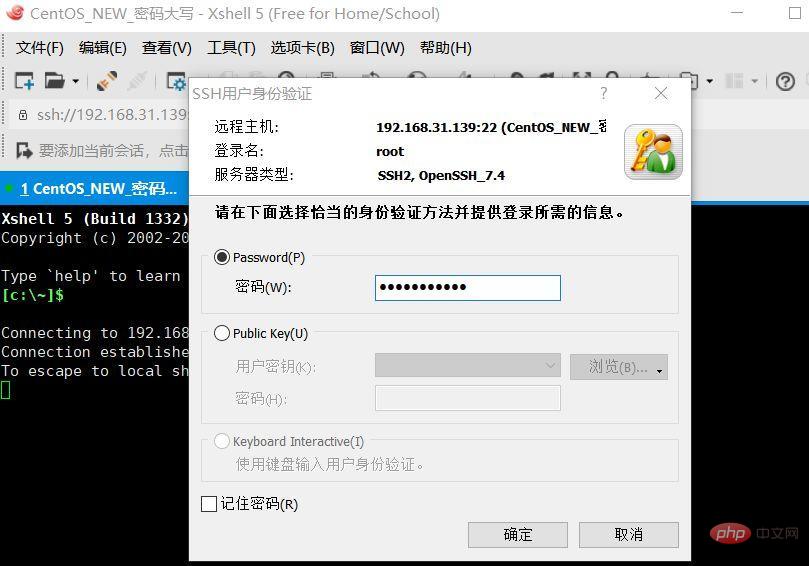 到這裡遠端登入已經可以用了
到這裡遠端登入已經可以用了
接下來安裝Apache,php,mysql,我這裡安裝的是lamp。
1)、安裝Apache
#Apache軟體的軟體包名稱叫做httpd,因此,要安裝Apache軟體,就使用下述指令:[root@localhost ~]# yum install httpd
當出現提示的時候一路y 回車就OK了
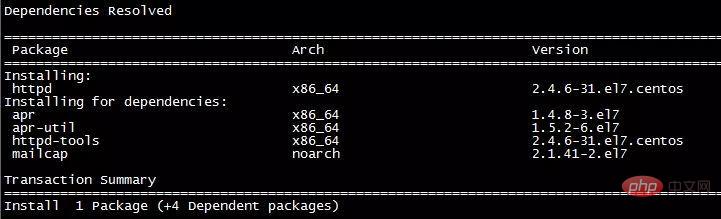 ##如上圖所示,安裝的Apache 軟體版本為2.4版。根據紅帽官方文件說明,RHEL 7 (或CentOS 7)上可用的Apache版本正是2.4版的。
##如上圖所示,安裝的Apache 軟體版本為2.4版。根據紅帽官方文件說明,RHEL 7 (或CentOS 7)上可用的Apache版本正是2.4版的。
[root@localhost ~]# systemctl start httpd.service[root@localhost ~]# systemctl enable httpd.service
[root@localhost ~]# systemctl status httpd.service
如上圖所示,「enabled」表示httpd服務已設為開機啟動,「active(running)」則表示httpd服務正在運作中。 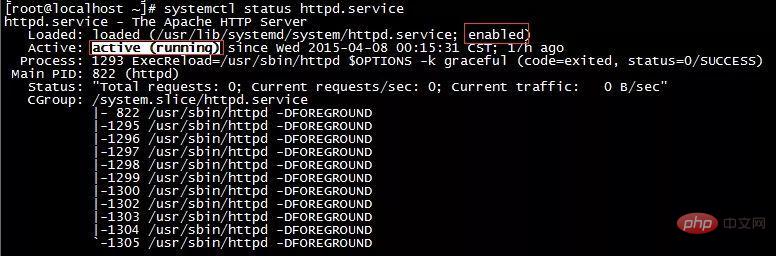
[root@localhost ~]# firewall-cmd --zone=public --add-port=80/tcp --permanent
[root@localhost ~]# firewall-cmd --reload
[root@localhost ~]# firewall-cmd --list-all
#如上圖所示,tcp埠80已放通。 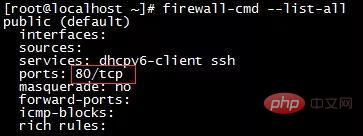
然后这个时候,就可以在物理机上使用浏览器来访问刚刚搭建的web服务器了。不过,因为这个时候还未创建任何页面,所以它显示的是Apache软件自带的测试页面:
通过命令ip addr查询当前系统的ip地址,得到ip地址后再物理机浏览器地址栏输入该ip地址
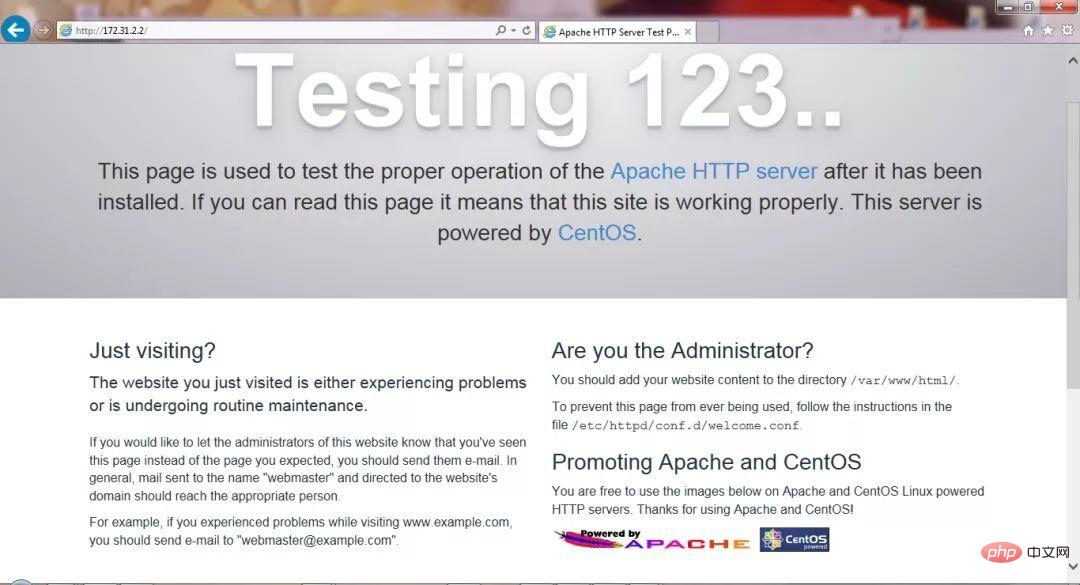
2)安装PHP
使用以下命令安装PHP软件:
[root@localhost ~]# yum install php
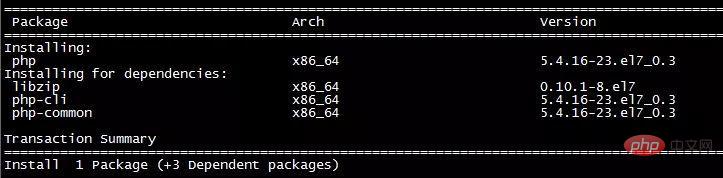
从上图可以看到,安装的PHP版本为5.4版。这个是centOS7自带的版本,这里我把它升级到5.6版本,你们也可以升级为PHP7版本的。
进入终端后查看php版本
php -v
PHP 5.4.16 (cli) (built: Apr 12 2018 19:02:01) Copyright (c) 1997-2013 The PHP GroupZend Engine v2.4.0, Copyright (c) 1998-2013 Zend Technologies
执行下面的命令升级软件仓库
rpm -Uvh https://mirror.webtatic.com/yum/el7/epel-release.rpmrpm -Uvh https://mirror.webtatic.com/yum/el7/webtatic-release.rpm
执行下面的命令删除php
yum remove php-common
然后像安装那样问你是否继续的,输入yes即可
安装php 5.6版本(php56w-devel这个不是必需的)
yum install -y php56w php56w-opcache php56w-xml php56w-mcrypt php56w-gd php56w-devel php56w-mysql php56w-intl php56w-mbstring
重启httpd
service httpd restart
查看最新的版本
php -v
现在应该是5.6了!
安装mysql
新开的云服务器,需要检测系统是否自带安装mysql
# yum list installed | grep mysql
如果发现有系统自带mysql,果断这么干
# yum -y remove mysql-libs.x86_64
随便在你存放文件的目录下执行,这里解释一下,由于这个mysql的yum源服务器在国外,所以下载速度会比较慢,还好mysql5.6只有79M大,而mysql5.7就有182M了,所以这是我不想安装mysql5.7的原因
# wget http://repo.mysql.com/mysql-community-release-el6-5.noarch.rpm
接着执行这句,解释一下,这个rpm还不是mysql的安装文件,只是两个yum源文件,执行后,在/etc/yum.repos.d/ 这个目录下多出mysql-community-source.repo和mysql-community.repo
# rpm -ivh mysql-community-release-el6-5.noarch.rpm
这个时候,可以用yum repolist mysql这个命令查看一下是否已经有mysql可安装文件
#yum repolist all | grep mysql
安装mysql 服务器命令(一路yes):
# yum install mysql-community-server
安装成功后
# service mysqld start
由于mysql刚刚安装完的时候,mysql的root用户的密码默认是空的,所以我们需要及时用mysql的root用户登录(第一次回车键,不用输入密码),并修改密码
# mysql -u root# use mysql;# update user set password=PASSWORD("这里输入root用户密码") where User='root';# flush privileges;查看mysql是否自启动,并且设置开启自启动命令
# chkconfig --list | grep mysqld# chkconfig mysqld on
mysql安全设置(系统会一路问你几个问题,看不懂复制之后翻译,基本上一路yes):
# mysql_secure_installation
以下是讲解授权远程登录,以Navicat工具为主
[root@MiWiFi-R1CL-srv ~]# mysql -u root -pEnter password: ERROR 1045 (28000): Access denied for user 'root'@'localhost' (using password: YES)[root@MiWiFi-R1CL-srv ~]# mysql -u root -pEnter password: Welcome to the MySQL monitor. Commands end with ; or \g.Your MySQL connection id is 3Server version: 5.6.40 MySQL Community Server (GPL)Copyright (c) 2000, 2018, Oracle and/or its affiliates. All rights reserved.Oracle is a registered trademark of Oracle Corporation and/or itsaffiliates. Other names may be trademarks of their respectiveowners.Type 'help;' or '\h' for help. Type '\c' to clear the current input statement.
使用mysql数据库(真正的数据库,而非数据库软件),将所有数据库的所有表(.)的所有权限(all privileges),授予通过任何ip(%)访问的root用户,密码为123456,最后刷新(flush privileges)即可。
开放防火墙端口:
通过vim修改/etc/sysconfig/iptables,添加一行(这里是为了简单添加一行,更多防火墙知识请自行学习):
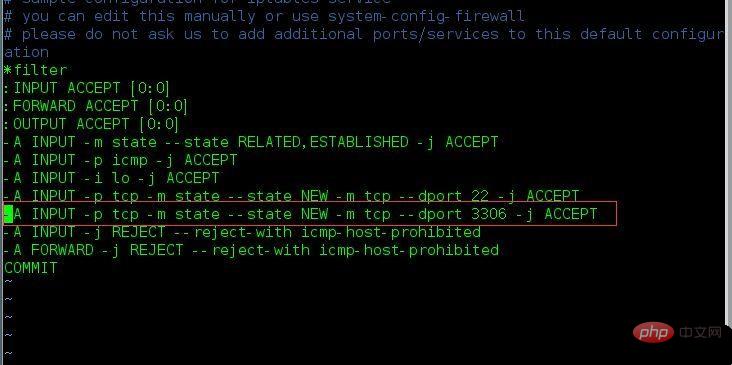
重启防火墙:

在windows下,我用 navicat测试:
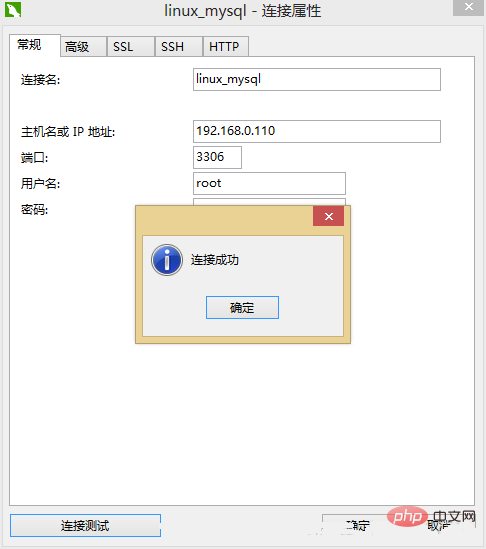
远程连接成功。以上就是LAMP服务配置的详细信息。
更多相关资料请访问PHP中文网:linux视频教程
以上是使用虛擬機器安裝CentOS 7並建置LAMP伺服器環境詳細講解的詳細內容。更多資訊請關注PHP中文網其他相關文章!

熱AI工具

Undresser.AI Undress
人工智慧驅動的應用程序,用於創建逼真的裸體照片

AI Clothes Remover
用於從照片中去除衣服的線上人工智慧工具。

Undress AI Tool
免費脫衣圖片

Clothoff.io
AI脫衣器

Video Face Swap
使用我們完全免費的人工智慧換臉工具,輕鬆在任何影片中換臉!

熱門文章

熱工具

記事本++7.3.1
好用且免費的程式碼編輯器

SublimeText3漢化版
中文版,非常好用

禪工作室 13.0.1
強大的PHP整合開發環境

Dreamweaver CS6
視覺化網頁開發工具

SublimeText3 Mac版
神級程式碼編輯軟體(SublimeText3)




