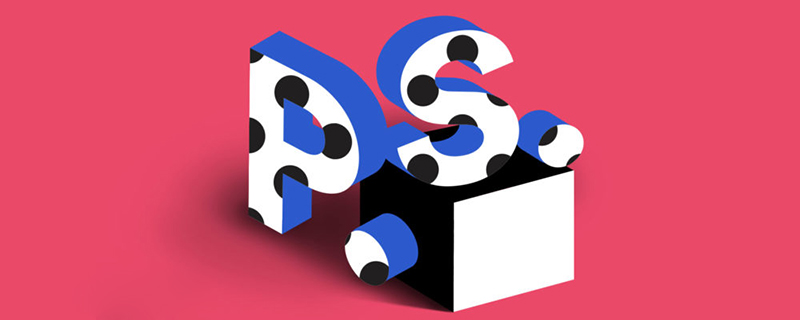
ps人像怎麼快速修圖?
我們開啟ps軟體,將素材圖片拖曳到ps操作區中,然後複製一個背景圖層即可,如下圖所示。
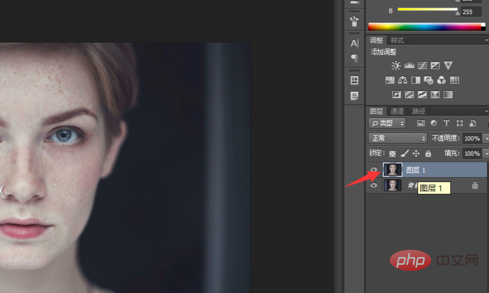
複製完背景圖層之後,我們先選取我們複製的圖層,然後點擊上方的濾鏡-模糊-表面模糊,操作如下圖所示。
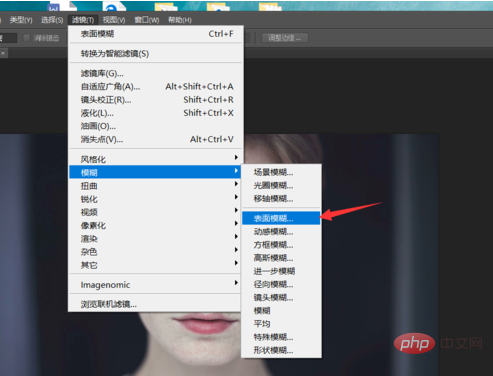
設定表面模糊的半徑是十像素,然後我們可以看到整體的畫面就變得相當的精緻,原來的斑點也沒有了。如下圖所示。
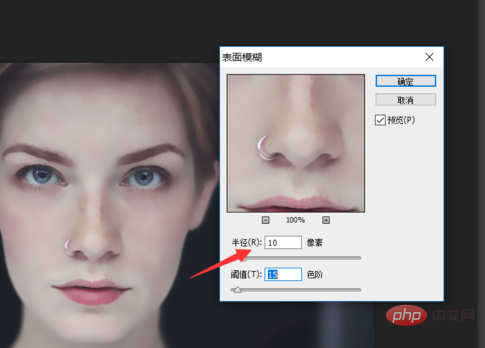
由於表面模糊,將整個畫面的細節特徵給模糊掉了。所以我們選取之前的圖層,點選下方圖層蒙版,新建一個圖層蒙版,如下圖。
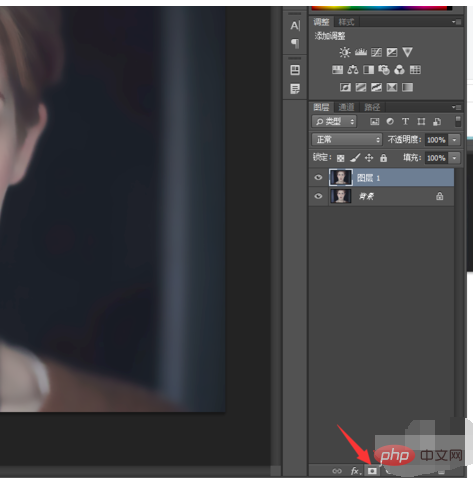
新圖層蒙版之後,我們選取畫筆工具,設定畫筆的顏色為黑色,設定整個畫板的前景色為黑色,背景色為白色,如下圖所示。
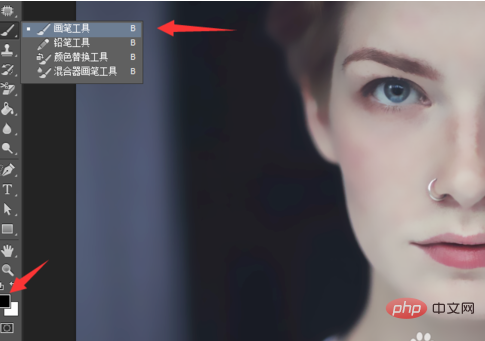
設定好畫筆之後,我們先處理眼睛部分。眼睛部分我們使用畫筆的不透明度為50%,設定畫筆的顏色為黑色,然後將整個眼睛部分的細節還原為還原。如下圖所示。
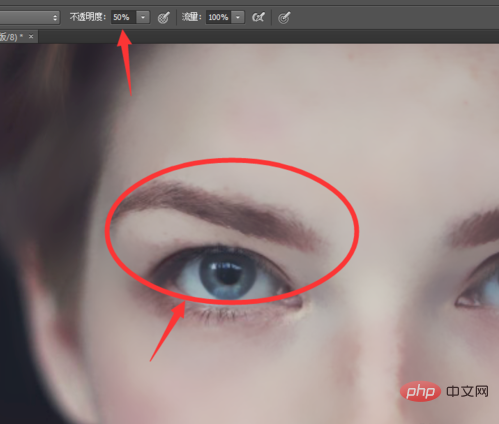
處理好眼睛之後我們開始處理頭髮,頭髮部分模糊比較嚴重,所以我們設定畫筆的不透明度為百分之百,設定畫筆的顏色為黑色,然後對頭髮細節進行還原。如下圖所示。
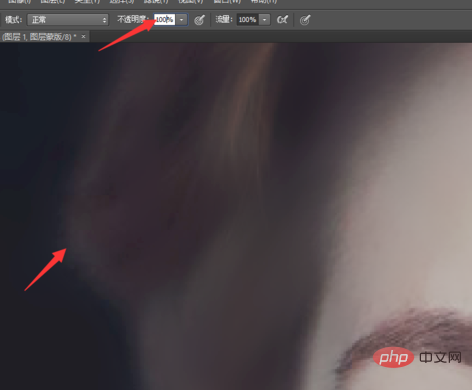
再接著我們開始對臉部輪廓進行還原,我們選取畫筆的不透明度為70%,設定畫筆顏色為黑色,然後將畫筆沿著整個人像的臉部輪廓進行還原。如下圖所示。
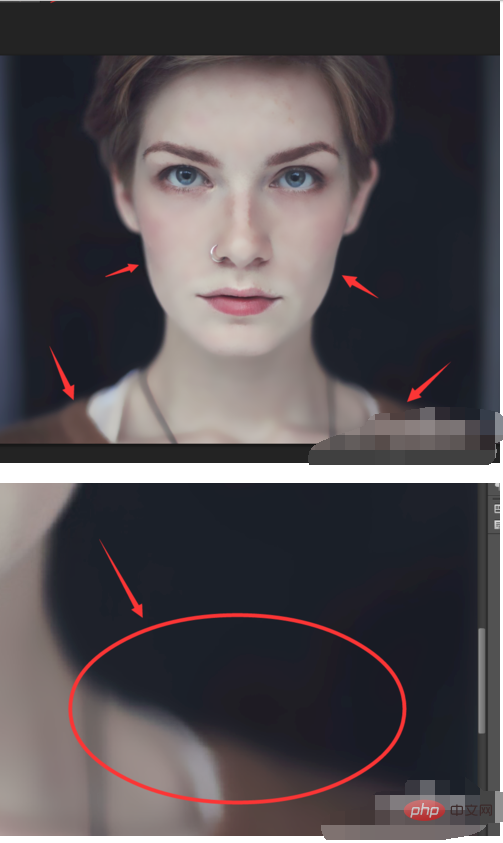
整體臉部細部還原完成之後,我們選擇曲線工具,設定曲線微微向上偏斜,將整個畫面的亮度調高即可,如下圖所示。
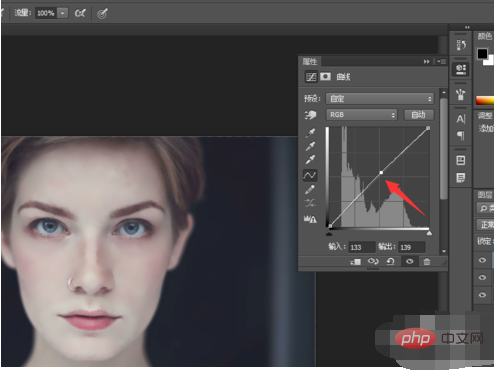
將整個畫面亮度調高之後,整體的調整就完成了,我們可以對照一下處理的前後。可以看到人像快速處理效果還是比較明顯的。今天的PS人像快速修圖教學就為大家介紹到這裡,希望對大家有幫助。
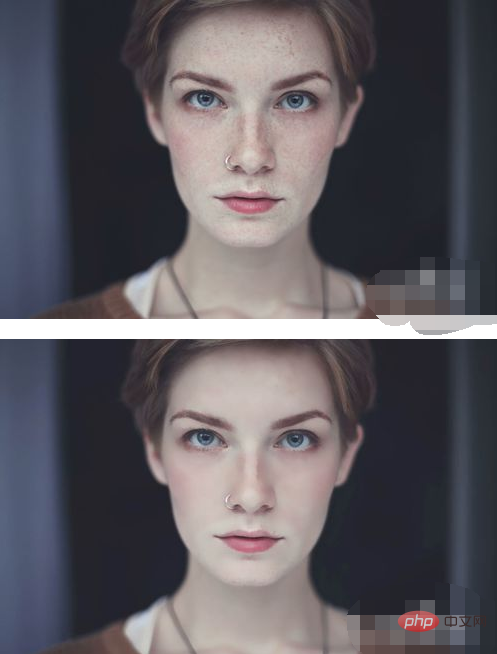
以上是ps人像怎麼快速修圖的詳細內容。更多資訊請關注PHP中文網其他相關文章!

