
1、啟動PS,並把兩張照片都用PS打開,在頂部屬性欄標尺下方會有兩個標籤,點選【臉部素材】標籤,就會切換到我們要摳圖的照片。我們先把人物臉部摳出來。
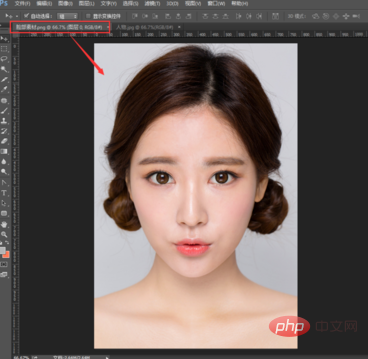
2、然後我們在左邊工具列中選擇【套索工具】,慢慢的把人物的臉部圈起來,我們我們選擇的邊緣就會自動變成選區。 (人物眉毛、眼睛、鼻子嘴要保持完整)
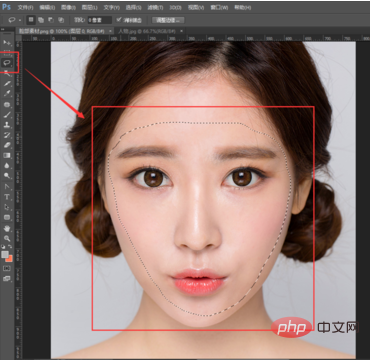
3、在頂部選單列中依序點選【選擇】-【修改】-【羽化】(快捷鍵Shift F6),在羽化彈跳視窗中填入對應的羽化值
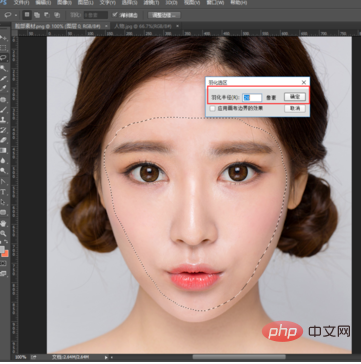
4、在選取範圍內滑鼠右鍵點選【透過拷貝圖層】(快捷鍵Ctrl J),就會把我們圈起來的人物臉部複製出一個新的圖層【圖層1】
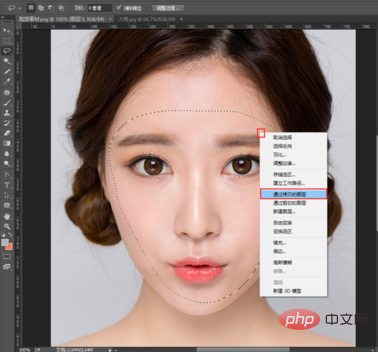
#5、滑鼠點選標尺下面的【臉部素材】標籤不放手,把臉部素材文檔拖拽下來,在右側點擊剛才摳出來的臉部圖層【圖層1】,手不要鬆開滑鼠,直接把圖層1拖曳到【人物】文件中
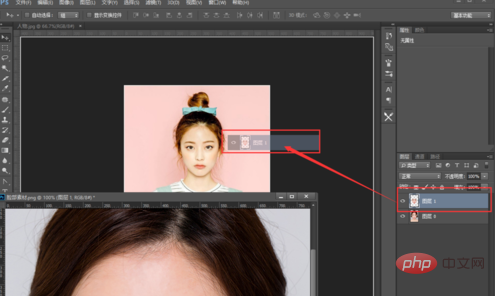
6、拖曳完成後,可以看到我們剛才摳出來的人的臉部圖層已經到文件中了。然後我們按快捷鍵【Ctrl T】調出變換圖層,左手按住Shift鍵,右手把滑鼠移到變換控制的一個角落,往人物臉部中間慢慢移動進行縮放
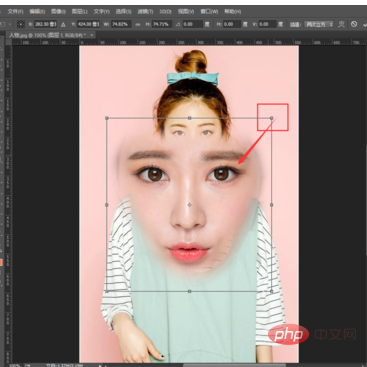
7、縮放到適當大小後,把人的臉部移到背景人物的人物臉之上。縮放和移動到適當位置和大小後,點擊回車鍵。我們可以看到,人物的臉部基本上就換好啦。但是還有個小的問題,就是背景人物的臉部顏色偏黃,而我們換過來的臉部顏色偏紅,因此需要對上面的人物臉部進行調色
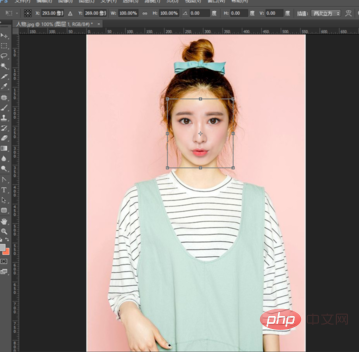
8、滑鼠選擇人物臉部圖冊【圖層1】,在頂部依序點選選擇【影像】-【調整】-【可選顏色】。在可選顏色窗口,選擇顏色為【紅色】,把下方的【洋紅】數值像左調整到-23,這樣就更接近背景人物的臉部顏色了,但還是偏紅。 (這一步是為了去掉一點臉部的紅色,所以把洋紅色值減少了)
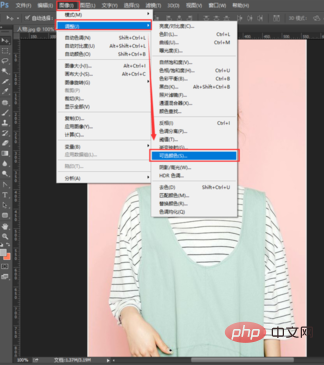
#9、我們繼續調整顏色,把【顏色】換成【白色】,繼續調整【洋紅】色值到-40,可以看到第二次減少紅色後,和背景人物的臉部皮膚已經非常接近啦,調整好後點擊彈跳窗右上角的【確定】,應用我們調整的顏色
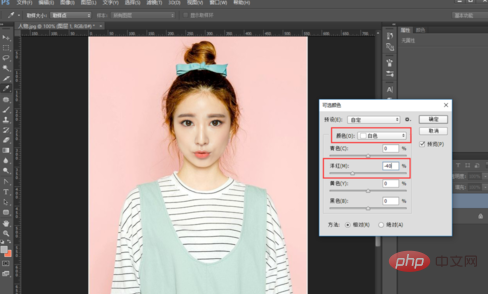
10、我們發現角色臉有點暗,我們再來調整下亮度。依序點選頂部選單【影像】-【調整】-【曲線】(或直接按快捷鍵Ctrl M),依照圖2調高亮部,拉低一點暗部,人物臉部就非常自然啦,點選右邊的【確定】應用調好的曲線
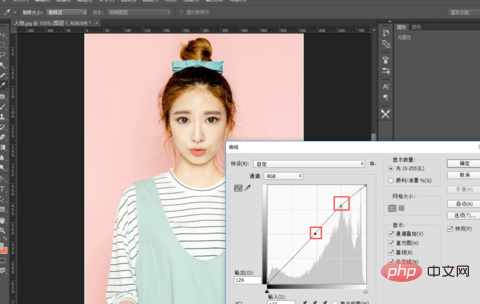
推薦教學:PS教學
以上是ps換頭像教學詳細過程的詳細內容。更多資訊請關注PHP中文網其他相關文章!




