phpMyAdmin使用教學(圖文詳解)
以下由phpmyadmin入門教學欄位來介紹phpmyadmin工具的使用方法,希望對需要的朋友有幫助!
)
#什麼是phpMyAdmin ?
phpMyAdmin 是眾多MySQL圖形化管理工具中使用最廣泛的一種,是一款使用PHP 開發的基於B/S模式的MySQL 用戶端軟體,該工具是基於Web 跨平台的管理程序,並且支援簡體中文,用戶可以在官網上下載最新版本的。
phpMyAdmin 為Web 開發人員提供了類似Access,SQL Server 的圖形化資料庫操作介面,透過該管理工具可以對MySQL 進行各種操作,如何建立資料庫,資料表和產生MySQL 資料庫腳本檔等。
功能特點
PHP是一個基於服務端來建立動態網站的腳本語言,您可以用PHP和HTML產生網站首頁。當一個訪客打開主頁時,服務端便執行PHP的命令並將執行結果發送至訪問者的瀏覽器中,這類似於ASP和CoildFusion,然而PHP和他們不同之處在於PHP開放源碼和跨越平台, PHP可以運行在WINDOWSNT和多種版本的UNIX上。它不需要任何預先處理而快速回饋結果,它也不需要mod_perl的調整來使您的伺服器的記憶體映像減少。 PHP消耗的資源較少,當PHP作為ApacheWeb伺服器一部分時,執行程式碼不需要呼叫外部二進位程序,伺服器不需要承擔任何額外的負擔。
除了能夠操作您的頁面外,PHP還能發送HIIP的標題。您可以設定cookie,管理數位簽章和重定向用戶,而且它提供了極好的連通性到其它資料庫(還有ODBC),整合各種外部函式庫來做用PDF文件解析XML的任何事情。
phpMyAdmin 是一個用PHP寫的軟體工具,可以透過web方式控制和操作MySQL資料庫。透過phpMyAdmin 可以完全對資料庫進行操作,例如建立、複製和刪除資料等等。如果使用合適的工具,MySQL資料庫的管理就會變得相當簡單。應用 MySQL 命令列方式需要對 MySQL 知識非常熟悉,對SQL語言也是同樣的道理。不僅如此,如果資料庫的存取量很大,清單中資料的讀取就會相當困難。
目前出現很多GUI MySQL客戶程序,其中最出色的是基於 Web 的phpMyAdmin 工具。這是一個 MySQL資料庫前台的基於PHP的工具。
PhpMyAdmin 的缺點是必須安裝在 Web 伺服器中,所以如果沒有適當的存取權限,其它使用者有可能損害到 SQL 資料。
安裝流程
如果使用整合式安裝套件來設定PHP的開發環境, 就不需要單獨下載phpMyAdmin 圖形化管理工具,因為整合的安裝套件中基本上都包含了圖形化管理工具。我們這裡就使用了整合安裝包phpStudy,
如果使用的不是整合安裝包,那麼就需要自己安裝phpMyAdmin圖形化管理工具了,大家可以去官網下載最新的版本,具體安裝過程我們在這裡就不詳細介紹了,大家可以閱讀《http://www.php.cn/php-weizijiaocheng-357397.html》這篇文章,這篇文章詳細介紹了phpMyAdmin安裝過程!
使用
phpMyAdmin 是一個以PHP為基礎,以Web-Base方式架構在網站主機上的MySQL的資料庫管理工具。
可以管理整個MySQL伺服器(需要超級使用者),也可以管理單一資料庫。為了實現後一種,你將需要合理設定MySQL用戶,他只能對允許的資料庫進行讀/寫。那要等到你看過MySQL手冊中相關的部分。
無論是在 Windows 作業系統或 Linux 作業系統,phpMyAdmin圖形化管理工具的使用方法都是一樣。
phpMyAdmin 圖形化管理工具的視覺化介面中操作資料庫
#操作資料庫
在瀏覽器的網址列中輸入:localhost/phpMyAdmin/,回車,就可以進入phpMyAdmin主介面了。接下來就可以進行 MySQL 資料庫的操作了 。
1.建立資料庫
在phpMyAdmin 的主介面中,可以看見有「語言-languange」 的下拉框,我們可以在下拉框中選擇「中文-Chinese simplified」選項,然後上有個」伺服器連線校對「 我們一般會選擇utf8_general_ci 簡體中文編碼格式,防止亂碼的情況出現。
)
當上面的設定好了,下面我開始建立資料庫,點擊左上方的資料庫就會出現下面的介面:
)
然後在文字框中輸入自己的資料庫名字,我們這裡是"php.cn",雖然我們在一開始就設定過了這個編碼格式,但是為了萬一,我們可以再在這裡再次選擇“utf8_general_ci ”,然後點擊創建按鈕之後再左側欄就可以看見你建立的資料庫了,如下圖:
)
我們可以點選我們建立的資料庫,就可以對資料庫進行管理了:
)
上面就是建立資料庫成功了!
2.修改資料庫
在資料庫管理介面(上圖),有個「操作」按鈕,點選進入修改操作資料庫的頁面。
1.進入修改頁面左上方可以對目前資料庫執行建立資料表的操作,在建立資料表提示資訊下的兩個文字方塊中分別輸入要建立的資料表名字和欄位總數,點選「執行」按鈕,就進入建立資料表結構頁面,這篇我們後面的文章會有詳細介紹。
2.在進入修改頁面的右上方可以對資料庫重新命名,在「將資料庫改名為:」的文字方塊中輸入心得資料庫名字,點選「執行」就可以修改資料庫名稱成功。
)
3.刪除資料庫
也是點選「動作」按鈕進入修改頁面,在「新資料表」的正下面就是刪除資料庫,點選就可以刪除資料庫,
)
注意:
##資料庫在我們日常開發中是非常重的,裡面有很多數據,如果要刪除一定要謹慎,一旦刪除就不可回复,建議再刪除之前先備份資料庫!
操作資料表是以選擇指定的資料庫為前提,然後在該資料庫中建立並管理資料表。下面我們將詳細介紹如何創建,修改以及刪除資料表!1.建立資料表
下面我們使用使用者的帳戶為例子,詳細介紹資料表的建立方法。 在建立php.cn資料庫之後,點選php.cn資料庫,在「新資料表」下方的文字方塊中輸入資料表的名稱以及欄位數,然後點選「執行」按鈕,就可以建立資料表,如下圖:)
)
技巧:
點擊「儲存」按鈕之後,點選「資料表表名字”,可以將資料表結構以橫版顯示,便於編輯結構!
2.修改資料表
一個新的資料表建立後,進入到資料表結構頁面中,在這裡可以透過改變資料表的結構來修改表。可以執行新增列,刪除列,索引列,修改列的資料類型或欄位的長度/值等操作,如下圖:)
刪除資料表跟資料庫大同小異,點擊資料表進入資料表結構頁面中,再右上角有一個“操作按鈕”,點選進入操作頁面,在該頁面有對資料表的排序修改,可有將表移至其他資料庫中,可以修改表選項,以及表維護,在右下角有一個“刪除資料或資料表”,點擊“刪除資料表”就可以刪除資料表了!如下圖:
)
# 點選 phpMyAdmin 主介面中的 “SQL”按鈕,開啟SQL 語句編輯區,輸入完整的 SQL 語句,實現資料的查詢,添加,修改和刪除操作! 1.使用SQL 語句插入資料 在SQL 語句編輯區中使用insert 語句項目資料表php.cn 插入數據,點選"執行"按鈕,在資料表中插入一條數據,如果提交的SQL 語句有錯誤的,那麼系統就會給予警告,提示使用者修改,如下圖: 如果SQL語句沒有錯誤提交後點選左上角的「瀏覽」按鈕,進入資料展示頁面,如下圖: 技巧: #為了編寫方便,可以利用右側的屬性清單來選擇要操作的列,只要選取要新增的列,雙擊其選項或按一下「 2.使用SQL 語句修改資料 在SQL編輯區使用update 語句修改資料訊息,如:id 為1的使用者的名稱修改為“PHP中文網”,密碼修改為:“654321”,具體看下圖: 上面的圖使之後成功之後的頁面,這樣就可以看下數據展示的頁面, 修改之前的: 修改之後的: 上面可以看出已經修改成功過了! 3.使用SQL 語句查詢資料 在SQL 語句編輯區使用select語句檢索指定條件的資料訊息,如:將di 小與4 的資訊全部顯示出來,SQL語句如下圖: 點選「執行」按鈕,實作如下圖: 除了整個表格的簡單查詢外,還可以進行一些複雜的條件查詢(使用where 子句提交LIKE、ORDERBY,GROUP BY等條件查詢語句)及多表查詢! 4.使用SQL 語句刪除資料 在SQL 語句編輯區使用delete 語句檢索指定條件的資料或全部訊息,例如:刪除名稱為baidu.com的訊息,SQL語句如下圖: 點擊「執行」之後會彈出一個框,問你是不是確認,點擊確認之後,如下圖: 之後點選左上角的瀏覽,你會發現使用者名稱為baidu.com資訊被刪除了,如下圖: 注意:如果delete語句後面沒有where 條件語句,那麼就會刪除指定資料表中的全部資料。 管理資料記錄的圖文詳解 在建立完資料庫以及資料表後,可以透過操作資料表來管理資料記錄。在本節文章中我們將分別介紹插入數據,瀏覽數據,搜尋數據的方法! 1.插入資料 選擇某一個資料表後,在導覽位置有一個「插入」的按鈕,點選進入插入頁面,在頁面中輸入各個欄位值,點選「執行」按鈕,就可以插入數據,如下圖所示: #最後點選「執行」按鈕,就可以插入資料了,如下圖: 2.瀏覽資料 #選擇某個資料或是成功插入資料以後,點選導覽列的「瀏覽」按鈕,進入資料展示頁面,可以點選資料清單中的「編輯」按鈕,就可以對資料進行編輯,點選「刪除」按鈕,就可以刪除該筆記錄!如下圖: 3.搜尋資料 選擇某一個資料表之後,在導覽列點選「搜尋」按鈕,進入搜尋頁面,可以在選擇欄位的列錶框中選擇一個或多個欄位。如果選擇多個列,按下 Ctrl鍵,然後依序按一下要選擇的欄位名,查詢結果將依照選取的欄位名稱進行輸出 。 在該介面中可以對記錄按條件進行查詢,查詢方式有兩種: 第一種:選擇建構where語句查詢,直接在「新增搜尋條件」文字方塊中輸入查詢語句,然後按一下其後的執行按鈕。 第二種:使用按列查詢,選擇查詢的條件,並在文字方塊中輸入要查詢的值,按一下「執行按鈕」。 匯入和匯出資料表的圖文介紹 匯入和匯出資料是互逆的兩個操作,匯入資料是透過副檔名為.sql的文件匯入到資料庫中,匯出資料是將資料表結構,表記錄儲存為.sql的文件,可以透過匯入匯出實現資料庫的備份和還原作業。下面我們將分別介紹導入匯出的方法! 1.匯出資料表 首先我們要選取的資料表或資料庫,我們這裡就以匯出資料表為例子,選擇好資料表之後,在導覽列中點選「匯出」按鈕,進入匯出資料的頁面,會有兩個選擇「快速」和「自訂」如下圖: 我們正常都是直接選擇快速,然後格式格式選擇:SQL,最後點選執行,然後儲存檔案存放的位置! 2.匯入資料表 先選擇資料庫,然後在導覽列中點選「匯入」的按鈕,進入匯入的頁面,然後點選「選擇檔案」按鈕,找到.sql檔案的位置,匯入檔案格式為SQL,點選「執行」按鈕,就可以將資料表匯入到資料庫中,如下圖: 注意: 在匯入檔案前,首先確保資料庫中存在與匯入資料庫同名的資料庫,如果沒有同名的,則要在資料庫中建立名稱與資料檔案中資料庫相同,然後在匯入數據,另外,目前資料庫中,不能與將要匯入的資料庫中的資料表重名的資料表存在,如果有重名的資料表存在,匯入檔案就會失敗,並且提示錯誤訊息. 總結: phpMyAdmin是提供MySQL資料庫管理和操作的視覺化工具,可以方便的對MySQL 資料庫進行管理,透過學習本章的內容,小夥伴們可以獨立安裝和設定phpMyAdmin ,並且可以不在命令提示字元中建立資料庫和資料表的瓶頸,使用視覺化的工具phpMyAdmin 輕鬆的管理資料庫和資料表。對於大型網站,可以使用匯入匯出檔案來維護網站資料庫! 相關推薦)
)
)
)
)
)
)
)
)
)
)
)
)
)
)
)
以上是phpMyAdmin使用教學(圖文詳解)的詳細內容。更多資訊請關注PHP中文網其他相關文章!

熱AI工具

Undresser.AI Undress
人工智慧驅動的應用程序,用於創建逼真的裸體照片

AI Clothes Remover
用於從照片中去除衣服的線上人工智慧工具。

Undress AI Tool
免費脫衣圖片

Clothoff.io
AI脫衣器

AI Hentai Generator
免費產生 AI 無盡。

熱門文章

熱工具

記事本++7.3.1
好用且免費的程式碼編輯器

SublimeText3漢化版
中文版,非常好用

禪工作室 13.0.1
強大的PHP整合開發環境

Dreamweaver CS6
視覺化網頁開發工具

SublimeText3 Mac版
神級程式碼編輯軟體(SublimeText3)

熱門話題
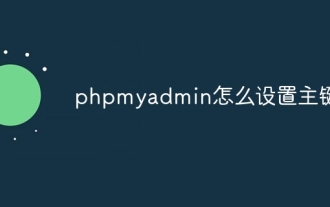 phpmyadmin怎麼設定主鍵
Apr 07, 2024 pm 02:54 PM
phpmyadmin怎麼設定主鍵
Apr 07, 2024 pm 02:54 PM
表的主鍵是一列或多列,用於唯一識別表中每筆記錄。設定主鍵的步驟如下:登入 phpMyAdmin。選擇資料庫和表格。勾選要作為主鍵的列。點選 "儲存變更"。主鍵具有資料完整性、查找速度和關係建模方面的好處。
 phpmyadmin怎麼加入外鍵
Apr 07, 2024 pm 02:36 PM
phpmyadmin怎麼加入外鍵
Apr 07, 2024 pm 02:36 PM
在 phpMyAdmin 中新增外鍵可以透過以下步驟實現:選擇包含外鍵的父表。編輯父表結構,在「列」中新增列。啟用外鍵約束,選擇引用表和鍵。設定更新/刪除操作。儲存更改。
 phpmyadmin日誌在哪裡
Apr 07, 2024 pm 12:57 PM
phpmyadmin日誌在哪裡
Apr 07, 2024 pm 12:57 PM
PHPMyAdmin日誌檔案的預設位置:Linux/Unix/macOS:/var/log/phpmyadminWindows:C:\xampp\phpMyAdmin\logs\日誌檔案用途:故障排除稽核安全性
 wordpress的資料庫存在什麼地方
Apr 15, 2024 pm 10:39 PM
wordpress的資料庫存在什麼地方
Apr 15, 2024 pm 10:39 PM
WordPress 資料庫位於 MySQL 資料庫中,儲存所有網站數據,可以透過託管提供者的儀表板、FTP 或 phpMyAdmin 存取。資料庫名稱與網站 URL 或使用者名稱相關,存取需要使用資料庫憑證,包括名稱、使用者名稱、密碼和主機名,這些憑證通常儲存在「wp-config.php」檔案中。
 exescope怎麼用?詳細使用教學課程
Mar 13, 2024 pm 10:40 PM
exescope怎麼用?詳細使用教學課程
Mar 13, 2024 pm 10:40 PM
exescope是一款功能強大的程式資源編輯工具,能夠輕鬆將英文版的軟體轉換成漢化版,那麼新下載exescope要如何使用呢?如果你也是新手用戶,就快來看看下面的詳細教學。 exescope使用教學 1、開啟eXeScope,點選左上角的文件,在彈出的選項中點選【開啟】,選擇您要開啟的文件。 2、開啟軟體後,您可以看到很多控制。 3、可以直接用輸入資料的方式修改每個控制項的大小、位置、內容,也可以直接點選上面的對話方塊編輯器,直接拖曳程式介面上的控制項。調整好控制後點選【儲存】就可以了
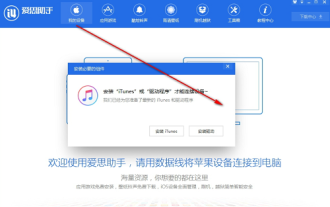 愛思助手怎麼用-愛思助手使用教程
Mar 06, 2024 pm 12:10 PM
愛思助手怎麼用-愛思助手使用教程
Mar 06, 2024 pm 12:10 PM
很多新手小夥伴還不了解愛思助手怎麼用,所以下面小編就帶來了愛思助手的使用教程,有需要的小伙伴趕緊來看一下吧。 1、操作介面,是否對必要的組件進行安裝(如下圖所示);2、我的設備窗口,對相關的說明資訊閱讀(如下圖所示);3、如果出現無法進行連結的情況,根據說明進行相關的操作(如下圖所示);4、應用遊戲窗口,快速的完成相關熱門遊戲的體驗(如下圖所示);5、對你需要使用的各種鈴聲進行下載選擇(如下圖所示);6、對各種高清的壁紙進行快速的下載(如下圖所示);7、對刷機越獄的功能進行支援(如下圖所示)。上面
 phpmyadmin帳號密碼是什麼
Apr 07, 2024 pm 01:09 PM
phpmyadmin帳號密碼是什麼
Apr 07, 2024 pm 01:09 PM
PHPMyAdmin 的預設使用者名稱和密碼為 root 和空。為了安全起見,建議更改預設密碼。更改密碼的方法:1. 登入 PHPMyAdmin;2. 選擇 "privileges";3. 輸入新密碼並儲存。忘記密碼時,可透過停止MySQL 服務並編輯設定檔的方式重設密碼:1. 新增skip-grant-tables 行;2. 登入MySQL 命令列並重設root 密碼;3. 刷新權限表;4. 刪除skip-grant-tables 行,重啟MySQL 服務。
 phpmyadmin怎麼刪除資料表
Apr 07, 2024 pm 03:00 PM
phpmyadmin怎麼刪除資料表
Apr 07, 2024 pm 03:00 PM
phpMyAdmin 中刪除資料表的步驟:選擇資料庫和資料表;點選「操作」標籤;選擇「刪除」選項;確認並執行刪除操作。






