手把手安裝linux虛擬機器教學

一、首先要下載虛擬機器的安裝套件
二、Ubuntu鏡像的下載
三、虛擬機器硬體設定
1、虛擬機器安裝完畢之後,介面如下圖所示:
點擊圖中紅圈圖標,開始建立一個新的虛擬機器。
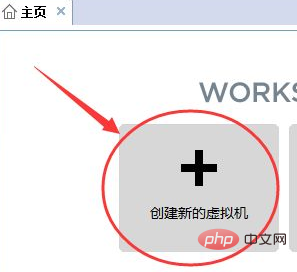
2、在彈出的對話方塊中選擇自定義,然後點選下一步
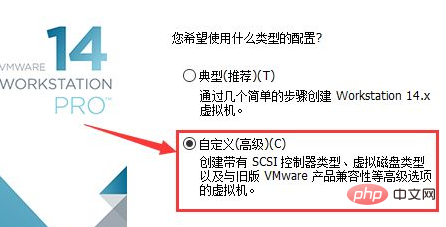
3、在「虛擬機器硬體相容性” 選擇預設的即可,直接下一步
免費影片教學分享:linux影片教學
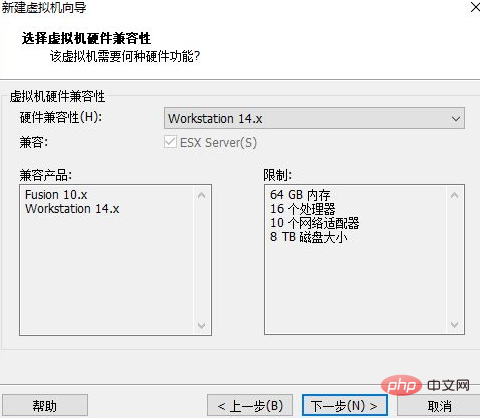
#4、在「安裝客戶機作業系統」 裡選擇「稍後安裝作業系統」 ,然後點選下一步
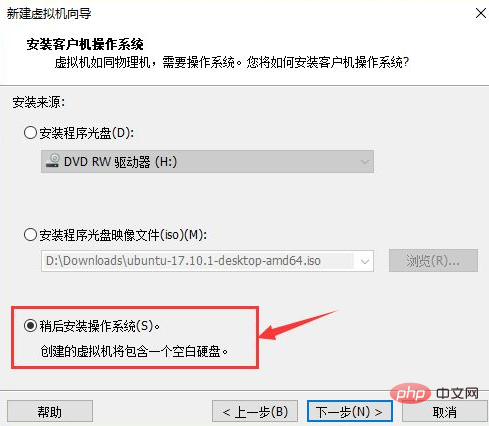
5、仍然選擇預設的,直接下一步
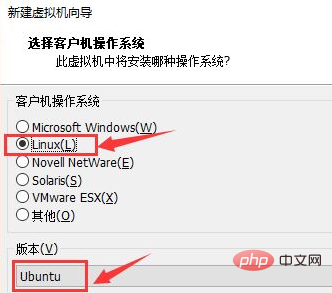
6、在這一步「命名虛擬機器」 裡,給自己的虛擬機器一個名稱,例如Ubuntu_LX,再選擇要安裝的位置。虛擬機器所產生的檔案比較大,所以選擇位置所在的磁碟最好剩餘空間大一些
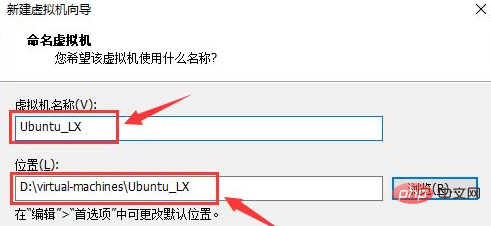
#7、虛擬機器處理器數量及核心都選擇2,對於開發來說夠用了。即使不夠用的話,這個參數也是可以修改的
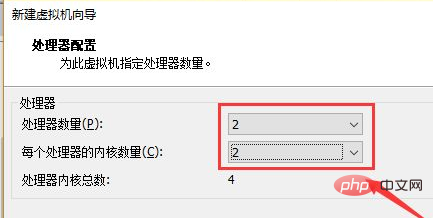
8、虛擬機記憶體選擇2048M,也就是2G,最好選擇1G,2G,4G,8G,不要選擇3G這樣的。這個參數後期也可以修改
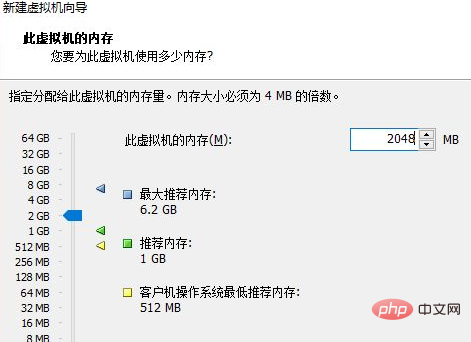
9、後面這幾步都可以直接「下一步即可」 ,磁碟空間20G不夠的話可以選擇40G,這個是動態的,也就是不是一下子就佔用了你磁碟40G,而是用多少佔多少
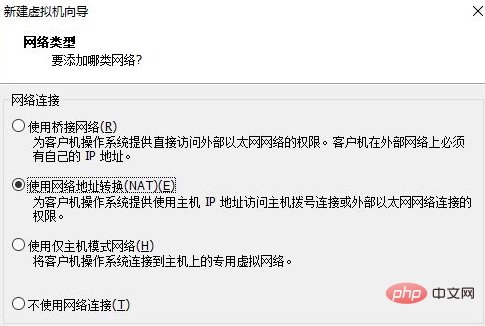
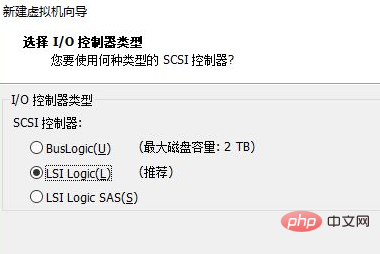
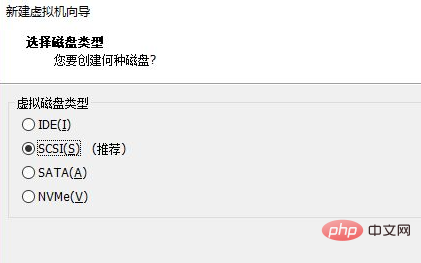
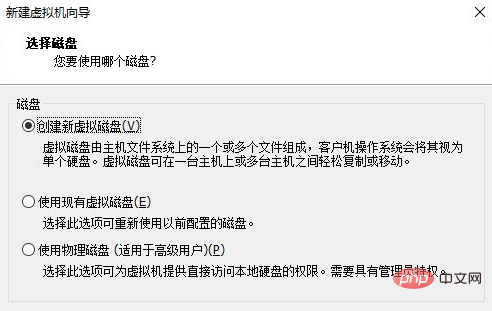
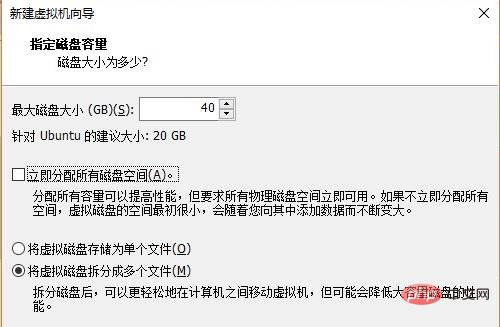
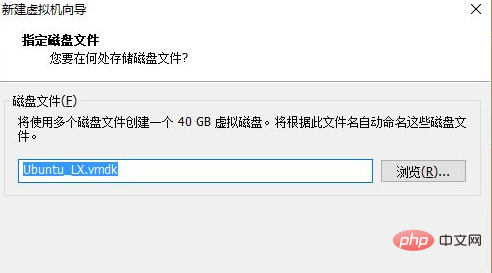
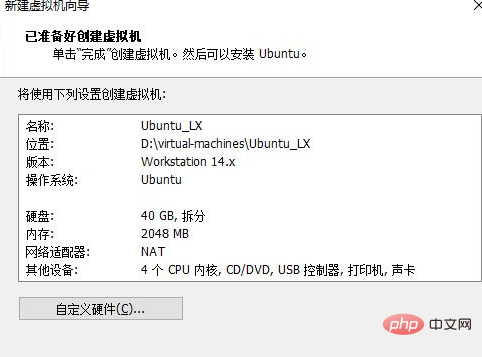
#安裝完成!如圖:
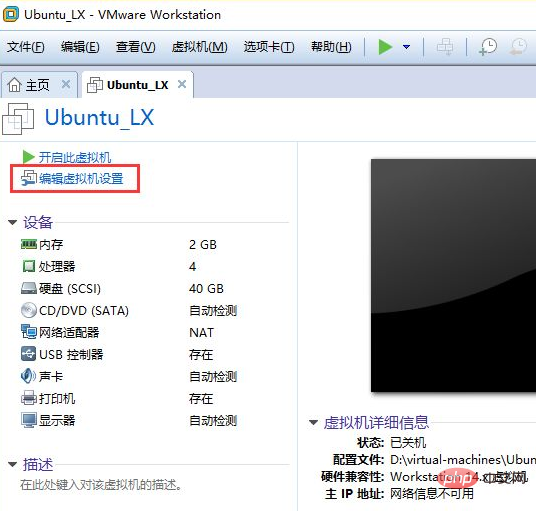
四、Ubuntu映像安裝
#虛擬機器硬體配置好之後,接下來正式安裝Ubuntu作業系統。
1、點選上圖圈出來的「編輯虛擬機器設定」
2、在彈出的選單裡,從左邊選擇「CD/DVD(SATA)」 ,然後在右邊選擇「使用ISO鏡像檔」,再點選瀏覽,找到Ubuntu鏡像。
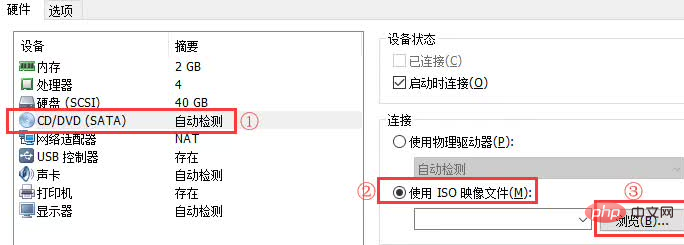
3、之後點選確定,再點選「開啟虛擬機器」 。
4、虛擬機器開啟之後,選擇 “Install Ubuntu” 。左邊的語言選擇,是指系統語言。我們做開發的,建議語言什麼的都選擇英文。
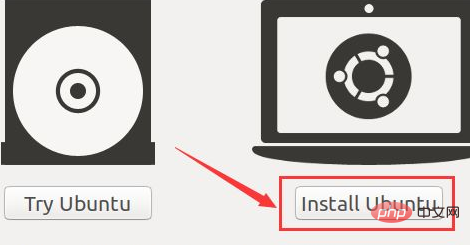
5、接下來這一步選擇的是鍵盤佈局。我們這邊所使用的佈局是美國標準的,所以都選擇English(US)
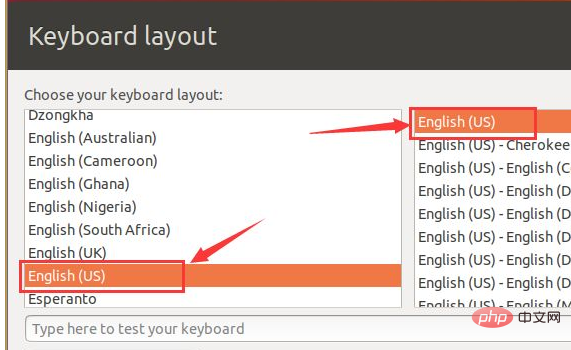
#6、接下來這一步直接預設:
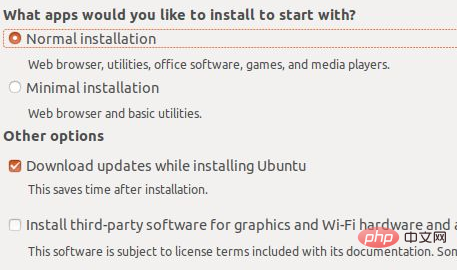
#7、在「Installation Type」 裡也是預設即可,直接點選「Install Now」,之後的彈出視窗點擊「continue」
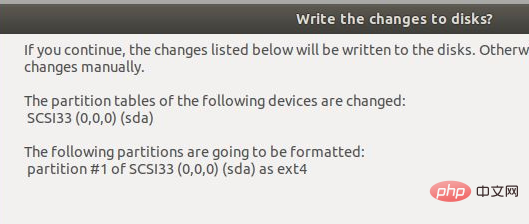
8、在「Where Are You?」 地圖裡點擊大中國,然後點擊「continue」
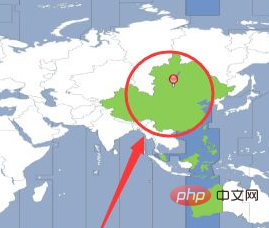
9、在「Who Are You?」 填入個人基本訊息,然後點擊“continue”,接下來就進入了下載安裝的過程
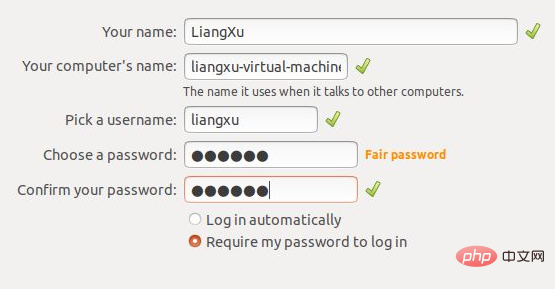
#10、安裝完畢之後選擇“restart now”,重啟虛擬機器。至此,虛擬機器及Linux系統都已安裝完成
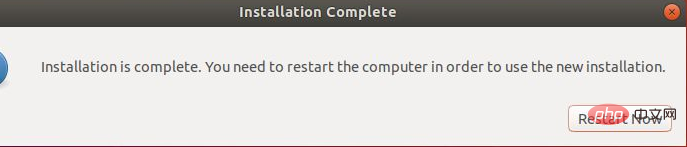
完成!
相關文章教學推薦:linux教學
#以上是手把手安裝linux虛擬機器教學的詳細內容。更多資訊請關注PHP中文網其他相關文章!

熱AI工具

Undresser.AI Undress
人工智慧驅動的應用程序,用於創建逼真的裸體照片

AI Clothes Remover
用於從照片中去除衣服的線上人工智慧工具。

Undress AI Tool
免費脫衣圖片

Clothoff.io
AI脫衣器

AI Hentai Generator
免費產生 AI 無盡。

熱門文章

熱工具

記事本++7.3.1
好用且免費的程式碼編輯器

SublimeText3漢化版
中文版,非常好用

禪工作室 13.0.1
強大的PHP整合開發環境

Dreamweaver CS6
視覺化網頁開發工具

SublimeText3 Mac版
神級程式碼編輯軟體(SublimeText3)

熱門話題
 centos和ubuntu的區別
Apr 14, 2025 pm 09:09 PM
centos和ubuntu的區別
Apr 14, 2025 pm 09:09 PM
CentOS 和 Ubuntu 的關鍵差異在於:起源(CentOS 源自 Red Hat,面向企業;Ubuntu 源自 Debian,面向個人)、包管理(CentOS 使用 yum,注重穩定;Ubuntu 使用 apt,更新頻率高)、支持週期(CentOS 提供 10 年支持,Ubuntu 提供 5 年 LTS 支持)、社區支持(CentOS 側重穩定,Ubuntu 提供廣泛教程和文檔)、用途(CentOS 偏向服務器,Ubuntu 適用於服務器和桌面),其他差異包括安裝精簡度(CentOS 精
 centos如何安裝
Apr 14, 2025 pm 09:03 PM
centos如何安裝
Apr 14, 2025 pm 09:03 PM
CentOS 安裝步驟:下載 ISO 映像並刻錄可引導媒體;啟動並選擇安裝源;選擇語言和鍵盤佈局;配置網絡;分區硬盤;設置系統時鐘;創建 root 用戶;選擇軟件包;開始安裝;安裝完成後重啟並從硬盤啟動。
 Centos停止維護2024
Apr 14, 2025 pm 08:39 PM
Centos停止維護2024
Apr 14, 2025 pm 08:39 PM
CentOS將於2024年停止維護,原因是其上游發行版RHEL 8已停止維護。該停更將影響CentOS 8系統,使其無法繼續接收更新。用戶應規劃遷移,建議選項包括CentOS Stream、AlmaLinux和Rocky Linux,以保持系統安全和穩定。
 docker原理詳解
Apr 14, 2025 pm 11:57 PM
docker原理詳解
Apr 14, 2025 pm 11:57 PM
Docker利用Linux內核特性,提供高效、隔離的應用運行環境。其工作原理如下:1. 鏡像作為只讀模板,包含運行應用所需的一切;2. 聯合文件系統(UnionFS)層疊多個文件系統,只存儲差異部分,節省空間並加快速度;3. 守護進程管理鏡像和容器,客戶端用於交互;4. Namespaces和cgroups實現容器隔離和資源限制;5. 多種網絡模式支持容器互聯。理解這些核心概念,才能更好地利用Docker。
 Centos停止維護後的選擇
Apr 14, 2025 pm 08:51 PM
Centos停止維護後的選擇
Apr 14, 2025 pm 08:51 PM
CentOS 已停止維護,替代選擇包括:1. Rocky Linux(兼容性最佳);2. AlmaLinux(與 CentOS 兼容);3. Ubuntu Server(需要配置);4. Red Hat Enterprise Linux(商業版,付費許可);5. Oracle Linux(與 CentOS 和 RHEL 兼容)。在遷移時,考慮因素有:兼容性、可用性、支持、成本和社區支持。
 centos停止維護後怎麼辦
Apr 14, 2025 pm 08:48 PM
centos停止維護後怎麼辦
Apr 14, 2025 pm 08:48 PM
CentOS 停止維護後,用戶可以採取以下措施應對:選擇兼容髮行版:如 AlmaLinux、Rocky Linux、CentOS Stream。遷移到商業發行版:如 Red Hat Enterprise Linux、Oracle Linux。升級到 CentOS 9 Stream:滾動發行版,提供最新技術。選擇其他 Linux 發行版:如 Ubuntu、Debian。評估容器、虛擬機或云平台等其他選項。
 docker desktop怎麼用
Apr 15, 2025 am 11:45 AM
docker desktop怎麼用
Apr 15, 2025 am 11:45 AM
如何使用 Docker Desktop? Docker Desktop 是一款工具,用於在本地機器上運行 Docker 容器。其使用步驟包括:1. 安裝 Docker Desktop;2. 啟動 Docker Desktop;3. 創建 Docker 鏡像(使用 Dockerfile);4. 構建 Docker 鏡像(使用 docker build);5. 運行 Docker 容器(使用 docker run)。
 vscode 無法安裝擴展
Apr 15, 2025 pm 07:18 PM
vscode 無法安裝擴展
Apr 15, 2025 pm 07:18 PM
VS Code擴展安裝失敗的原因可能包括:網絡不穩定、權限不足、系統兼容性問題、VS Code版本過舊、殺毒軟件或防火牆干擾。通過檢查網絡連接、權限、日誌文件、更新VS Code、禁用安全軟件以及重啟VS Code或計算機,可以逐步排查和解決問題。






