
wps文字加入目錄超連結的方法:
首先,我們開啟wps,新建一點內容,設定好對應的標題,以備後面設定的需要。
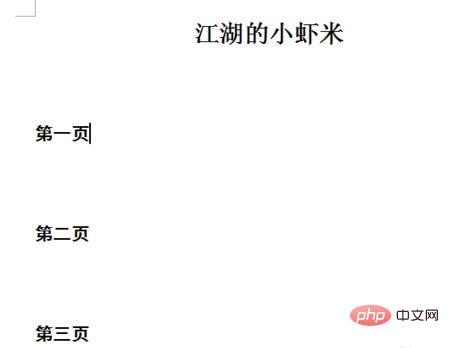
設定好對應需要連結的位置,我在這裡就設定三個將要連結的位置。


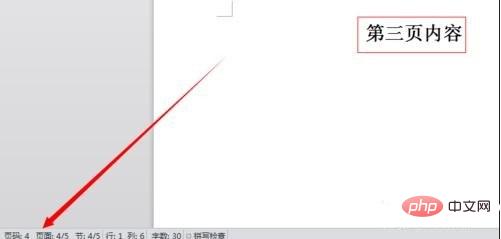
#首先,我們建立「書籤」
勾選「第一頁內容”,點擊右上方的“書籤”
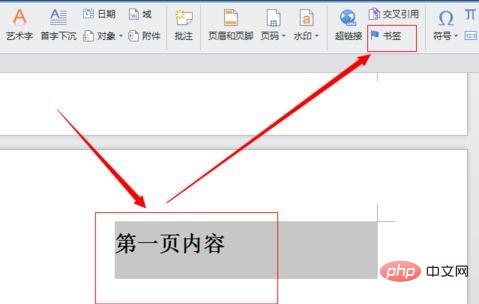
點擊“書籤”看一下具體如何設定書籤。
填寫「書籤」名稱,然後點選「新增」就可以了。

同樣的方法,選擇“第二頁內容”,“第三頁內容”進行“書籤”設定。
然後,我們選擇第一頁的內容,選中“第一頁”這幾個字,點擊“超連結”
然後選擇“本文檔中的位置”,在“書籤」裡面找到「第一頁內容」選擇之後點選「確定」就可以了。設定好了,我們的「第一頁」這幾個字下面就多了一個橫線。表示超連結成功。


.PHP中文網,有大量免費的word教學,歡迎大家學習!
以上是wps文檔設定目錄超連結的方法的詳細內容。更多資訊請關注PHP中文網其他相關文章!

