uefi+gpt安裝win10

UEFI GPT如何安裝win10系統?
一、製作重裝win10所需的U盤啟動碟 # (建議學習:##phpstorm#phpstorm#phpstor 4G以上的U盤
2、下載U盤啟動盤製作工具,點選「一鍵製作成USB啟動碟」
3、製作完畢,將下載的win10鏡像檔拷貝至碟啟動盤內
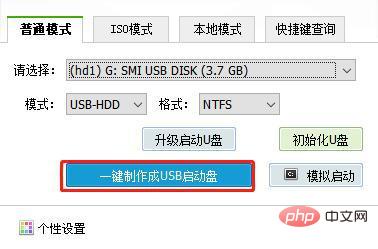
跟大家分享哪些是有必要修改的BIOS設定選項。這裡大家要注意:每台電腦的BIOS介面可能不盡相同,但需要修改的選項是一樣的。
1、OS Optimized Defaults系統預設最佳化設定部分電腦會鎖定了版本,使用者重新安裝的系統屬降級或升級,那麼就需要進入BIOS介面切換到EXIT標籤。
2、CSM相容模組設定切換到CSM相容模組,選擇關閉,因為此選項設定是為Legacy模式下工作的裝置。舉個例說,很多獨立顯示卡都沒有GOP BIOS支持,故而無法在UEFI模式下正常工作,因此必須開啟CSM才可以。
3、Boot Mode啟動方式選擇進入Startup選項卡,我們會看到Auto、UEFI only和Legacy only這三個選項,切換到對應的啟動方式即可。
Auto(自動):自動依照啟動設備清單中的順序啟動,優先採用UEFI方式;UEFI only(僅限UEFI):只選擇具備UEFI啟動條件的設備啟動;Legacy only(僅限Legacy):只選擇具備Legacy啟動條件的設備啟動。
4、Secure Boot安全啟動設定關閉Secure boot status選項,即安全啟動。另外,我們也要注意CSM和安全啟動的衝突問題,有鑑於此,通常我們會將其設為「disable」讓它處於關閉狀態下。
三、進入pe進行分區和4K對齊1、重啟後選擇進入pe桌面,開啟分區工具
2、進入分區介面後,點擊“快速分割區”,在彈出的視窗中勾選“GUID”和“對齊分割區到此磁區數的整數倍”,最後點選“確定”
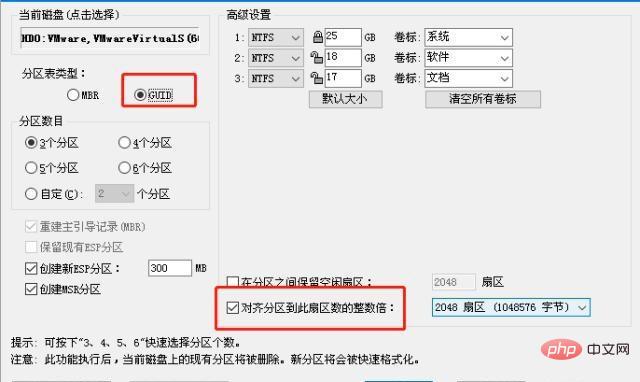
1、回到pe桌面,開啟裝置工具
2、預設選項,開啟USB啟動磁碟中的映像檔所在地,點選「執行」即可,接下來根據提示一步步驟操作就可以完成重裝了
#
以上是uefi+gpt安裝win10的詳細內容。更多資訊請關注PHP中文網其他相關文章!

熱AI工具

Undresser.AI Undress
人工智慧驅動的應用程序,用於創建逼真的裸體照片

AI Clothes Remover
用於從照片中去除衣服的線上人工智慧工具。

Undress AI Tool
免費脫衣圖片

Clothoff.io
AI脫衣器

Video Face Swap
使用我們完全免費的人工智慧換臉工具,輕鬆在任何影片中換臉!

熱門文章

熱工具

記事本++7.3.1
好用且免費的程式碼編輯器

SublimeText3漢化版
中文版,非常好用

禪工作室 13.0.1
強大的PHP整合開發環境

Dreamweaver CS6
視覺化網頁開發工具

SublimeText3 Mac版
神級程式碼編輯軟體(SublimeText3)
 legacy和uefi啟動是什麼意思
Mar 10, 2023 pm 06:21 PM
legacy和uefi啟動是什麼意思
Mar 10, 2023 pm 06:21 PM
legacy啟動是指從BIOS之前的啟動方式,是傳統BIOS啟動模式,和MBR分區模式相互依存,可以進行MBR分區系統的安裝,支援所有Win系統的安裝,相容性較強;但是MBR分區無法支援超過2T的硬碟,且效率低。 uefi啟動是指從BIOS之後的啟動方式,是全新啟動模式,支援GPT分區結構,也必須是GPT分區表格式才能啟動;它可加快啟動速度,提高開機後作業系統的啟動速度。
 主機板不支援uefi安裝win11的教學課程
Jan 01, 2024 am 10:38 AM
主機板不支援uefi安裝win11的教學課程
Jan 01, 2024 am 10:38 AM
有些比較老的主機板不支援uefi啟動,不過win11的系統自動更新升級就是需要uefi啟動的,因此大家就無法在系統更新中直接升級win11。但這不代表我們真的無法安裝win11,還是可以使用pe系統來安裝的,下面就一起來看看吧。主機板不支援uefi怎麼裝win111、主機板不支援uefi的話,可以使用pe系統來安裝,因為pe系統安裝能夠無視幾乎所有的安裝條件。 2.首先大家需要先下載一個win11的鏡像系統檔。 3.然後再下載一個優啟通軟體,幫助我們快速進入pe系統。 4.準備工作完成後,打開優啟通,
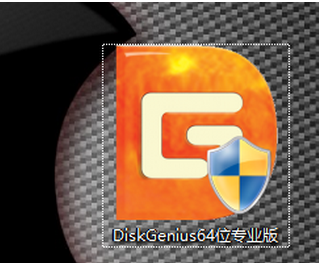 Win10 UEFI與MBR的啟動教學
Jan 10, 2024 pm 09:06 PM
Win10 UEFI與MBR的啟動教學
Jan 10, 2024 pm 09:06 PM
Win10怎麼用UEFI+mbr啟動嗎呢?今天小編整理了相關的啟動教程,過程很簡單,只需要在磁碟裡簡單操作就可以了,接下來跟小編一起看看吧。 Win10怎麼UEFI+mbr啟動的步驟1、先開啟DiskGenius64位元專業版分割工具,2、我們新建一個格式為Fat16或FAT32的主分割區如何新建了先釋放出一塊未使用的空間我就直接從磁碟調整C盤調整大小,3、拖曳箭頭處調整多餘的空間,點“開始”按鈕,4、右鍵單擊分出來的空閒區域“新建分區”,5、建立主磁碟分區,格式fat16,點“確定”,6、點
 uefi無法辨識u盤硬碟
Feb 09, 2024 pm 12:00 PM
uefi無法辨識u盤硬碟
Feb 09, 2024 pm 12:00 PM
新買的電腦想要透過u盤啟動來裝系統,但是有些用戶卻遇到難題了,以為製作好u盤啟動盤就能直接開機啟動了。殊不知,許多新電腦都是預先安裝的win10電腦不識別u盤啟動盤,原因是預裝win10系統支援的事UEFI啟動模式,開啟了SecureBoot安全啟動,而我們想要透過u盤啟動則需要關閉安全啟動模式,下面快啟動小編來為大家詳細介紹一下哦。要注意的是:一般情況下,安裝了win7的電腦採用的是在Legacy+MBR模式,而預先安裝了win8、win10一般都是採用UEFI+GPT模式,但是如果想要將win8、
 UEFI安裝CentOS6.7詳細步驟及注意事項
Feb 13, 2024 pm 05:33 PM
UEFI安裝CentOS6.7詳細步驟及注意事項
Feb 13, 2024 pm 05:33 PM
LINUX作為一種開源作業系統,受到了越來越多用戶的青睞,CentOS作為其一個重要的分支之一,以其穩定性和安全性備受讚譽,而UEFI(統一的可擴展韌體介面)作為取代傳統BIOS的新一代韌體接口,也逐漸成為新款電腦的標配,本文將詳細介紹如何在UEFI模式下安裝CentOS6.7,並給予一些注意事項。 UEFI模式下安裝CentOS6.7的步驟準備工作在開始安裝之前,確保你已經做好了以下準備工作:1.下載CentOS6.7的ISO鏡像文件,並將其寫入USB或光碟。 2.確保你的電腦支援UEFI模式,
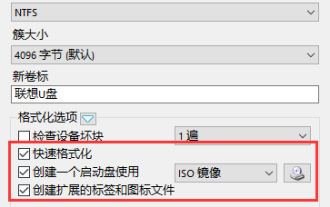 uefiu盤歌格式
Feb 12, 2024 pm 10:18 PM
uefiu盤歌格式
Feb 12, 2024 pm 10:18 PM
隨著win10系統的不斷更新,其原版安裝鏡像也越來越大,給喜歡使用U盤進行UEFI啟動方式安裝的同學帶來了困擾,大家都知道,使用EFI方式安裝系統,直接將微軟原版鏡像解壓縮後,複製到fat32或fat16格式的U盤根目錄,然後直接設定主機板U盤啟動就可以安裝了,但是最近有很多小伙伴反映事與願違,U盤使用fat格式有個限制,那就是單個文件最大不能超過4G,不然就會出現無法寫入的情況,但是隨著win10鏡像的增大,其安裝包裡的install.wim檔也越來越大,已經超過了4G,這就導致了無法直接使用
 Debian安裝UEFI:從入門到精通
Feb 15, 2024 pm 02:00 PM
Debian安裝UEFI:從入門到精通
Feb 15, 2024 pm 02:00 PM
在當今的電腦技術中,UEFI(UnifiedExtensibleFirmwareInterface,統一可擴展韌體介面)已成為新的標準,它為作業系統和韌體之間提供了一個橋樑,在Debian及其衍生版本中,由於歷史和穩定性原因,UEFI的安裝過程可能會有些複雜,本文將詳細介紹如何在Debian上安裝UEFI,從準備工作到最後的安裝步驟,以及可能遇到的問題和解決方案。準備工作在開始之前,你需要確保你的系統符合以下條件:1.64位元(x86_64)的Debian版本。 2.至少有2GB的RAM。 3.至少
 u盤啟動選擇uefi還是legacy
Jul 27, 2021 am 09:50 AM
u盤啟動選擇uefi還是legacy
Jul 27, 2021 am 09:50 AM
現在新電腦都是採用uefi gpt啟動模式,以適應win8、win10這些新型作業系統,不過win7之前的系統大多不支援uefi,而是採用legacy啟動模式,硬碟分割表是mbr,而不是gpt。





