pr工具列介紹
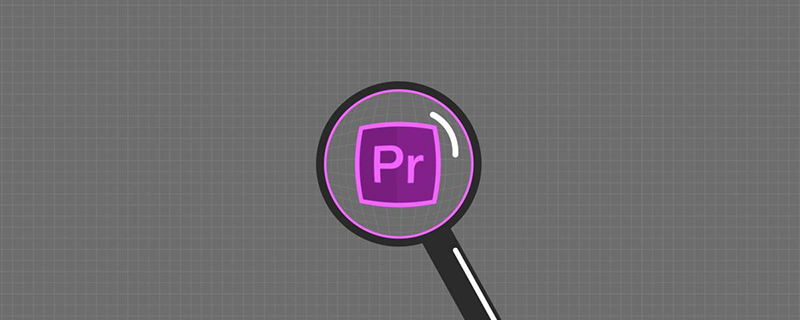
Premiere使用教學工具列介紹
#1.選擇、軌道選擇、剃刀
1)選擇
快速鍵:V,選取軌道中的某個影像,按Shift加選
白色代表素材為選取狀態
快速鍵:Alt 滑鼠拖曳,複製剪輯片段
快速鍵:Ctrl 滑鼠拖動,從目前位置插入,如果是只是改變目前的軌道,把其他的軌道鎖定上即可
2)軌道選擇
向前(後)軌道選擇工具,按Shift鍵,單選
3)剃刀
快捷鍵:C,用於對素材的裁剪,按Shift可一次將多個影片素材在同一時間進行剪切
2.波紋編輯、捲動編輯、比例拉伸
#1)波紋編輯
快捷鍵:B,拖曳素材的入點和出點,可以改變素材的持續時間,但鄰近素材的持續時間不變。被調整素材與相鄰素材的間隔時間不變化。改變素材長度後旁邊的素材會自動移動以適應,位置不變。
2)滾動編輯
快捷鍵:N,整段影片的持續時間不變,調整一個素材的時間長度,其相鄰影片的時間長度也會跟著變化(縮短一個素材的時間的同時就會拉長鄰近素材的時間,否則相反),適合精細調整剪切點。注意:兩個影片的中間使用時,一定要有多餘的空間,否則無法使用,S鍵可以預覽對齊(序列-對齊)
3)比例拉伸
##快捷鍵:R,改變素材的持續時間和速率,相當於彈出的選單中的(速度-持續時間),百分數越大速率越大。 3.內外滑工具、鋼筆工具、抓手工具、縮放工具1)外滑工具快捷鍵:Y,在軌道中對影片片段進行拖動,可以同時改變該片段的出點和入點,片段長度不變,前提需要視頻片段的出入點有剩餘,避免無法調節,相鄰片段的出入點以及長短不變 2)內滑工具快捷鍵:U,用內滑工具在某個影片片段中拖動,被拖曳的影片片段出入點以及影片長度不變,而前一影片片段的出入點與後一相鄰片段的入點隨之變化,前提是前一影片片段的出點與後一相鄰片段的入點有空餘,避免無法調節,影片長度不變3 )鋼筆工具(影片透明度調整)快速鍵:P,編輯關鍵影格、增加關鍵影格、移動關鍵影格按住Ctrl,改為曲線樣式按住Alt,精細調整 如果沒有顯示,可以右鍵素材-顯示剪輯關鍵幀,打開對應的編輯即可4)抓手工具快捷鍵:H,控制時間軸的位置5)縮放工具快速鍵:Z按住Alt,縮小以上是pr工具列介紹的詳細內容。更多資訊請關注PHP中文網其他相關文章!

熱AI工具

Undresser.AI Undress
人工智慧驅動的應用程序,用於創建逼真的裸體照片

AI Clothes Remover
用於從照片中去除衣服的線上人工智慧工具。

Undress AI Tool
免費脫衣圖片

Clothoff.io
AI脫衣器

Video Face Swap
使用我們完全免費的人工智慧換臉工具,輕鬆在任何影片中換臉!

熱門文章

熱工具

記事本++7.3.1
好用且免費的程式碼編輯器

SublimeText3漢化版
中文版,非常好用

禪工作室 13.0.1
強大的PHP整合開發環境

Dreamweaver CS6
視覺化網頁開發工具

SublimeText3 Mac版
神級程式碼編輯軟體(SublimeText3)
 pr的全名是什麼
Aug 22, 2022 pm 03:53 PM
pr的全名是什麼
Aug 22, 2022 pm 03:53 PM
pr的全名為「Adobe Premiere Pro」;pr是由Adobe公司開發的影片編輯軟體,有著較好的相容性,並且可以與Adobe公司推出的其他軟體相互協作,廣泛應用於廣告製作和電視節目製作中。
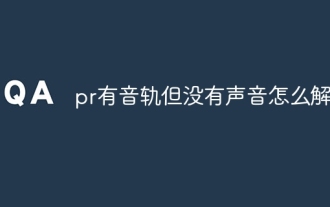 pr有音軌但沒有聲音怎麼解決
Jun 26, 2023 am 11:07 AM
pr有音軌但沒有聲音怎麼解決
Jun 26, 2023 am 11:07 AM
pr有音軌但沒有聲音解決方法:1、在PR應用中,將素材拖入時間軸;2、在編輯選單中,開啟首選項;3、在首選項視窗中,開啟音訊硬體專案欄,找到預設輸出選項框;4、在選項框中,找到揚聲器選項,點選確定按鈕;5、回到PR應用程式中,在影片預覽視窗中,進行播放,就會有聲音播出。
 pr檔案的壓縮類型不受支援怎麼辦
Mar 23, 2023 pm 03:12 PM
pr檔案的壓縮類型不受支援怎麼辦
Mar 23, 2023 pm 03:12 PM
pr檔案的壓縮類型不受支援的原因及解決方法:1、精簡版pr把許多視訊編碼器精簡掉了,重新安裝使用完整版Premiere;2、視訊編碼不規範導致的,可以透過格式工廠,將影片轉換成WMV格式即可。
 pr編譯影片時出錯怎麼辦
Mar 22, 2023 pm 01:59 PM
pr編譯影片時出錯怎麼辦
Mar 22, 2023 pm 01:59 PM
pr編譯影片時出錯的解決方法:1、在電腦上開啟premiere後期剪輯軟體,然後在專案設定的右側選單列中,選擇「常規」;2、進入到premiere的常規設定窗口,選擇「僅Mercury Playback Engine軟體」;3.點選「確認」即可解決pr編譯影片時出錯問題。
 pr字幕怎麼逐字出現
Aug 11, 2023 am 10:04 AM
pr字幕怎麼逐字出現
Aug 11, 2023 am 10:04 AM
pr字幕逐字出現的方法:1、創建字幕軌道;2、添加字幕文字;3、調整持續時間;4、逐字出現效果;5、調整動畫效果;6、調整字幕的位置和透明度;7、預覽和導出視頻。
 pr是啥意思
Aug 03, 2023 am 10:15 AM
pr是啥意思
Aug 03, 2023 am 10:15 AM
pr是Public Relations的縮寫,是一種重要的組織管理工具,旨在透過建立和維護良好的關係來提高組織的聲譽和信任度。它需要透明度、真實性和一致性,同時需要與新媒體和社交媒體緊密結合。透過有效的pr實踐,組織可以獲得更廣泛的認可和支持,提高其競爭力和永續發展能力。
 pr外滑工具是乾嘛的
Jun 30, 2023 am 11:47 AM
pr外滑工具是乾嘛的
Jun 30, 2023 am 11:47 AM
pr外滑工具是用來幫助公關從業人員更好地進行PR工作的,具體作用:1、幫助公關從業人員進行媒體監測和分析;2、幫助公關從業人員進行輿情監測和分析;3、幫助公關從業者進行媒介關係管理;4、幫助公關從業人員進行新聞稿撰寫和發布;5、幫助公關從業人員進行資料分析和報告產生。
 pr素材拖不到時間軸上怎麼辦
Aug 10, 2023 pm 03:41 PM
pr素材拖不到時間軸上怎麼辦
Aug 10, 2023 pm 03:41 PM
pr素材拖不到時間軸上解決方法:1、格式不相容,需要確認PR素材所支援的格式,並將其轉換為軟體支援的格式;2、版權問題,使用經過授權的素材或聯絡版權持有者取得使用許可;3、軟體問題,更新軟體或使用其他支援的軟體來嘗試將素材拖放到時間軸上;4、檔案損壞,檢查素材檔案是否完整,並嘗試重新下載或恢復遺失的文件。





