
在桌面上,右鍵點擊“我的電腦”,選擇“管理”
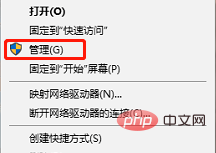
選擇“磁碟管理”;
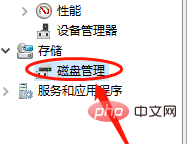
這時,就會彈出「初始化磁碟」的提醒。
(推薦學習:html教學)
舊平台只能選擇MBR,新平台可以選擇GPT,如果看不懂,直接點選「確定」就行了。
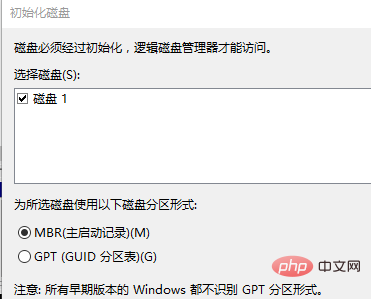
此時,新磁碟處於未分配狀態;
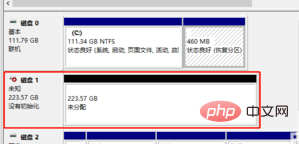
右鍵點擊新磁碟,選擇「新簡單卷」;
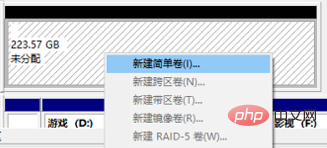
進入新建簡單磁碟區精靈;

依照嚮導,先指定磁碟大小,即磁碟分割區。
如果磁碟本身比較小,就不要分割區了。
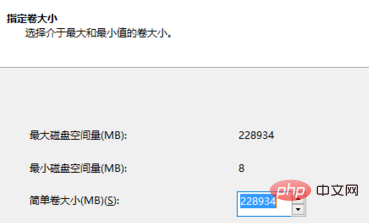
然後是分配磁碟機號,即命名為C磁碟、D磁碟等;
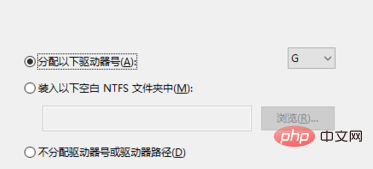
最後一步是磁碟格式化;
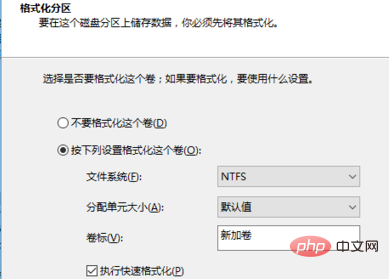
全部完成以後,打開我的電腦就能看到新插入的磁碟了。
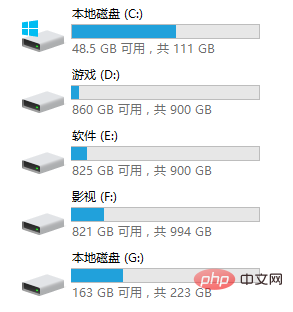
相關文章教學推薦:windows教學
#以上是win10安裝雙硬碟後只顯示一個的詳細內容。更多資訊請關注PHP中文網其他相關文章!




