VScode無法連接本機MSSQL怎麼辦
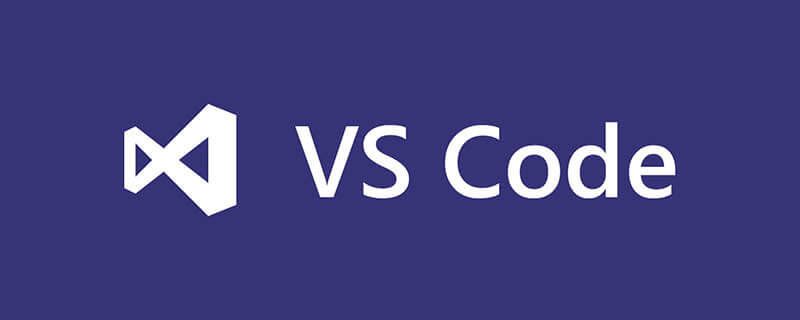
VScode無法連接本機MSSQL怎麼辦?
安裝mssql 擴充功能
適用於Visual Studio Code 的mssql 擴充功能允許你連接到SQL Server,使用Transact-SQL (T-SQL) 進行查詢,並查看結果。
在 Visual Studio Code 中,選擇“檢視” > “指令面板”,或按“Ctrl” “Shift” “P”,或按“F1”開啟“指令面板”。
在命令面板中,從下拉清單中選擇「擴充功能:安裝擴充功能」。
在「擴充功能」窗格中,鍵入「mssql」。
選擇「SQL Server (mssql)」擴展,然後選擇「安裝」。
推薦學習:vscode教學
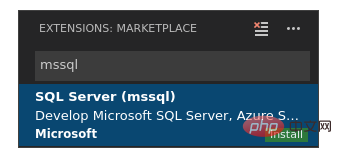
#安裝完成後,選擇「重新載入」以啟用擴充功能。
建立或開啟 SQL 檔案
當語言模式設定為「SQL」時,mssql 擴充功能會在程式碼編輯器中啟用 mssql 指令和 T-SQL IntelliSense。
選擇「檔案」 > 「新檔案」或按「Ctrl」 「N」。預設情況下,Visual Studio Code 將開啟一個新的「純文字」檔案。
在下方狀態列上選擇“純文字”,或按“Ctrl” “K” > “M”,然後從“語言”下拉清單中選擇“SQL”。

備註
如果這是你第一次使用該擴展,則該擴充功能會安裝支援性的 SQL Server 工具。
如果開啟一個文件副檔名為 .sql 的現有文件,語言模式會自動設定為 SQL。
連線到 SQL Server
請依照下列步驟建立連線設定檔並連線到 SQL Server。
按下「Ctrl」 「Shift」 「P」或「F1」開啟「指令面板」。
鍵入 sql 以顯示 mssql 指令,或鍵入 sqlcon,然後從下拉清單中選擇「MS SQL:連線」。
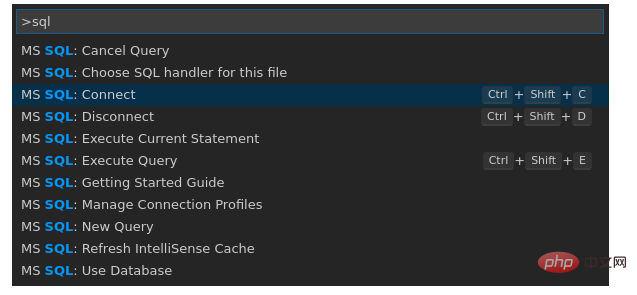
備註
程式碼編輯器中的焦點須位於 SQL 檔案(例如建立的空白 SQL 檔案),才能執行 mssql 指令。
選擇「MS SQL:管理連線設定檔」指令。
然後選擇「建立」為 SQL Server 建立新的連線設定檔。
依照提示為新連線設定檔指定屬性。指定每個值後,按“Enter”繼續。
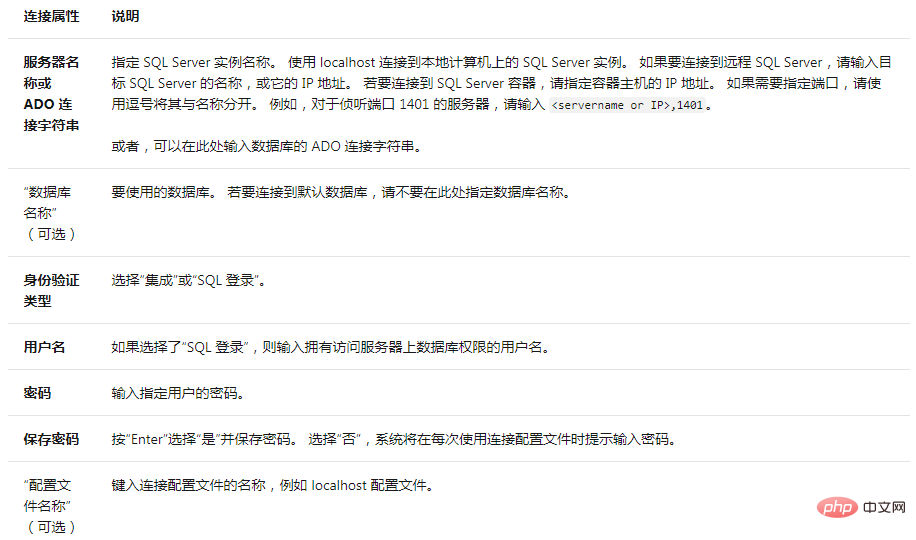
如果連線失敗,請嘗試透過 Visual Studio Code 「輸出」面板中的錯誤訊息來診斷問題。若要開啟“輸出”面板,請選擇“檢視” > “輸出”。另外,請查看連線故障排除建議。
在下方的狀態列中驗證連線。
連線狀態

作為前面步驟的替代方法,也可以在「使用者設定」檔案(settings.json) 中建立和編輯連接設定檔。若要開啟設定文件,請選擇“文件” > “首選項” > “設定”。
以上是VScode無法連接本機MSSQL怎麼辦的詳細內容。更多資訊請關注PHP中文網其他相關文章!

熱AI工具

Undresser.AI Undress
人工智慧驅動的應用程序,用於創建逼真的裸體照片

AI Clothes Remover
用於從照片中去除衣服的線上人工智慧工具。

Undress AI Tool
免費脫衣圖片

Clothoff.io
AI脫衣器

AI Hentai Generator
免費產生 AI 無盡。

熱門文章

熱工具

記事本++7.3.1
好用且免費的程式碼編輯器

SublimeText3漢化版
中文版,非常好用

禪工作室 13.0.1
強大的PHP整合開發環境

Dreamweaver CS6
視覺化網頁開發工具

SublimeText3 Mac版
神級程式碼編輯軟體(SublimeText3)

熱門話題
 vscode怎麼查看word文件 vscode檢視word文件的方法
May 09, 2024 am 09:37 AM
vscode怎麼查看word文件 vscode檢視word文件的方法
May 09, 2024 am 09:37 AM
首先,在電腦上開啟vscode軟體,點選左邊的【Extension】(擴充)圖標,如圖中①所示然後,在擴充介面的搜尋框中輸入【officeviewer】,如圖中②所示接著,從搜尋結果中選擇【officeviewer】安裝,如圖中③所示最後,開啟文件,如docx,pdf等,如下圖
 vscode怎麼繪製流程圖_visual_studio code繪製流程圖的方法
Apr 23, 2024 pm 02:13 PM
vscode怎麼繪製流程圖_visual_studio code繪製流程圖的方法
Apr 23, 2024 pm 02:13 PM
首先要開啟電腦中的visualstudiocode,點選左側四個方塊按鈕然後在搜尋方塊中輸入draw.io查詢插件,點選安裝安裝好後,新建一個test.drawio檔案接著選取test.drawio文件,進入編輯模式左側有各種圖形,隨意選擇,就可以繪製流程圖了繪製好後,點擊檔案→嵌入→svg下面再選擇嵌入複製svg程式碼將複製的svg程式碼貼到html程式碼中開啟html網頁,就可以看到繪製的流程圖了點擊網頁上的圖片,就可以跳轉頁面在該頁面可以放大縮小流程圖在這裡,我們選擇點擊右下角的鉛筆圖案,跳轉網
 加州理工華人用AI顛覆數學證明!提速5倍震驚陶哲軒,80%數學步驟全自動化
Apr 23, 2024 pm 03:01 PM
加州理工華人用AI顛覆數學證明!提速5倍震驚陶哲軒,80%數學步驟全自動化
Apr 23, 2024 pm 03:01 PM
LeanCopilot,讓陶哲軒等眾多數學家讚不絕口的這個形式化數學工具,又有超強進化了?就在剛剛,加州理工學院教授AnimaAnandkumar宣布,團隊發布了LeanCopilot論文的擴展版本,更新了程式碼庫。圖片論文地址:https://arxiv.org/pdf/2404.12534.pdf最新實驗表明,這個Copilot工具,可以自動化80%以上的數學證明步驟了!這個紀錄,比以前的基線aesop還要好2.3倍。並且,和以前一樣,它在MIT許可下是開源的。圖片他是一位華人小哥宋沛洋,他是
 vscode工作區怎麼加入檔案 vscode工作區新增檔案的方法
May 09, 2024 am 09:43 AM
vscode工作區怎麼加入檔案 vscode工作區新增檔案的方法
May 09, 2024 am 09:43 AM
1.首先,打開vscode軟體,點擊資源管理器圖標,找到工作區視窗2.然後,點擊左上角的檔案選單,找到將資料夾新增至工作區選項3.最後,在本機磁碟中找到資料夾位置,點擊新增按鈕即可
 vscode怎麼開啟後台更新 vscode開啟後台更新方法
May 09, 2024 am 09:52 AM
vscode怎麼開啟後台更新 vscode開啟後台更新方法
May 09, 2024 am 09:52 AM
1.首先,開啟介面後,點選左上角的檔案選單2.隨後,在首選項欄目中點選設定按鈕3.接著,在跳轉的設定頁面中,找到更新板塊4.最後,滑鼠點選勾選啟用在Windows上後台下載和安裝新的VSCode版本按鈕,並重新啟動程式即可
 vscode怎麼禁止wsl設定檔 vscode禁止wsl設定檔方法
May 09, 2024 am 10:30 AM
vscode怎麼禁止wsl設定檔 vscode禁止wsl設定檔方法
May 09, 2024 am 10:30 AM
1.首先,開啟設定選單中的settings選項2.隨後,在跳轉的commonlyused頁面中找到terminal欄3.最後,在該欄位右側取消勾選usewslprofiles按鈕即可
 VScode怎麼設定動畫平滑插入 VScode設定動畫平滑插入教學
May 09, 2024 am 09:49 AM
VScode怎麼設定動畫平滑插入 VScode設定動畫平滑插入教學
May 09, 2024 am 09:49 AM
1.首先,開啟介面後,點選工作區介面2.然後,在開啟的編輯面板中,點選檔案選單3.隨後,點選首選項欄目下的設定按鈕4.最後,滑鼠點選勾選CursorSmoothCaretAnimation按鈕,儲存設定即可
 Vscode怎麼開啟工作區信任權限 Vscode開啟工作區信任權限方法
May 09, 2024 am 10:34 AM
Vscode怎麼開啟工作區信任權限 Vscode開啟工作區信任權限方法
May 09, 2024 am 10:34 AM
1.首先,打開編輯視窗後,點擊左下角的配置圖示2.隨後,在開啟的子選單中點擊管理工作區信任按鈕3.接著,在編輯視窗中找到該頁面4.最後,根據自己的辦公需求勾選相關指令即可






