
mac重裝系統全碟格式化的方法
mac格式化重裝系統步驟
#1、以macbook為例,插入mac os系統安裝U盤,啟動電腦,長按Option鍵;
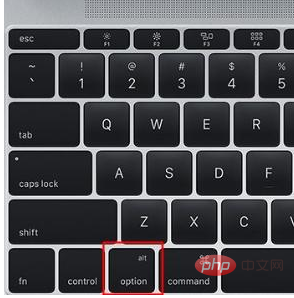
2、在啟動介面選擇選單中,選擇黃色的USB圖標,點擊箭頭進入下一步操作;
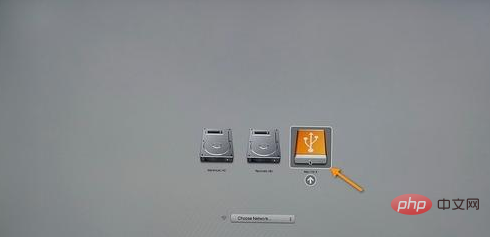
3、選擇作業系統語言,例如【以簡體中文為主要語言】;
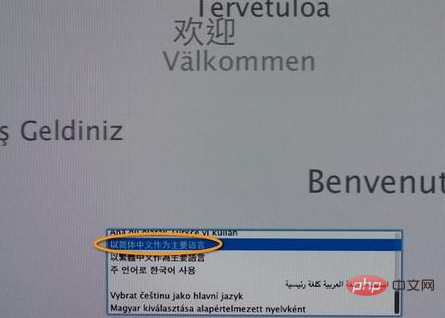
#4、在實用工具視窗中點選【磁碟工具】,繼續;
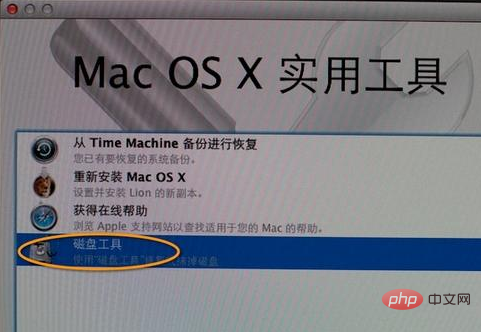
#5、選擇要安裝系統的硬碟,點選【分割區】,分割區佈局選擇【1個分割區】,格式選擇【Mac OS擴充(日誌式)】,點選應用;
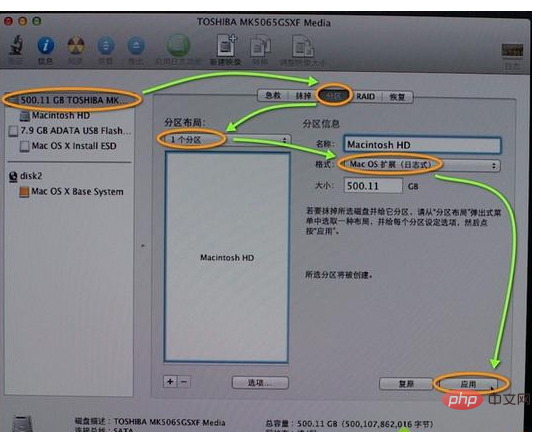
6、彈出提示視窗,分割區資料將被抹掉,點擊【分區】;
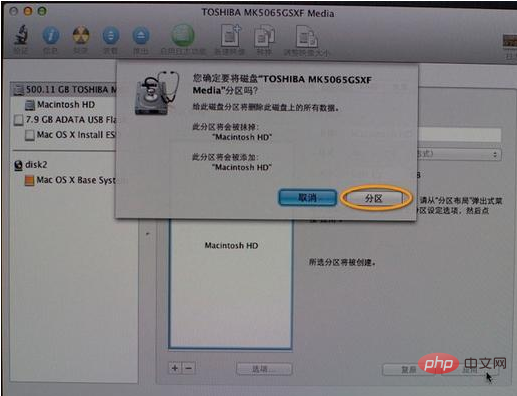
7、完成分區後,點擊左上角關閉圖標,退出;
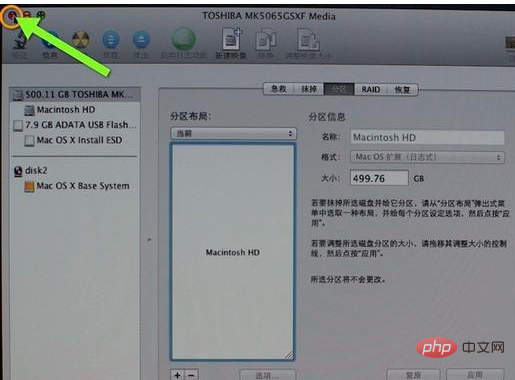
8、返回實用工具,點選【重新安裝Mac OS X】,繼續;
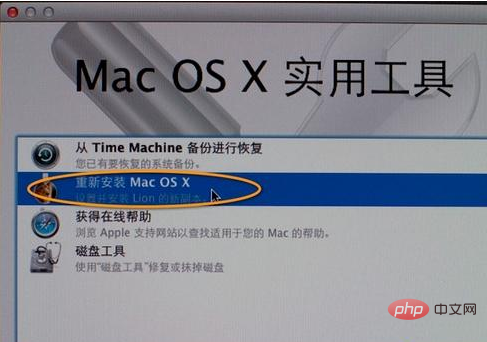
#9、開啟安裝精靈,點選【繼續】;
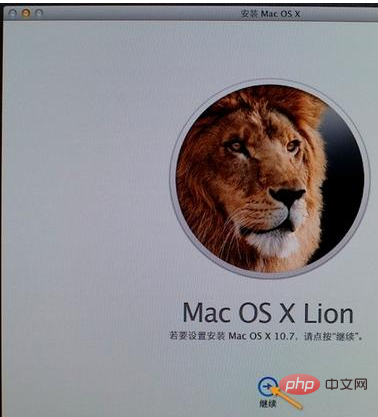
10、同意軟體授權協議,點選已經分割區的硬碟,例如Macintosh HD,點選【安裝】;
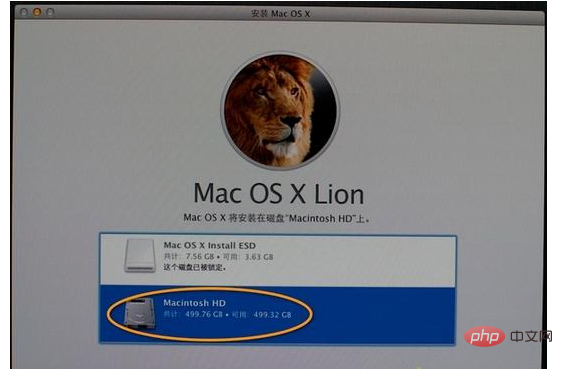
11.執行系統安裝準備,重啟之後開始安裝,安裝過程20分鐘至30分鐘左右;
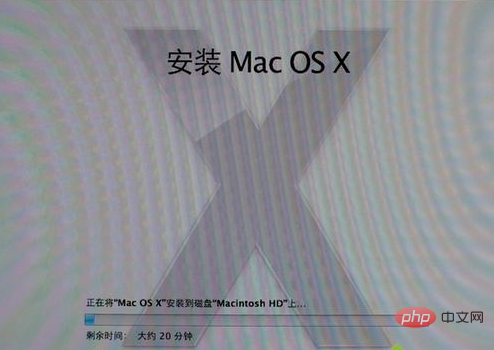
12、系統安裝完成後自動重啟,進入歡迎介面,點擊繼續進行mac系統配置。
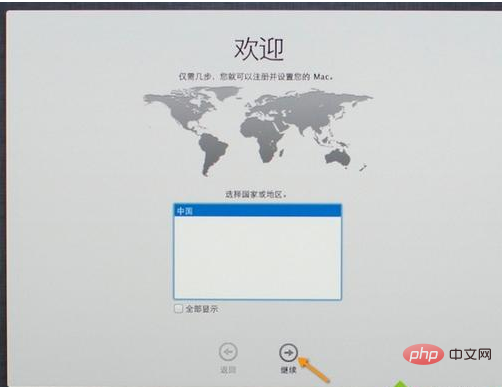
以上是mac重裝系統全碟格式化的方法的詳細內容。更多資訊請關注PHP中文網其他相關文章!




