使用Xshell連接Linux雲端伺服器並部署小皮面板
摘要:
本文旨在使用Xshell連線Linux雲端伺服器並部署小皮革面板。
Xshell:一款高效專業的實用型免費SSH客戶端,可以讓你透過遠端伺服器的22連接埠連接遠端伺服器,然後使用shell指令對伺服器進行操作。
主機(IP):47.103.18.16(本人測試使用,若您沒有請自行購買)。
小皮革面板:全網首家linux docker容器面板,輕巧,便捷,功能強大,是國內最早,最知名的的免費整合環境。
部署作業步驟:
步驟1:開啟Xshell,點選彈出的會話方塊的左上角按鈕【新建】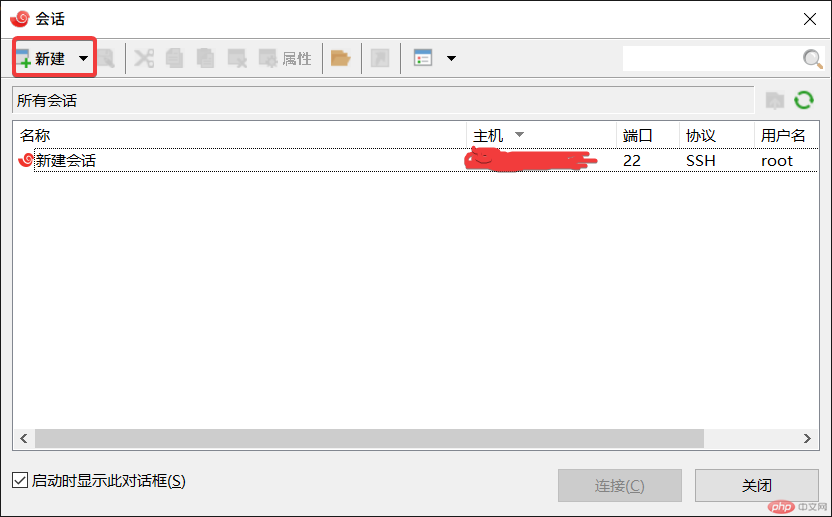
#步驟2:在左側【連線】標籤中輸入主機(IP)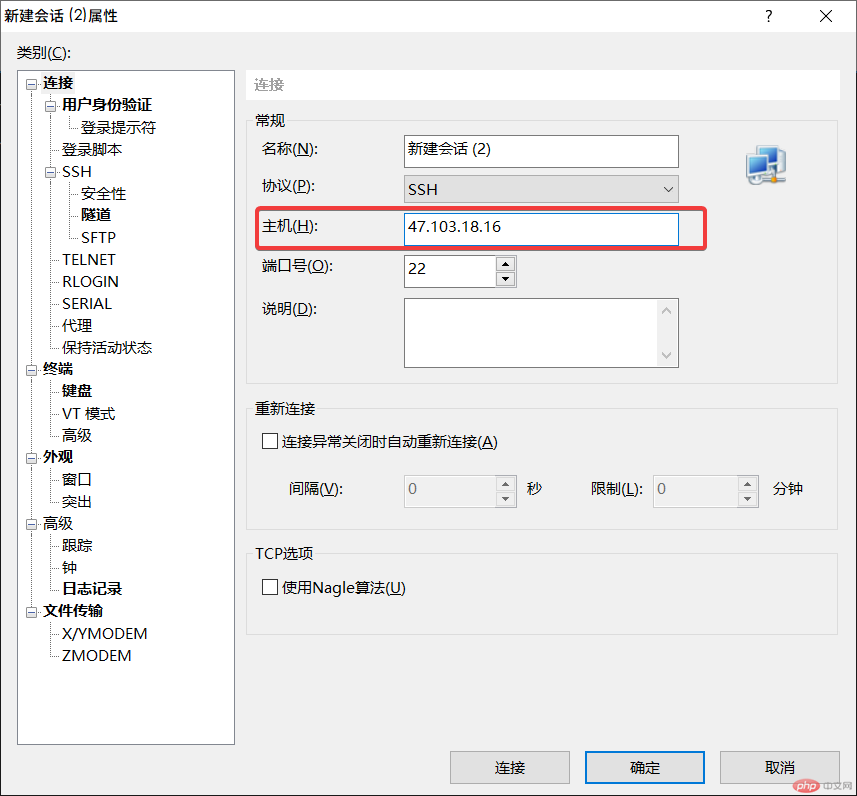
步驟3:切換左側標籤到【使用者驗證】,方法:Password | 使用者名稱: root | 密碼: *****(看你自己購買的伺服器的設定)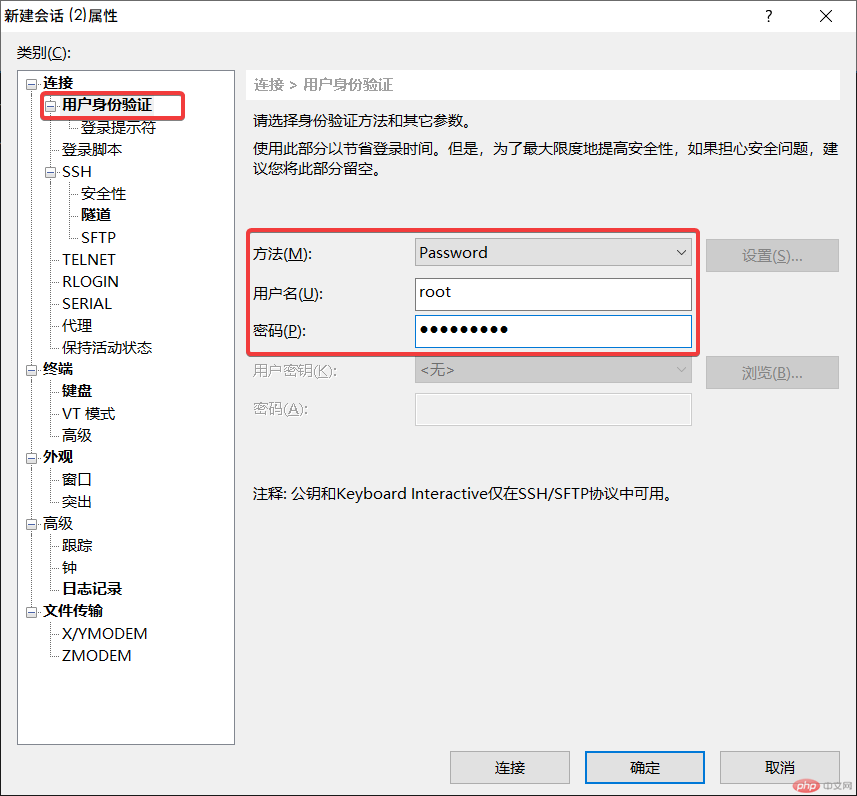
步驟4:點選連接,此時若是第一次連接遠端伺服器,那麼Xshell就會彈出SSH安全警告,選擇【接受並儲存】此主機金鑰,方便日後快速連接,也就是相當於記住密碼的功能。 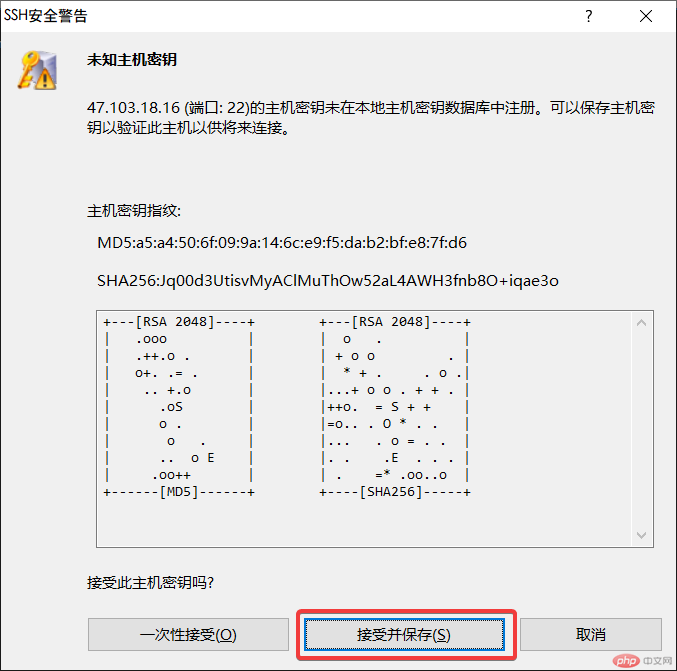
步驟5:點選開啟小皮面板,依照自己伺服器的Linux系統選擇對應的小皮面板的安裝腳本,複製安裝指令到Xshell命令列中回車(約2分鐘完成小皮面板安裝)。 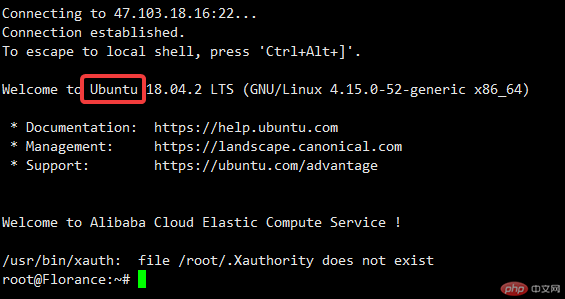
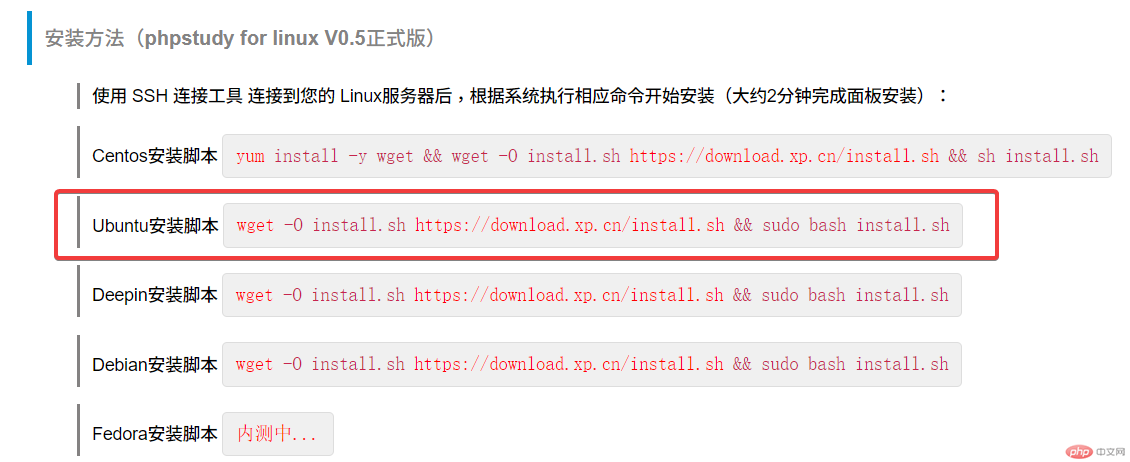
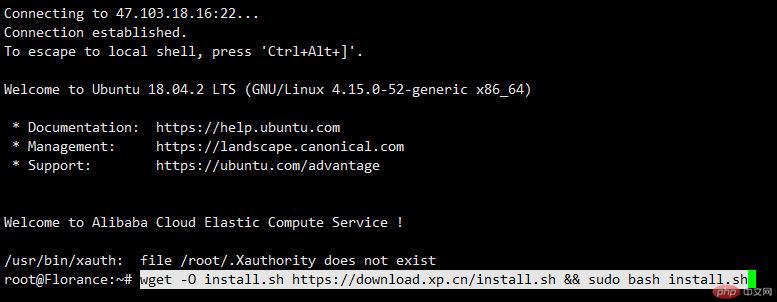
步驟6:安裝完成後會提示面板的位址|帳號|密碼(請妥善儲存這些資訊!) ,若沒有打開9080端口請先去伺服器的安全群組開放9080端口,否則無法打開面板。 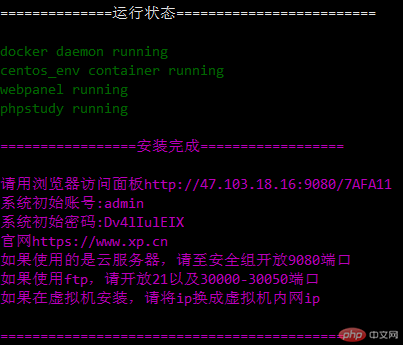
步驟7:在瀏覽器網址列輸入面板位址,輸入帳號|密碼|驗證碼,點選登入即可進入面板介面(不得不說,小皮面板在顏值上完爆某塔)。 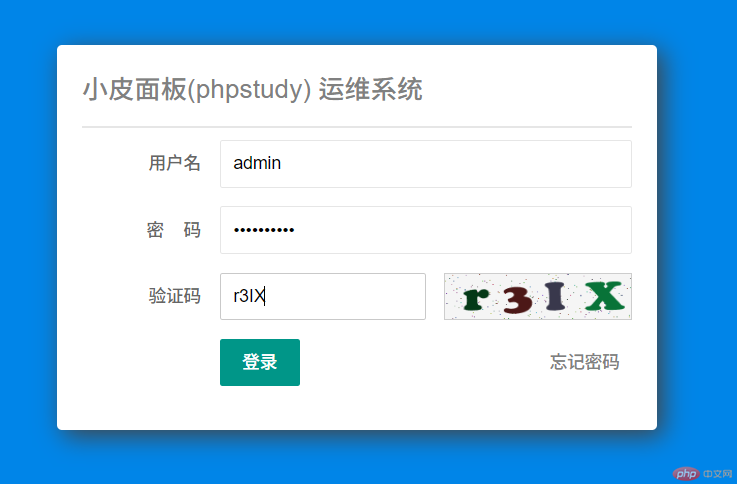
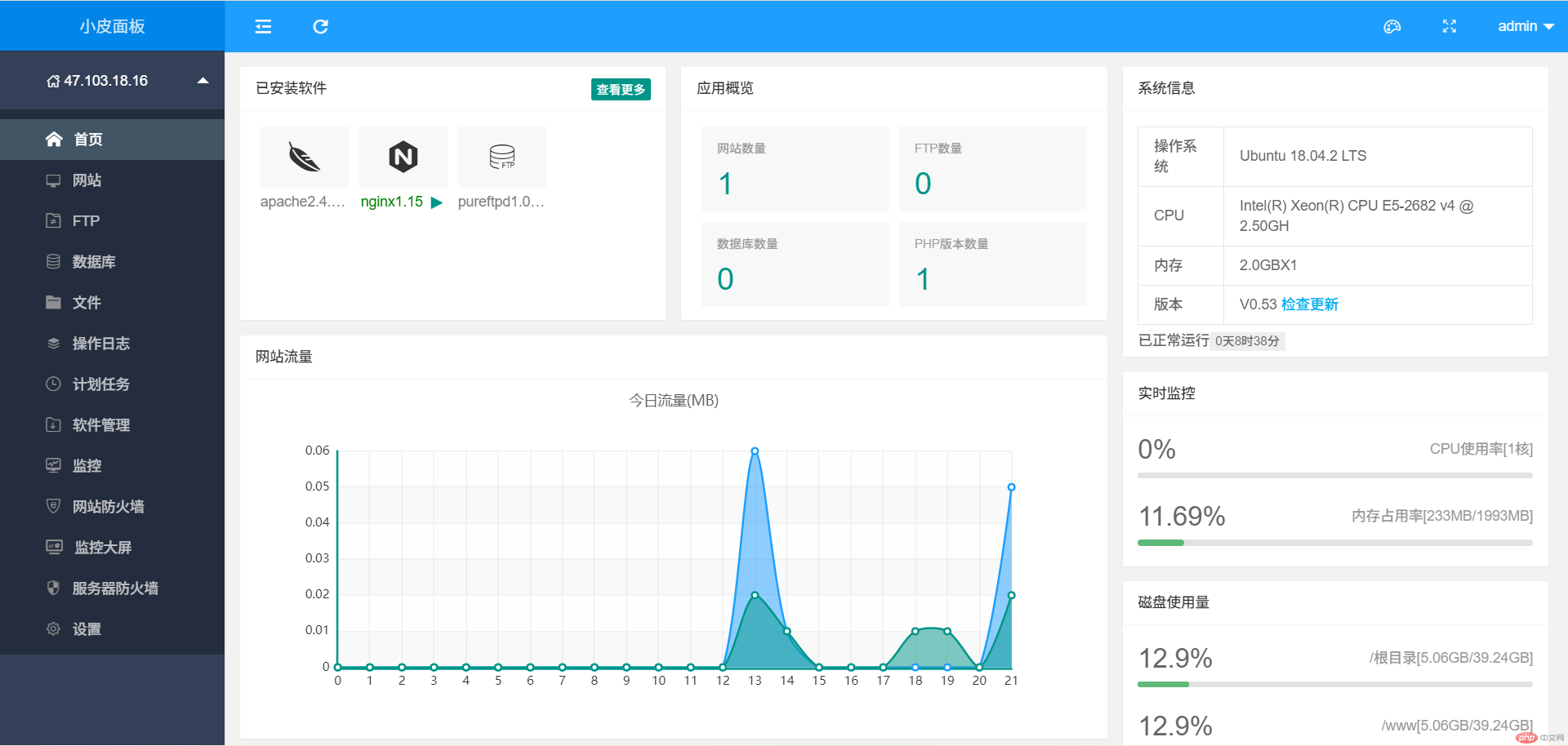
步驟8:小皮面板的功能相當全面,而且都是免費的,是一款良心的網站管理平台! 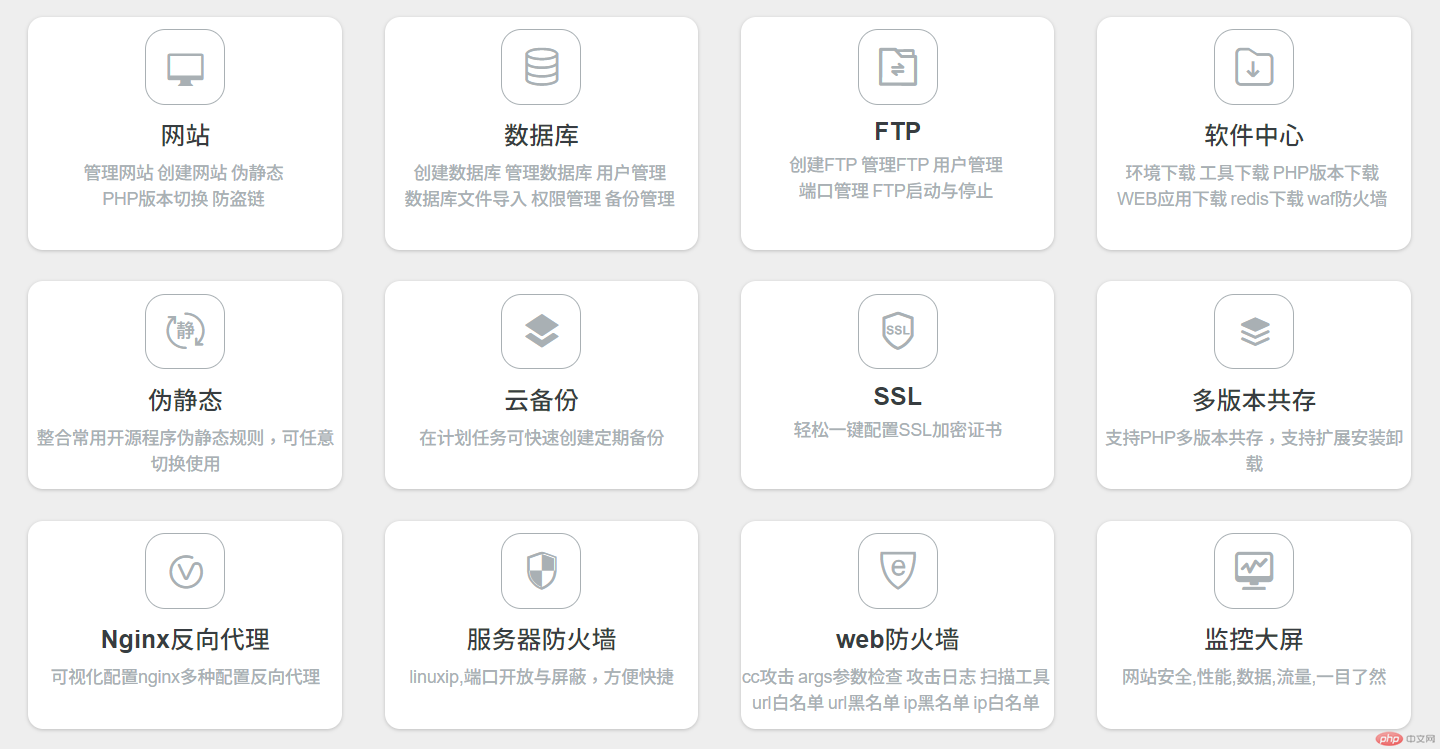
總結:
以上就是使用Xshell連接Linux伺服器,並透過一鍵安裝腳本安裝小皮面板的完整過程,新手教學多包涵,如果有什麼問題歡迎大家一起討論!
以上是使用Xshell連接Linux雲端伺服器並部署小皮面板的詳細內容。更多資訊請關注PHP中文網其他相關文章!

熱AI工具

Undresser.AI Undress
人工智慧驅動的應用程序,用於創建逼真的裸體照片

AI Clothes Remover
用於從照片中去除衣服的線上人工智慧工具。

Undress AI Tool
免費脫衣圖片

Clothoff.io
AI脫衣器

AI Hentai Generator
免費產生 AI 無盡。

熱門文章

熱工具

記事本++7.3.1
好用且免費的程式碼編輯器

SublimeText3漢化版
中文版,非常好用

禪工作室 13.0.1
強大的PHP整合開發環境

Dreamweaver CS6
視覺化網頁開發工具

SublimeText3 Mac版
神級程式碼編輯軟體(SublimeText3)





